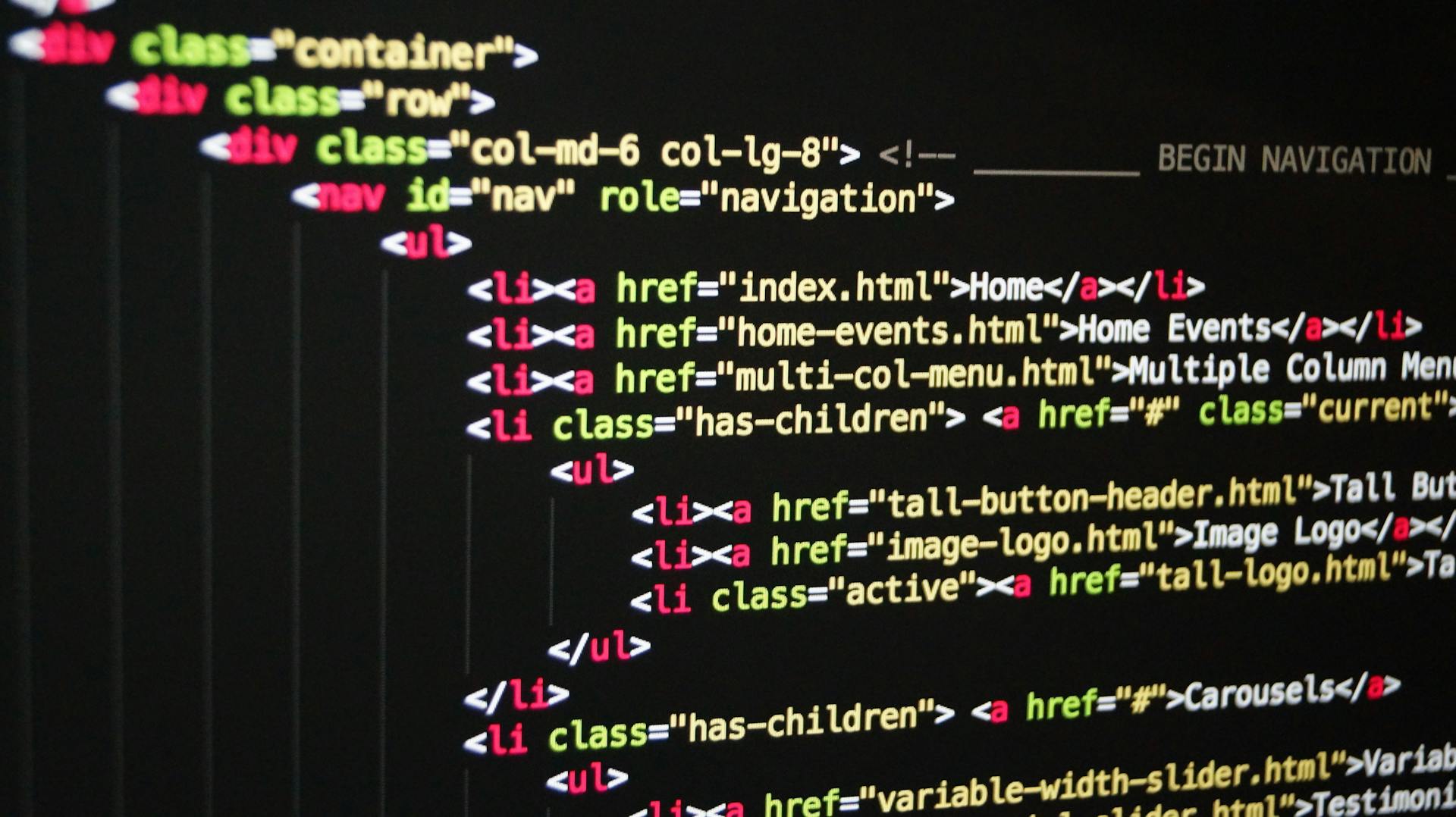When you try to print a document, you may receive an error message that says your printer is offline or your printer is not connected. If you see this message, check the cables connecting your printer to your computer to make sure they're securely connected. If the problem persists, there are a few things you can do to unblock your printer.
First, you'll need to check if your printer is still blocked. To do this, open the Devices and Printers control panel and double-click on your printer. If your printer has a check mark next to it, your printer is blocked.
If your printer is still blocked, you can try to unblock it by right-clicking on your printer and selecting "Unblock." If this doesn't work, you may need to reboot your computer.
Once your computer has restarted, try to print again. If your printer is still blocked, you can try to unblock it by opening the Devices and Printers control panel and selecting "Add a printer." This will launch the Add Printer Wizard.
Click "Next" and select "Local printer attached to this computer." Click "Next" and uncheck the "Automatically detect and install my Plug and Play printer" option. Click "Next" and select the printer port that your printer is connected to.
Click "Next" and select the manufacturer and model of your printer. If you're having trouble finding your printer's model, you can try selecting the "Windows Update" option. This will search for the latest printer drivers and install them.
Click "Next" and give your printer a name. This name will be displayed in the Devices and Printers control panel.
Click "Finish" to complete the Add Printer Wizard. Your printer should now be unblocked.
For another approach, see: Printer Languages Select
Why won't my printer print?
It's a question as old as time itself, or at least as old as printers: Why won't my printer print? There are a multitude of reasons why your printer might not be printing, and we'll explore some of the most common ones here.
First and foremost, check to make sure that your printer is turned on and connected to your computer. It sounds like a no-brainer, but you'd be surprised how often this is the issue. If your printer is on and connected, the next step is to check your printer's ink levels. If your ink cartridges are empty or close to empty, that could be the reason your printer isn't printing.
If your ink levels are fine, the next step is to check your printer's settings. Make sure that your printer is set to the correct paper size and type, and that it's not set to "Draft" mode. If everything looks good on the settings front, the next step is to try printing a test page. This will help you rule out whether the issue is with your printer or with your computer.
If you're still having trouble, the next step is to check for any jammed paper in your printer. Paper jams are one of the most common reasons why printers stop working, so this is definitely something to check.
Lastly, if you've tried all of these things and your printer still isn't working, it's possible that there is an issue with the printer itself. In this case, the best course of action is to contact your printer's customer support line for further troubleshooting.
Related reading: What Blend S Character Are You?
How can I fix a blocked printer?
If your printer has suddenly stopped working, or is printing very slowly, it is likely that it has become blocked. There are a few things that you can do to try and fix a blocked printer.
Firstly, check that there is nothing blocking the paper path. If there is a piece of paper stuck in the printer, this can cause it to become blocked. Carefully remove any pieces of paper that you can see.
If there is no paper stuck in the printer, the next thing to check is the ink cartridges. Ideally, you should replace the ink cartridges if they are more than six months old. However, if they are not very old, you can try cleaning them with a cotton swab dampened with distilled water. Gently wipe the ink cartridge, being careful not to touch the ink nozzles.
If cleaning the ink cartridges does not fix the problem, the next thing to try is a printer head cleaning solution. These solutions are available from most office supply stores. Follow the instructions on the bottle, and be sure to use the solution in a well-ventilated area.
If your printer is still blocked after trying all of these things, you may need to take it to a professional for servicing.
Suggestion: Recommended Solution
Why is my printer not working?
Printers are one of the most essential pieces of technology in the modern world. They allow us to print documents, photos, and other materials from our computers and other devices. But sometimes, they can be a source of frustration when they don't work properly.
There are a number of reasons why your printer may not be working. It could be a problem with the physical printer itself, the software you're using, or the way you're connecting to the printer. Let's take a look at each of these possibilities in more detail.
Physical Printer Issues
If your printer isn't working, the first thing you should check is the physical printer. Make sure that it's turned on and plugged into an outlet. If it's plugged in, check to see if the power cord is loose. If so, unplug it and plug it back in again.
If your printer is turned on and plugged in, the next thing to check is the paper feed. Make sure there is paper in the paper tray and that it's not jammed. If the paper is jammed, gently remove it and try again.
If your printer still isn't working, the next step is to check the ink cartridges. If they're low on ink, they may need to be replaced. Many printers have built-in software that will tell you when the ink levels are low.
If you've checked all of these things and your printer still isn't working, it's time to contact the manufacturer or a printer technician for help.
Software Issues
If the physical printer itself seems to be working fine, the next step is to check the software you're using. If you're trying to print from a word processing program like Microsoft Word, make sure the document is formatted correctly. Make sure you've selected the correct printer from the File > Print menu.
If you're trying to print from a web browser, make sure you've installed the latest printer drivers for your model of printer. You can usually find these on the manufacturer's website.
If you're still having trouble printing, it's possible that there's a problem with the printer drivers themselves. In this case, you may need to uninstall and then reinstall the drivers.
Connection Issues
If your printer is turned on and connected to your computer, but it still isn't working, the problem may be with the connection between the two devices. The most common
Readers also liked: Truck Drivers Wear Headsets
What do I do if my printer is blocked?
If your printer is blocked, the first thing you should do is check the printer's manual to see if there is a way to unblock it. If there is not a way to unblock it, you should contact the printer's customer support. They will be able to help you unblock your printer.
You might like: How Much Sambucol Should I Take?
How do I unblock my printer?
If your printer is blocked, it is likely because there is a paper jam. To unblock your printer, follow these steps:
1. Check for any obvious blockages. If you can see where the paper is jamming, try to remove it gently.
2. If you can't see where the paper is jamming, check your printer's manual for instructions on how to access the jammed paper.
3. Once you have access to the jammed paper, carefully remove it and any other obstructions.
4. If the paper jam was caused by a defective or damaged piece of paper, do not try to force it through the printer. Instead, dispose of the paper and run a test print to make sure your printer is unblocked.
5. If you cannot remove the paper jam, or if your printer's manual does not provide instructions, contact your printer's manufacturer for assistance.
Expand your knowledge: Find Streaming Access
Why is my printer not responding?
If your printer is not responding, there could be a number of reasons why. It is important to troubleshoot the issue to try and determine the root cause. Here are some potential reasons why your printer may not be responding:
1. The printer is turned off or not plugged in - Check to make sure that your printer is turned on and properly plugged into an outlet.
2. The printer is not connected to the computer - In order for your computer to print, it must be properly connected to the printer. Check the printer's USB cable to ensure it is plugged in to the computer.
3. The printer is not installed properly - If the printer was not installed properly, it may not be able to communicate with the computer. Try uninstalling and then re-installing the printer.
4. The printer is not responding to commands - If the printer is turned on and connected to the computer, but is not responding to commands, there may be an issue with the printer driver. Try updating the printer driver or reinstalling it.
5. There is a paper jam - If there is a paper jam, the printer will not be able to print. Try clearing the paper jam and then attempt to print again.
6. The ink levels are low - If the ink levels in the printer are low, it will not be able to print. Try replacing the ink cartridges.
7. The printer is overheating - If the printer is overheating, it will not be able to function properly. Try powering off the printer and letting it cool down for a few minutes before powering it back on.
8. The printer itself is defective - In some cases, the printer itself may be defective. If you have tried all of the other troubleshooting steps and the printer still is not working, you may need to purchase a new printer.
Recommended read: Turned Pretty Movie
What can I do if my printer is not working?
If your printer is not working, there are a few things you can do to try and fix the problem. First, check to make sure that the printer is plugged into an outlet and that the power cord is securely plugged into the printer. Next, check to see if there are any loose cables or wires that may be causing the problem. If everything appears to be plugged in correctly, try resetting the printer by unplugging it from the power outlet and then plugging it back in. Once the printer is reset, try printing again.
If your printer still does not seem to be working properly, there are a few other things you can try. One is to uninstall and then reinstall the printer software on your computer. This process can vary depending on what type of computer you have, so you may need to consult your computer's user manual for specific instructions. Another thing you can try is to update the drivers for your printer. You can usually do this by going to the website of the printer's manufacturer and downloading the latest drivers.
If you have tried all of these things and your printer still isn't working, it may be time to buy a new one. Printers are relatively inexpensive these days, so it may be more cost-effective to simply purchase a new printer rather than trying to fix an old one.
Here's an interesting read: What May Happen If You Mix a Specimen Too Vigorously?
Why is my printer offline?
It's one of the most frustrating things that can happen when you're trying to print something out - you click the print button, and a message pops up saying that your printer is offline. Why is this happening, and what can you do about it?
There are a few possible reasons why your printer might be appearing as offline. First, make sure that the printer is turned on and properly connected to your computer - if it's not, that's an easy fix.
If the printer is turned on and still appearing as offline, there could be an issue with your printer driver. This is the software that tells your computer how to communicate with the printer, and it might be out-of-date or corrupted. You can usually fix this by uninstalling and then reinstalling the printer driver from your computer's manufacturer website.
Another possible reason for an offline printer is a problem with your computer's Print Spooler service. This is a background service that handles print jobs, and if it's not running or is having issues, your printer will appear offline. You can usually fix this by opening the Services management console (search for it in the Start menu) and restarting the Print Spooler service.
If none of these solutions work, there could be a more serious problem with your printer, like a hardware issue. In this case, it's best to contact your printer's customer support for help.
No matter what the cause of your offline printer, there are a few things you can do to try and fix it. By following the steps above, you should be able to get your printer up and running again in no time.
For more insights, see: Fax Service
Frequently Asked Questions
Why won't my printer Print from my router?
There are a few reasons why your printer may not be printing from your router. If you're having trouble printing to your router, it can be helpful to troubleshoot the issue by first checking your network connections and then doing a basic troubleshooting of your printer and router. To do this, follow these steps: 2. First, check your network connections. Make sure that all of your devices are connected to the same network and that they are using the correct cables. Also, make sure that your modem is working properly and that there is enough bandwidth available on your network. 1. Next, test whether you can print from other devices on your home network by trying to print something from an online source like Facebook or Gmail. If you can print these types of documents without any problems, then it's likely that the issue is with your printer and not with your home network. if you're having trouble printing to a wireless device like a phone or tablet, try connecting them to the
Why does bodno keep saying “blocked printers”?
Bodno is keeping track of all the Printers that it has detected as being “Blocked” and will not allow them to be used in the program until they have been cleared.
How do I Fix my HP printer that won't start?
If the printer won't start even after following these steps, it may need to be replaced.
How to fix printer connected to wireless network but won't print?
1. Turn off the printer using the power button. 2. Search Windows for run, and click the Run Windows application in the list of results. 3. Type services.msc in the Run window, and then press Enter on the keyboard. 4. Right-click Print Spooler and select Stop.
Why won't my HP printer turn on?
It could be that the printer's power port is not fully connected. Push down on the connector cable until it clicks into place and make sure both the green power light and the HP logo light are on. If these lights are off, disconnect the cable, reconnect it to the correct computer, and depress the power button on the printer for at least three seconds. Once you hear a confirmation tone, release the power button. If you have another compatible printer nearby, try connecting it to see if that solves your issue. If all of this fails, your printer might be damaged. Try inserting a new cartridge and then trying printing again; if that doesn't work, you'll need to get a new printer.
Sources
- https://h30434.www3.hp.com/t5/Mobile-Printing-Cloud-Printing/Printer-blocked/td-p/5714374
- https://emojicut.com/knowledgebase/why-is-my-printer-blocked-on-my-phone
- https://answers.microsoft.com/en-us/windows/forum/all/my-firewall-is-blocking-printerscanner/1080ad5d-64d6-4452-8899-6623507d863c
- https://h30434.www3.hp.com/t5/Printing-Errors-or-Lights-Stuck-Print-Jobs/Keeps-sayin-printer-blocked/td-p/6500513
- https://answers.microsoft.com/en-us/protect/forum/all/printer-is-blocked-what-is-the-fix/b45c9066-f52f-4b27-b1da-cee744d973b3
- https://answers.microsoft.com/en-us/windows/forum/all/cannot-get-my-printer-to-work-note-says-it-blocked/ef5ad52c-c0af-4f5b-8e91-8731bc54d2c7
- https://bodno.com/blogs/tech-notes/how-to-unblock-a-blocked-printer
- https://www.cvaieee.org/why-wont-my-document-print-a-canon-printers-dialogue-box/
- https://answers.microsoft.com/en-us/windows/forum/all/why-wont-my-printer-print/8d034b4d-1831-4565-a355-7a30637e1d2e
- https://www.youtube.com/watch
- https://www.youtube.com/watch
- https://www.youtube.com/watch
- https://www.drivereasy.com/knowledge/printer-wont-print-problem-fixed/
- https://support.google.com/photos/thread/115744982/trying-to-print-to-my-printer-get-message-printer-blocked-how-do-i-unblock-so-i-can-print
Featured Images: pexels.com