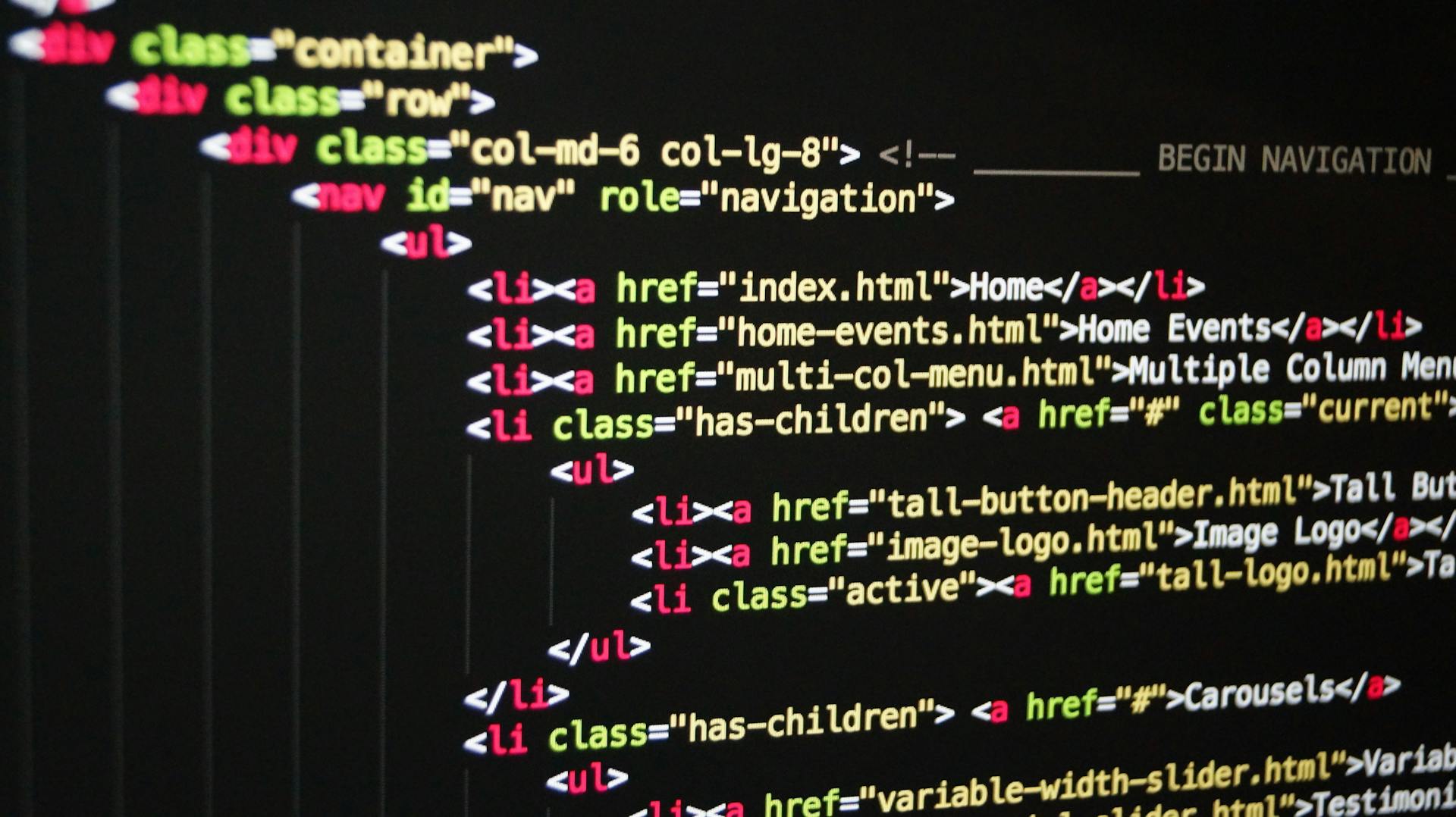Uploading files to OneDrive can be frustrating, especially when you're met with a "upload blocked" error. This issue can be caused by storage capacity issues, where your account has reached its storage limit.
If your account is running low on storage space, you may receive an error message prompting you to upgrade your storage plan. OneDrive offers various storage plans, ranging from 5 GB to 1 TB of storage.
Storage capacity issues can be resolved by upgrading your storage plan or deleting unnecessary files to free up space. According to OneDrive's storage limits, each user starts with 5 GB of free storage, and additional storage can be purchased in increments of 1 GB.
Discover more: Is Onedrive Free
Upload Blocked Issues
If you're experiencing an upload blocked issue with OneDrive, it's likely due to a permission problem or an issue with your account settings. One possible solution is to reset the Windows settings app that was signed in with your work account, reinstall the OneDrive app, and then clear old OneDrive credentials by deleting the PreSignInSettingsConfig.json file.
If this caught your attention, see: Onedrive App for Windows
If that doesn't work, you may need to uninstall and reinstall OneDrive, which won't result in the loss of files or data. Alternatively, you can try uploading to a different location or shortening the name of your file or subfolders to avoid any path length issues.
Here are some common reasons for upload blocked issues:
Upload Blocked
If you're encountering an "Upload Blocked" issue, it's likely due to a permission problem with your Microsoft 365 account. You may need to reset the Windows settings app that was signed in with your work account, reinstall the OneDrive app, and clear old OneDrive credentials.
Some users may have issues signing in to OneDrive with expired credentials on their computer. To resolve this, delete the PreSignInSettingsConfig.json file by following these steps: Press the Windows key + R to open a "Run" dialog, enter the path %localappdata%\Microsoft\OneDrive\settings, and select OK.
If you're still experiencing issues, try uninstalling and reinstalling OneDrive. You can download the latest version for Windows or Mac from the official OneDrive website. Note that you won't lose any files or data by disabling or uninstalling OneDrive, and you can always access your files by signing in to OneDrive.com.
Expand your knowledge: Onedrive Issue
OneNote notebooks saved in OneDrive are limited to 2GB, so be mindful of your storage space. If you're trying to upload a file to a specific folder, make sure the path is not too long, as this can cause upload issues. You can shorten the file name or the name of subfolders in OneDrive to resolve this problem.
If you're having trouble uploading files due to a long path, try browsing to the destination folder and selecting Upload. Alternatively, you can rename your Camera Roll folder on the OneDrive website to resolve camera roll issues.
Before blocking specific file types in OneDrive and SharePoint, consider the following: blocking file types prevents users from uploading them, but doesn't stop them from downloading them. If blocked file types already exist in a user's OneDrive, they will be synced to their local machine, but changes won't sync back to the cloud.
Here are some file extensions you may want to consider blocking to enhance security:
- .exe: Executable files (programs and scripts)
- .bat: Batch files
- .js: JavaScript files
To block these file types, check the box labeled "Block upload of specific file types" in the SharePoint admin center and specify the file extensions you want to block. Note that it may take up to 8 hours for the changes to take effect across all users' OneDrive sync apps.
Readers also liked: Onedrive Not Showing in File Explorer
Duplicate Name
If you're getting an "upload blocked" error, it's possible that the file you're trying to upload has a duplicate name.
A file with this name already exists, which is causing the issue. This can be frustrating, especially if you're not sure what's causing the problem.
If a file doesn't have an extension, it can't be uploaded to a location that has a folder with the same name. This is a common mistake that can easily be avoided by adding the correct file extension.
Broaden your view: Onedrive Api Upload File
Storage and Capacity
You're out of storage, and that's why you can't upload files to OneDrive. A file won't upload if it doesn't fit in your available storage space, so check your Storage page to see how much space you have left.
If you're running low on storage, you might notice syncing problems, indicated by a yellow triangle with an exclamation point on the OneDrive cloud icon. This is a warning sign that you're approaching your storage limit.
Exceeding your storage limit for more than three months will freeze your account until you remove some items and go below your storage limit again or purchase more storage.
Storage Capacity Alert
As you approach the storage limit for your OneDrive account, you may notice some syncing problems indicated by a yellow triangle with an exclamation point on the OneDrive cloud icon.
You'll be able to see how much space you have remaining by going to the Storage page, but if you exceed your Microsoft storage, you won't be able to upload, edit, or sync new files.
If you're running out of storage, you can remove some items to go below your storage limit again or purchase more storage to avoid your account being frozen.
If your account is frozen due to exceeding the storage limit for more than three months, you'll see a red circle and a white minus sign on the OneDrive cloud icon until you resolve the issue.
To prevent your account from approaching the storage limit in the future, you can change the folders that sync automatically by clicking on the OneDrive icon, followed by Settings, and then choosing the folders you want to use with OneDrive sync.
Check this out: Why Can't I See My Onedrive Files on My Mac
This Is Too Big
If you're trying to upload a large file to OneDrive, you might run into issues. The maximum file size varies depending on your browser.
If you use Microsoft Edge or a recent version of other popular web browsers, the maximum file size is 250GB.
If you're using an older web browser, the maximum file size drops to 300 MB.
You can upload files up to 250GB in size if you use the OneDrive app. If you sign in with a work or school account, the maximum file size is 15GB.
For transferring large files or lots of files, we recommend adding the files to the OneDrive desktop app rather than using the Upload button on the website.
Consider reading: Onedrive Instructions
Why Blocking Certain Types in SharePoint Matters
Blocking certain file types in SharePoint and OneDrive matters because it enhances security by preventing malware and malicious code from entering the organization.
By blocking executable (.exe) files and scripts, organizations can reduce the risk of security breaches and potential threats.
Unauthorized file types, such as .bat and .js files, can lead to accidental data leakage if not blocked.
Blocking media files like video or audio files (.mp4, .mov) can help optimize storage space and reduce costs.
Here are some key file types to consider blocking:
By controlling file uploads, organizations can maintain an organized storage system and contribute to a secure and efficient cloud environment.
File Type and Compatibility
Blocking specific file types in OneDrive is a crucial step in maintaining a secure and organized cloud environment. By blocking certain file types, you can reduce the risk of security breaches and potential threats entering your organization.
To identify which file types should be blocked, consider the organizational needs and the types of files that are commonly uploaded. For example, executable files (.exe) and scripts can carry malware or malicious code, while media files like video or audio files (.mp4, .mov) can quickly consume cloud storage space.
Some common file extensions that can be blocked include .exe, .mp3, and .zip. These file types can be specified in the SharePoint admin center or using PowerShell commands like `Set-SPOTenantSyncClientRestriction`.
Intriguing read: Onedrive Exe
Incompatible Names
Incompatible Names can be a real headache when trying to sync files with OneDrive. If you're experiencing issues, it's likely due to file names that don't meet OneDrive's compatibility requirements.
Files larger than 15 GB in size are a common culprit. You'll need to reduce the size of the file or compress it to make it syncable.
Long file path names with 400 or more characters can also cause problems. Shorten the length of some folder names or use a path with fewer subfolders to resolve the issue.
Some file names are just not compatible with OneDrive. If you're seeing errors due to "illegal characters" in your file name, try removing those characters to get it syncing again.
Here are some specific file name issues to watch out for:
Block Specific File Types in SharePoint
Blocking specific file types in SharePoint is essential for enhanced security, data protection, and storage optimization. This control over file uploads reduces clutter and helps maintain an organized storage system.
Certain file types, such as executable (.exe) files or scripts, can carry malware or malicious code, while media files like video or audio files (.mp4, .mov) can quickly consume cloud storage space. By blocking these file types, you can reduce the risk of security breaches and potential threats entering the organization.
To block uploading specific file types in SharePoint, check the box labeled as Block upload of specific file types. Specify the file extensions you want to block, such as exe, mp3, or any other undesirable file types, without periods, spaces, or special characters.
Here are some file extensions you may consider blocking to enhance security:
- .exe: Executable files (programs and scripts)
Note that it may take up to 8 hours for the changes to take effect across all users’ OneDrive sync apps. If users already have blocked file types in their OneDrive, the files sync to their computer, but any changes they make on their computer won’t be uploaded.
You can also use PowerShell to manage file type restrictions. The Set-SPOTenantSyncClientRestriction cmdlet allows administrators to configure restrictions on specific file types that can be uploaded to SharePoint and OneDrive.
Explore further: Onedrive Looking for Changes but Not Syncing
Sources
- https://support.microsoft.com/en-us/office/fix-problems-uploading-files-on-the-onedrive-website-9afcc4a0-e344-4bc9-9c9d-59d3e802247e
- https://superuser.com/questions/1315759/office-documents-wont-save-to-onedrive-upload-blocked
- https://www.makeuseof.com/how-to-fix-cant-delete-file-in-onedrive/
- https://nira.com/onedrive-sync/
- https://blog.admindroid.com/block-uploading-specific-file-types-in-sharepoint-and-onedrive/
Featured Images: pexels.com