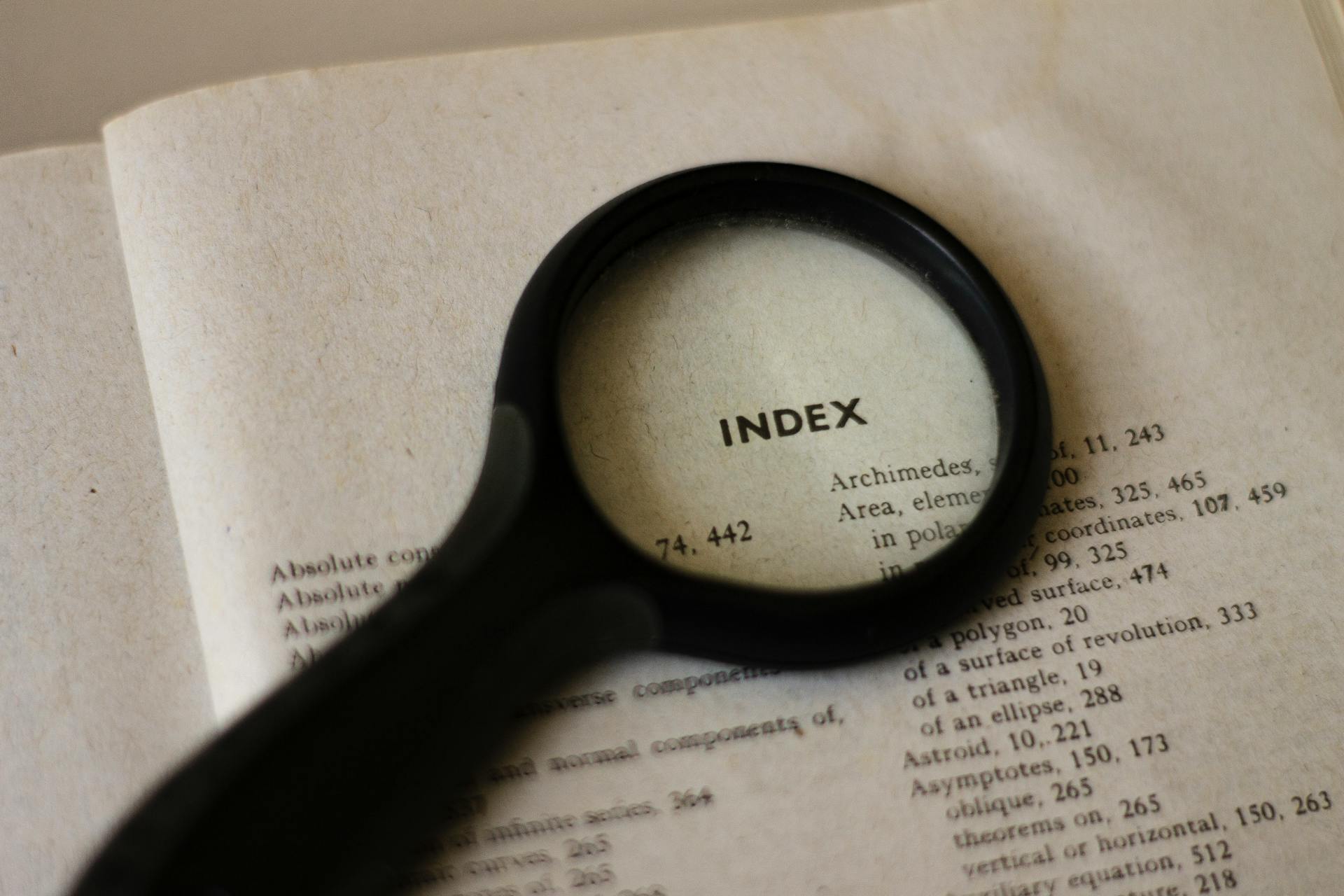To add Dropbox and Google Drive to Office 2013 on Windows 10, you need to have a Dropbox or Google Drive account.
First, download and install the Dropbox or Google Drive desktop app from their respective websites. This will allow you to access your cloud storage directly from your computer.
Dropbox offers 2GB of free storage space, while Google Drive offers 15GB of free storage space. You can upgrade your storage space by paying a monthly or yearly fee.
To link your Dropbox or Google Drive account to Office 2013, open the Office application, such as Word or Excel, and click on the "File" tab. Then, click on "Save As" and select the location where you want to save your file, choosing "OneDrive" or "Google Drive" as the location.
Broaden your view: Azure Storage Account
Adding Dropbox and Google Drive
You can add Dropbox and Google Drive to Office 2013 by downloading a tiny batch script that makes modifications to Office's registry files. This script is available for both Dropbox and Google Drive.
To use the script, you'll need to run it as an administrator and enter the path of your Dropbox or Google Drive folder. The default path for Dropbox is C:Users\Dropbox and for Google Drive is C:Users\Google Drive, so you won't need to include a trailing slash.
Once you've run the script, you'll need to add the Dropbox or Google Drive service to your Office installation. To do this, open the Account options and look under Connected Services –> Add a Service -> Storage, then choose the service you want to add.
Alternatively, you can use the Registry Editor to add Dropbox or Google Drive as a "Place" for saving files. To do this, navigate to the HKEY_CURRENT_USER\Software\Microsoft\Office\Common\Cloud Storage registry key and create a new key with a unique name. Then, create a new string value called DisplayName and assign it a value of Dropbox (or Google Drive).
You'll also need to create string values for LearnMoreURL and LocalFolderRoot, and assign them the home page URL for Dropbox or Google Drive, and the path to your Dropbox or Google Drive folder, respectively. This will take around 30 seconds to install the service.
If you're using Windows 7, you can also use a script to add Dropbox and Google Drive to the Save As menu in Office 2013. To do this, download and run a script for each service, and enter the path to your Dropbox or Google Drive folder when prompted. This will add the service to the Save As menu, where you can select it as a "Place" for saving files.
Broaden your view: New Google Drive Shortcuts
Enabling the Services
Now that you've made all the necessary changes, it's time to enable the services. Open any of the Office 2013 apps, I've opened Word, and click on File at the top left corner.
Click on Add, and you'll see Dropbox and Google Drive options available. It may take a couple of seconds to load in some cases.
To use these services, simply click on the one you want to enable.
Sources
- https://www.dragonblogger.com/add-google-drive-dropbox-cloud-storage-ms-office-2013/
- https://www.howtogeek.com/149335/how-to-add-dropbox-and-other-cloud-services-to-office-2013/
- https://www.laptopmag.com/articles/add-dropbox-to-office-2013
- https://www.hongkiat.com/blog/dropbox-google-drive-to-office-2013/
- https://suefrantz.com/2013/12/26/office-2013-add-google-drive-and-dropbox-as-a-place-for-saving-files/
Featured Images: pexels.com