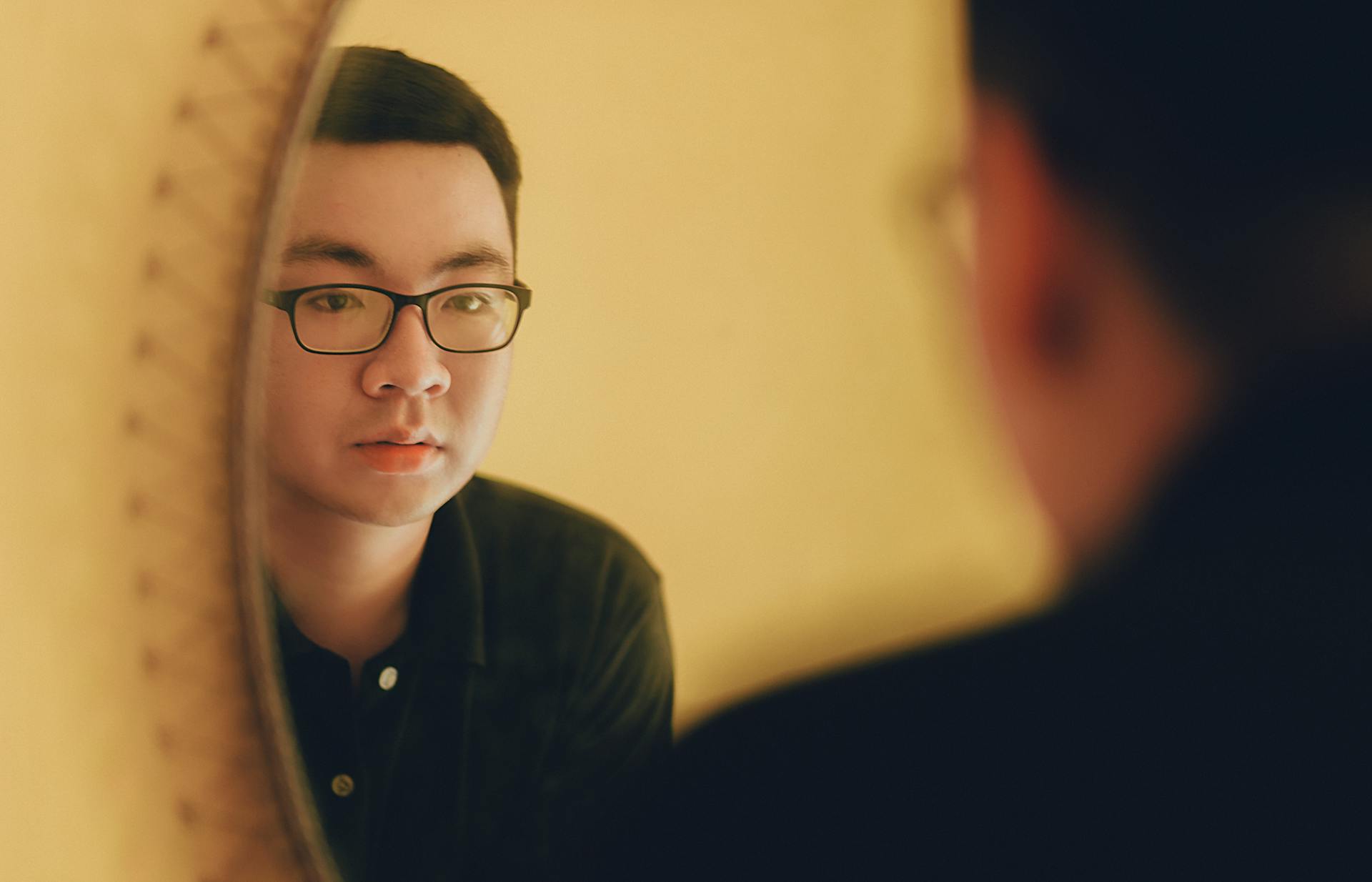
Azure AD Basic is a cost-effective way to manage user identities and access to enterprise resources. It's a great starting point for organizations that want to simplify identity management without breaking the bank.
To get started with Azure AD Basic, you'll need to sign up for an Azure AD tenant. This can be done in just a few minutes, and it's free to do so.
Azure AD Basic supports up to 500,000 objects, making it suitable for small to medium-sized businesses. This includes users, groups, and devices.
Additional reading: Create Azure Load Balancer Basic Sku
What Is Azure AD Basic?
Azure AD Basic is a way to integrate your application with Microsoft Azure Active Directory (AD). This allows users to access your application from within their company, if it's controlled by their organization.
To use Azure AD Basic, you need to register your application with Azure AD and connect to your Auth0 instance. This is a straightforward process that involves following a few simple steps.
A fresh viewpoint: Azure Ad Application
You can let users access your application from other companies' Azure ADs, but it's recommended to configure external directories as different connections.
Azure AD Basic is limited in what it can do, particularly when it comes to claims. Claims returned from the Azure AD enterprise connection are static, which means custom or optional claims won't appear in user profiles.
Security and Compliance
Azure AD has a robust security feature set to protect organizational data, including MFA, SSO for cloud-based SaaS applications, and context-based adaptive policies.
Azure AD's security features are designed to guard against common types of attacks such as phishing, password spray, and session replay.
Security Defaults in Azure AD, when turned on, will block legacy authentication protocols, require MFA for administrators and users, and require MFA for valuable organizational resources.
This feature is designed to better secure digital assets by accommodating organizations with legacy clients and added on third-party security features.
Check this out: Azure Mfa Options
User Management
User Management in Azure AD is crucial for organizations to manage access to their cloud-based applications and servers. Users can be organized into groups that behave similarly, making it easier to manage permissions and access.
You can add users to Azure AD through various methods, including using Azure AD Connect to sync users from Windows AD, creating users manually in the Azure AD Management Portal, scripting the process with PowerShell, or programming it with the Azure AD Graph API.
Azure AD can contain identities for users both inside and outside the organization, including users with a Microsoft account. This allows you to bring people outside your organization inside your tenant and grant them specific permissions.
Here are the key points to consider when adding users to Azure AD:
- Establish your authentication method and password policies, and enforce multi-factor authentication.
- Only add users that you need to Azure AD, leaving service accounts or stale accounts in Windows AD, or delete them.
- Keep privileged access in Azure AD to a minimum and follow Microsoft’s guidance to keep privileged access secure.
- Organize users into groups, and only give groups access to the applications and resources they need to do their job.
- Connect users to their devices, so you can establish limits on how confidential data is downloaded or saved from approved and monitored devices.
Users and Groups
Users and groups are the fundamental building blocks of Azure AD, allowing you to organize users into groups that behave similarly.
You can add users from both inside and outside your organization, including those with Microsoft accounts, to your Azure AD tenant. This provides an additional layer of security by bringing external users under your organization's umbrella.
A fresh viewpoint: Pim Groups Azure
Azure AD allows you to grant permissions at the group level, making it easier to manage access and reduce the administrative burden when users leave the organization.
To add users and groups, you can use Azure AD Connect to sync users from Windows AD, create users manually in the Azure AD Management Portal, script the process with PowerShell, or program the process with the Azure AD Graph API.
Here are some key considerations when adding users in Azure AD:
- Establish your authentication method and password policies, and enforce multi-factor authentication.
- Only add users that you need to Azure AD, and leave service accounts or stale accounts in Windows AD.
- Keep privileged access in Azure AD to a minimum and follow Microsoft's guidance to keep privileged access secure.
- Organize users into groups, and only give groups access to the applications and resources they need to do their job.
- Connect users to their devices, so you can establish limits on how confidential data is downloaded or saved from approved and monitored devices.
Enable Enterprise Connection for Auth0 Application
To enable the enterprise connection for your Auth0 application, you must first enable the connection for your Auth0 Applications.
Azure Active Directory (Azure AD) is a cloud-based service that manages access to cloud-based applications and servers, making it a great tool to use with Auth0.
Azure AD manages access through user accounts, which carry a username and a password, and can be organized into different groups with varying access privileges.
To use Azure AD with Auth0, you'll need to create identities for cloud applications, which can be from Microsoft or third-party software as a service (SaaS).
Azure AD uses Single Sign-On (SSO) to connect users to SaaS applications, allowing each user to access the full suite of applications they have permission for without repeatedly logging in.
Difference Between Windows
Azure Active Directory (Azure AD) and Windows Active Directory (Windows AD) are two different systems that serve the same purpose - to manage user access to resources. Azure AD is a cloud-based system, while Windows AD is an on-premises system.
Azure AD uses Representational State Transfer (REST) APIs to communicate with other web-based services, whereas Windows AD uses Lightweight Directory Access Protocol (LDAP) to pass data between clients and servers.
Each Azure AD instance is called a "tenant", a flat structure of users and groups, whereas Windows AD is organized into Organizational Units, Domains, and Forests.
For your interest: Sync Active Directory with Azure Ad
Azure AD provides mobile device management with Microsoft Intune, while Windows AD does not manage mobile devices.
Here are the key differences between Azure AD and Windows AD:
Azure AD and Windows AD can coexist in an enterprise environment, with Azure AD being used for cloud infrastructure and Windows AD for on-premises management.
Take a look at this: Windows 11 Join Azure Ad
Integration and Configuration
Integration and Configuration are crucial steps in Azure AD setup. You can sync identity data from your on-prem AD to Azure AD using the free tool Azure AD Connect.
To enable Single Sign-On (SSO), you can integrate applications with Azure AD, which allows users to access multiple apps with a single set of credentials. You can also automate application provisioning to new users based on group membership, making it easier to manage user access.
Here are some additional configuration options you can enable to keep your organization more secure:
- Restrict user’s ability to consent to applications
- Block legacy protocols that have security issues, like SMTP, POP3, or MAPI
- Enable Microsoft Cloud Access Security (MCAS) to provide monitoring inside your tenant
Azure AD Connect is also a key component in hybrid deployments, syncing data between on-premise DCs and the cloud. It provides features like password hash synchronization, pass-through authentication, federation, and health monitoring.
Integrating On-Prem and Cloud
Integrating on-prem and cloud environments can be a complex task, but it's essential for organizations that want to take advantage of the benefits of both worlds.
Most organizations today have a hybrid AD environment, which means they use a combination of on-premises and cloud-based identity and access management systems.
To sync identity data from on-premises AD to Azure AD, you can use the free Microsoft tool Azure AD Connect. This tool allows users to use their on-premises credentials to authenticate to cloud resources such as SharePoint Online, Teams, and SaaS apps.
Azure AD Connect syncs data between on-premises DCs and the cloud, making it easier to manage hybrid environments.
You can use Azure AD Connect to sync user accounts from your on-premises system to your Azure tenant, and it also provides password hash synchronization, pass-through authentication, federation, and health monitoring.
Azure AD comes in four different licensing tiers, including free, Office 365 Apps, Premium P1, and Premium P2.
A fresh viewpoint: Azure Ad Free
The free licensing tier has a 500,000-object limit for directory objects and includes features such as unlimited single sign-on, user provisioning, and federated authentication.
Here is a summary of the features included in each licensing tier:
By using Azure AD Connect and choosing the right licensing tier, you can integrate your on-prem and cloud environments and take advantage of the benefits of both worlds.
Custom Domains
Custom domains can make a big difference in user experience. Adding a custom domain to Azure AD can reduce frustration as users migrate to the new system.
The default Azure AD domain is quite lengthy, looking like this: @notarealdomain.onmicrosoft.com
Configuring Azure AD to use a domain you own is a much better option. It would look something like @notarealdomain.com, which is much easier to type.
This change can be a game-changer for your users. It's worth taking the time to set it up.
If this caught your attention, see: Active Directory in Azure
Additional Configurations
As you continue to configure your Azure AD, you may wonder what other options are available to enhance security. You can integrate applications with Azure AD to enable Single Sign-On (SSO), allowing users to access multiple apps with just one set of login credentials.
Automating application provisioning to new users based on group membership can save time and reduce errors. This feature ensures that users are only added to apps they need, and it can be configured to happen automatically when a user is added to a specific group.
Restricting user's ability to consent to applications is a crucial security measure. This can prevent phishing attacks, where an attacker tricks a user into granting access to their account.
Blocking legacy protocols like SMTP, POP3, or MAPI is another important configuration to make. These protocols have known security issues and can be exploited by attackers.
You can also enable Microsoft Cloud Access Security (MCAS) to monitor your tenant for potential threats. This tool provides real-time monitoring and can help you detect and respond to security incidents.
Here are some additional configurations you can consider:
- Integrate applications with Azure AD to enable Single Sign-On (SSO)
- Automate application provisioning to new users based on group membership
- Restrict user's ability to consent to applications
- Block legacy protocols that have security issues
- Enable Microsoft Cloud Access Security (MCAS)
Steps
To integrate Azure AD with your Auth0 application, you need to follow these steps. First, register your app with Azure AD. This is the foundation of the connection process.
To create an enterprise connection in Auth0, you need to have an Azure AD tenant. An Azure AD tenant is a dedicated instance of Azure AD for a particular company. You can think of it like a virtual office for your organization.
Here's a step-by-step guide to connecting your application to Azure AD:
- Register your app with Azure AD
- Create an enterprise connection in Auth0
- Enable the enterprise connection for your Auth0 Application
- Test the connection
To add permissions, you'll need to follow Microsoft's Quickstart guide on configuring a client application to access web APIs.
Troubleshooting and Best Practices
You might encounter issues with Azure AD, but don't worry, I've got some troubleshooting tips to help you out.
Accidentally registering your app in the wrong Azure AD directory can cause problems, so make sure you're in the correct directory when you register the app. If not, re-register your app in Azure AD.
To resolve the error "Access cannot be granted to this service because the service listing is not properly configured by the publisher", try changing the Supported account types for your registered Azure AD app to "Accounts in any organizational directory (Any Azure AD directory - Multitenant)".
Invalid or expired Azure AD Client secrets can cause issues like "invalid_request; failed to obtain access token", so generate a new Client secret for your app in Azure AD and update the Client Secret in the enterprise connection configured with Auth0.
A unique perspective: Azure Ad Connect Client
Microsoft Access Governance Best Practices

Microsoft Access Governance Best Practices is a crucial aspect of maintaining a secure and efficient Microsoft environment. Implementing access control best practices in Active Directory is essential.
Azure AD is used to manage access and identity across multiple Microsoft services, including Office 365 and Azure. It's a powerful tool that can be used to streamline access governance.
Common mistakes when implementing access control best practices include not regularly reviewing and updating access rights, and not using built-in tools to manage cloud privileges. This can lead to security risks and inefficiencies.
Built-in tools like Azure AD and Microsoft 365 can help manage cloud privileges and access rights, but they require regular maintenance and monitoring to be effective.
Suggestion: Azure Ad Connect Sync Service Not Running
Troubleshooting
Troubleshooting can be a real headache, but don't worry, I've got some tips to help you out.
If you've registered your application with Azure AD but can't see it in Azure Active Directory App registrations, you might have accidentally registered it in the wrong directory. Re-registering your app in the correct directory is usually the easiest solution.
Expand your knowledge: App Registration in Azure
Make sure you're in the correct directory when you register the app. If you need to create an Azure AD directory, follow Microsoft's Quickstart: Create a new tenant in Azure Active Directory - Create a new tenant for your organization. This will save you a lot of time and frustration in the long run.
If you receive an error message saying "Access cannot be granted to this service because the service listing is not properly configured by the publisher", try changing the Supported account types for your registered Azure AD app. Choose an appropriate multitenant option in the Azure AD app's Authentication settings, such as Accounts in any organizational directory (Any Azure AD directory - Multitenant).
Invalid or expired Azure AD Client secrets can cause the error message "invalid_request; failed to obtain access token". To fix this, generate a new Client secret for your app in Azure AD and update the Client Secret in the enterprise connection configured with Auth0.
Additional reading: Azure Ad New Name
Signing Key Rollover
Signing Key Rollover is a periodic security update in Azure AD that replaces the existing signing key with a new one. This new key is automatically used by Auth0 to validate the authenticity of generated tokens.
If you're using Azure AD, don't worry about taking any action when a signing key rollover occurs. Auth0 will seamlessly switch to the new key.
Azure AD's signing key rollover happens on a regular basis, so it's essential to be aware of this process to avoid any potential issues.
Explore further: Migrate Azure Ad Connect to New Server
Frequently Asked Questions
Is Azure AD Basic free?
Azure AD Free offers some basic features, but it's not explicitly labeled as "Azure AD Basic". To access basic features like user and group management, look into the free version of Azure AD.
Sources
- https://www.techtarget.com/searchwindowsserver/definition/Microsoft-Windows-Azure-Active-Directory-Windows-Azure-AD
- https://www.quest.com/learn/what-is-azure-active-directory.aspx
- https://www.varonis.com/blog/azure-active-directory
- https://www.tenfold-security.com/en/difference-azure-ad-vs-ad/
- https://auth0.com/docs/authenticate/identity-providers/enterprise-identity-providers/azure-active-directory/v2
Featured Images: pexels.com


