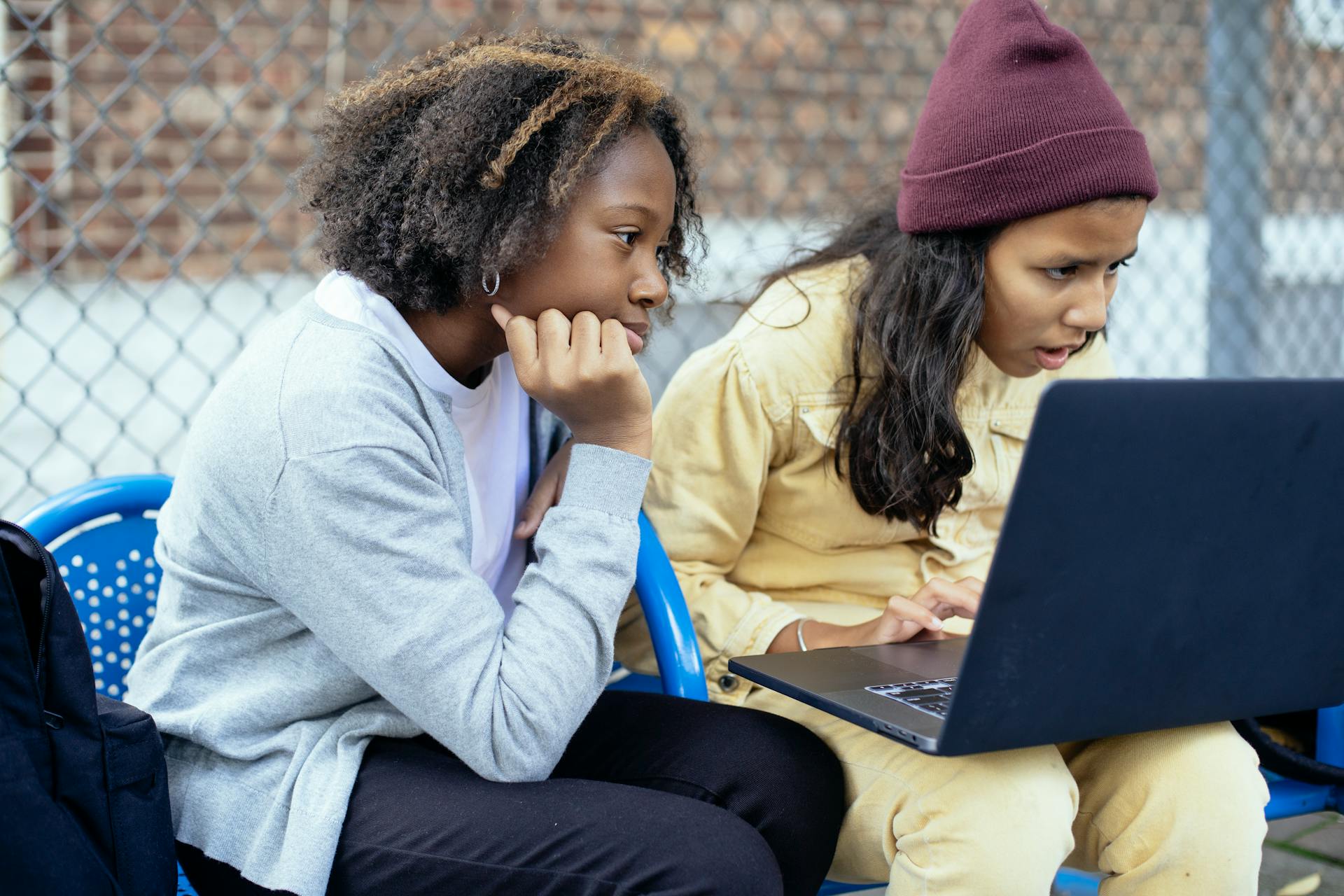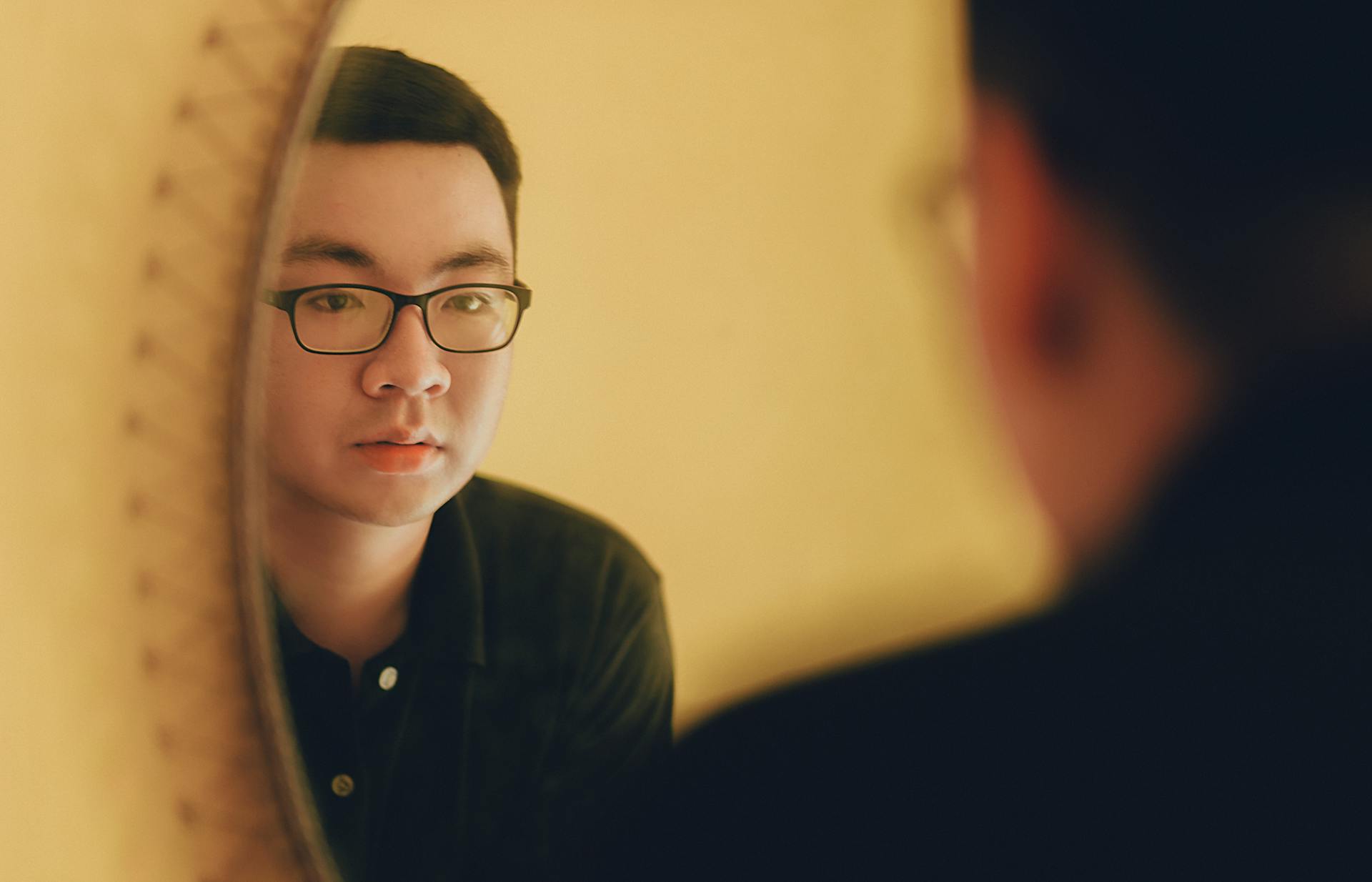Syncing Active Directory with Azure AD is a crucial step in achieving seamless cloud integration. This process allows you to manage your on-premises and cloud-based identities in one place.
With Azure AD Connect, you can synchronize your Active Directory objects, such as users and groups, to Azure AD. This enables single sign-on (SSO) and conditional access to cloud-based resources.
By syncing Active Directory with Azure AD, you can also take advantage of Azure AD's advanced features, including multi-factor authentication and identity protection.
You might like: Azure Ad Connect to Cloud Sync
What It Does
The Azure AD Connect wizard performs a few crucial steps when installed and run by an administrator.
First, it installs necessary pre-requisites like the .NET Framework, Azure Active Directory Powershell Module, and Microsoft Online Services Sign-In Assistant.
Next, it installs and configures the sync component, formerly known as AAD Sync, for one or multiple Active Directory forests.
This sync component enables synchronization in the Azure AD tenant.
The administrator can choose to configure either password hash sync or AD FS with Web Application proxy, depending on their preference.
Either way, the required configuration in Azure is included.
Azure AD Connect synchronizes and links objects from AD to Azure AD, and synchronizes password hashes to maintain a single sign-on experience.
Additional reading: Password Writeback Azure Ad
Setting Up
You've successfully authorized Azure AD, now it's time to complete the rest of the setup process to create your mappings and enable your sync.
To start, you'll need to enable the sync. This is a crucial step in the process, as it allows your on-premises Active Directory to be synced with Azure AD.
You can download Azure AD Connect and proceed with the installation once you've completed this step. You can download Azure AD Connect here: Download Azure AD Connect V2 from Official Microsoft Download Center.
Next, you'll need to follow the installation instructions to set up Azure AD Connect. This will involve installing the software and configuring it to work with your Active Directory.
After installation, you'll need to configure the sync settings to ensure that your on-premises Active Directory is properly synced with Azure AD. This may involve setting up mappings and configuring other sync settings.
Prerequisites and Authorization
To sync your Active Directory with Azure AD, you'll need to meet some prerequisites. You'll need a designated Azure admin service account with the Azure Global Administrator role during Sift setup, but you can reduce the service account's role privileges later.
A key requirement is to have Azure AD groups populated with users to sync. Administrator access to the Sift Admin Dashboard is also necessary.
To set up a Directory in the Sift Admin Dashboard for your Azure Active Directory Sync, follow the guide's instructions.
You'll also need to create a Directory in the Sift Admin Dashboard specifically for your Azure Active Directory Sync.
A designated Azure admin service account with the Azure Global Administrator role is required for authorization during Sift setup.
Here are the prerequisites you'll need to meet:
- A designated Azure admin service account with the Azure Global Administrator role during Sift setup
- Azure AD groups populated with users to sync
- Administrator access to the Sift Admin Dashboard
- A Directory created in the Sift Admin Dashboard for your Azure Active Directory Sync
Custom Settings
Custom settings allow you to connect one or multiple Active Directory domains and forests.
You can choose between password hash sync, pass-through authentication, and Active Directory Federation Services (AD FS) for authentication.
A fresh viewpoint: Jwt Azure Ad Authentication
Password hash sync and pass-through authentication are two options for authentication, while AD FS is another alternative.
Custom settings also enable you to choose sync options such as password reset write back and Exchange hybrid deployments.
To retrieve current synchronization schedule settings, you can refer to the custom settings documentation.
You can relaunch the Azure AD Connect tool and click Configure at any time to reconfigure settings.
Customization of synchronization options is possible through the Azure AD Connect utility.
You will be prompted to validate your credentials and any MFA you have configured during the configuration process.
Connect your on-premises directory to start the synchronization process.
You can filter your OUs that are synchronized, allowing you to be granular in which accounts are synchronized.
A unique perspective: Azure Ad Require Password Change
Capabilities and Features
Azure AD Connect offers a range of capabilities to simplify identity management and synchronization between on-premise Active Directory and Azure AD. With bidirectional synchronization, password changes made in the cloud will apply to corresponding on-premise users during the next synchronization.
Azure AD Connect can synchronize passwords almost immediately when using password hash sync, and directory changes every 30 minutes. This ensures that your on-premise and cloud identities stay up-to-date and consistent. Password writeback capabilities also support self-service password reset (SSPR) for added convenience.
Some key features of Azure AD Connect include password hash synchronization, pass-through authentication, and federation integration with Active Directory Federation Services (AD FS). These capabilities allow for seamless single sign-on (SSO) and hybrid Azure AD Join. Here's a breakdown of some of the key features:
- Password Hash Synchronization (PHS)
- Pass-Through Authentication (PTA)
- Federation integration with AD FS
- Seamless single sign-on (SSSO)
- Hybrid Azure AD Join
Key Features
Azure AD Connect is a powerful tool that simplifies identity management by synchronizing objects between on-premise and cloud environments. This allows administrators to maintain fewer separate user identities.
One of the key features of Azure AD Connect is bidirectional synchronization, which enables certain object changes in the cloud to apply to the corresponding on-premise object. This is particularly useful for organizations with both on-premise and cloud infrastructure.

Another important feature is password writeback, which ensures that passwords changed in the cloud apply to corresponding on-premise users during the next synchronization. This helps to maintain consistent password policies across both environments.
Azure AD Connect also supports various synchronization scenarios, including password hash synchronization and pass-through authentication. These features enable organizations to use their on-premise domain controllers as the identity provider without the need for a full-blown AD FS configuration.
Here are some of the key features of Azure AD Connect:
The Core Components
At the heart of Azure AD Connect is the synchronization tool, often called the Azure AD Connect sync, which ensures that changes made in the on-premises AD are reflected in Azure AD and vice versa.
This sync engine is the core component that enables seamless integration between on-premises and cloud-based identity systems.
Note that Azure AD Connect encompasses several key identity components, including the sync engine, which is essential for maintaining a consistent and up-to-date identity environment.
The Azure AD Connect sync engine is the foundation upon which other features and capabilities are built, making it a critical component of the overall solution.
Check Your Groups
To ensure your sync is running smoothly, it's essential to check your Azure groups. If you've restricted your sync to specific groups, make sure to select the correct groups in the Sift admin dashboard under Groups to Sync.
If you've selected specific groups, only users within those groups will be imported. If no groups are selected, all users on your Azure AD tenant will be imported.
When checking your groups, ensure that the groups listed in the Sift admin dashboard are current and match the groups you've selected. This will prevent issues with your sync.
For your interest: Pim Groups Azure
Verify Data Mappings
To ensure seamless synchronization, it's essential to verify data mappings between Active Directory and Azure AD.
The directory schema version should match between the two, with Azure AD supporting schema versions 1 and 2, and Active Directory supporting schema versions 1, 2, and 3.
When verifying data mappings, pay attention to the object class and attribute mappings, as these will determine what data is synced and how it's formatted.
A fresh viewpoint: Azure Activity Data Connector
Active Directory's object classes, such as user and group, must be mapped to Azure AD's corresponding object classes, such as user and group as well.
Attribute mappings, like the mapping of the "employeeId" attribute from Active Directory to Azure AD, are also crucial for accurate data synchronization.
The "employeeId" attribute, for instance, is mapped to the "employeeId" attribute in Azure AD, ensuring that employee IDs are synced correctly.
In addition to object class and attribute mappings, it's also important to verify that the correct attributes are being synced, such as user principal name (UPN) and display name.
The UPN and display name attributes are synced from Active Directory to Azure AD, allowing for consistent user identity across both systems.
By verifying data mappings, you can ensure that your Active Directory and Azure AD are in sync, and that your users' data is accurate and up-to-date.
Consider reading: Azure Data Sync
Frequently Asked Questions
How to force sync local AD to Azure AD?
To force a sync of local AD to Azure AD, run PowerShell and execute the command "Get-ADSyncScheduler" followed by "Import-Module ADSync" and then review the sync intervals. This will allow you to manage and initiate a sync of your local AD to Azure AD.
Sources
- https://en.wikipedia.org/wiki/Azure_AD_Connect
- https://practical365.com/how-to-decide-between-azure-ad-connect-and-azure-ad-connect-cloud-sync/
- https://learn.microsoft.com/en-us/azure/architecture/reference-architectures/identity/
- https://help.justsift.com/en/articles/1741867-azure-active-directory-sync-setup
- https://www.bdrsuite.com/blog/azure-ad-connect-synchronize-active-directory-users-and-groups-to-azure/
Featured Images: pexels.com