
Azure AD Change Password and Security Policy Management is a crucial aspect of maintaining a secure and efficient Azure Active Directory.
Administrators can enforce password policies, such as password complexity and expiration, to ensure user passwords meet specific requirements.
Password policies can be configured to require users to change their passwords every 90 days, which is a common best practice.
This helps to minimize the risk of password compromise and reduces the likelihood of a data breach.
Azure AD also allows administrators to set up password reset policies, which can be triggered by a user's password expiration or by an administrator's request.
Recommended read: Azure Ad Token Expiration Time
Azure AD Change Password
Azure AD Change Password is an essential feature that helps keep your organization's credentials secure.
Forcing users to change their password at next logon is a proactive step against unauthorized access. This is especially true after a security breach, when resetting passwords ensures compromised accounts are eliminated.
The directive to "change password at next logon" is a standard setting in Active Directory Domain Services. In the Microsoft 365 SaaS environment, admins can select "reset password" and check the option "Require this user to change their password when they first sign in."
To enable syncing of the "User must change password at next logon" setting from on-prem AD to Entra ID (formerly Azure AD), you need to set the ForcePasswordChangeOnLogOn feature to $true using the command: Set-ADSyncAADCompanyFeature -ForcePasswordChangeOnLogOn $true.
This setting, however, only synchronizes future events where "user must change password at next logon" is set – it will not sync existing instances where this flag is set on user accounts.
Here are some key points to understand with this process:
- Users with the "Password never expires" attribute in AD won't have the force password change flag activated in Entra ID (formerly Azure AD).
- Newly created users in AD with the "User must change password at next logon" activated are always directed in Entra ID (formerly Azure AD) to change their password on the next login.
To enable the policy from Azure AD, you need to have Global administrator or Authentication policy administrator privileges. The end User should have access to the Microsoft Online Password Reset URLs. License is another important thing, which includes Azure AD Premium P1 or P2, EMS Licenses, and Microsoft 365 Enterprise or Business.
Explore further: Password Policy Azure Ad
SSPR and Policy
Azure AD SSPR Self-Service Password Reset is enabled, allowing users to take control of their password management, saving time and resources for both users and IT support teams.
To enable self-service password reset, you need to configure the policy from the Entra Portal. This involves logging into the Entra portal, navigating to the Protect & Secure tab, and selecting the Password Reset node.
Self-service password reset has three options, and you can choose one of them and add an Azure AD User Group with selected users. Clicking the SAVE button will continue the process.
The default password reset policy window will appear, helping you to search and select a group. You can remove the selected group by clicking the Remove button below.
Administrator policy is a review of the configuration, showing information such as whether SSPR is Enabled or Disabled, the Number of methods required to reset, methods available to administrators, etc.
Here are the steps to configure the SSPR policy:
- Login to Entra portal https://entra.microsoft.com/#home
- Navigate to Protect & Secure -> Password Reset node
- Self-service password reset enabled shows 3 options
- Choose the selected option and add an Azure AD User Group with selected users
- Click on the SAVE button to continue
- The default password reset policy window will appear
Note that the additional security requirements depend on the security setting for your tenant and the SSPR policy configuration shown above Authentication Methods.
Change Process
Changing your Azure AD password is a straightforward process. You can do this by following these steps.
To initiate the password change process, sign in to your Azure AD account. This will prompt you to enter your current password and then create a new one.
The password change process typically involves updating your password in multiple locations, including Azure AD and any connected applications.
Attempt 3
Azure AD PowerShell cmdlets can work with app registrations, but it didn't writeback the password set to on-prem AD, even though it worked exactly like the Graph API request in attempt 4.
I tried the following command: Connect-AzureAD -TenantId $tenantId -ApplicationId $appId -CertificateThumbprint $cert -Set-AzureADUserPassword -ForceChangePasswordNextLogin:$true -Password (ConvertTo-SecureString "$Password" -AsPlainText -Force) -ObjectId $userId.
This command set the password in the cloud and forced a password change upon login, but it didn't sync back the password I set to on-prem AD.
If this caught your attention, see: Command to Check Azure Ad Join Status
Synchronizing Forced Changes
To enable syncing the "User must change password at next logon" setting from on-prem AD to Entra ID (formerly Azure AD), the ForcePasswordChangeOnLogOn feature needs to be set.
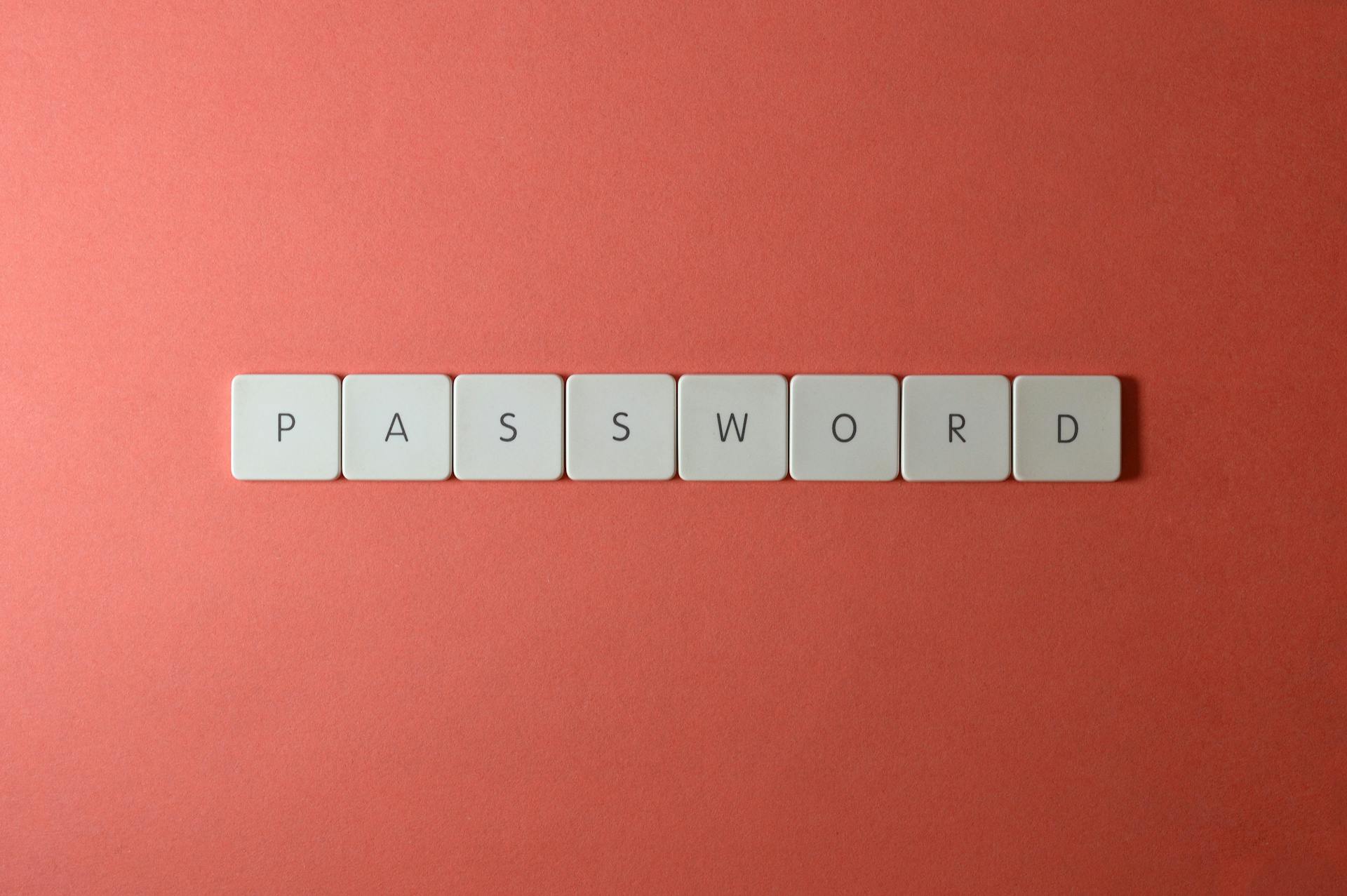
This can be done using the command: Set-ADSyncAADCompanyFeature -ForcePasswordChangeOnLogOn $true
However, simply setting this feature doesn't activate the process by itself. It will only synchronize future events where "User must change password at next logon" is set.
Users with the "Password never expires" attribute in AD won't have the force password change flag activated in Entra ID (formerly Azure AD), so no change prompt appears during their next Azure login.
Newly created users in AD with the "User must change password at next logon" activated are always directed to change their password on the next login in Entra ID (formerly Azure AD), regardless of the ForcePasswordChangeOnLogOn setting.
Here are the key points to understand about this process:
Future Considerations
Temporary passwords can be a challenge when using Entra ID (formerly Azure AD). If you change your temporary password, certain services or apps connected to Entra ID might not recognize the password change event and allow logging in using the temporary password.
A unique perspective: Entra Id vs Azure Ad
You should be aware that Azure's default password expiry duration might differ from what your organization has set on their on-premises AD. This can lead to confusion regarding password expiration policies.
Forcing password changes has long been a key component of password strategies for organizations with on-premises Active Directory Domain Services environments. However, as businesses migrate to SaaS solutions like Microsoft 365, they must understand how forced password resets work between accounts synchronized from on-premises and Entra ID.
Here are some key points to consider:
- Temporary passwords may not be recognized by all services or apps connected to Entra ID.
- Azure's default password expiry duration may differ from your organization's on-premises AD settings.
- Forced password resets may not work as expected between synchronized accounts.
Sources
- https://www.mirazon.com/self-service-password-reset-via-azure-ad-office-365/
- https://rakhesh.com/azure/azure-ad-password-change-and-all-that/
- https://docs.cyberark.com/pam-self-hosted/13.2/en/content/pasimp/msazurepasswordmanagement.htm
- https://specopssoft.com/blog/user-must-change-password-at-next-login-azure-ad/
- https://www.anoopcnair.com/azure-ad-sspr-self-service-password-reset-guide/
Featured Images: pexels.com


