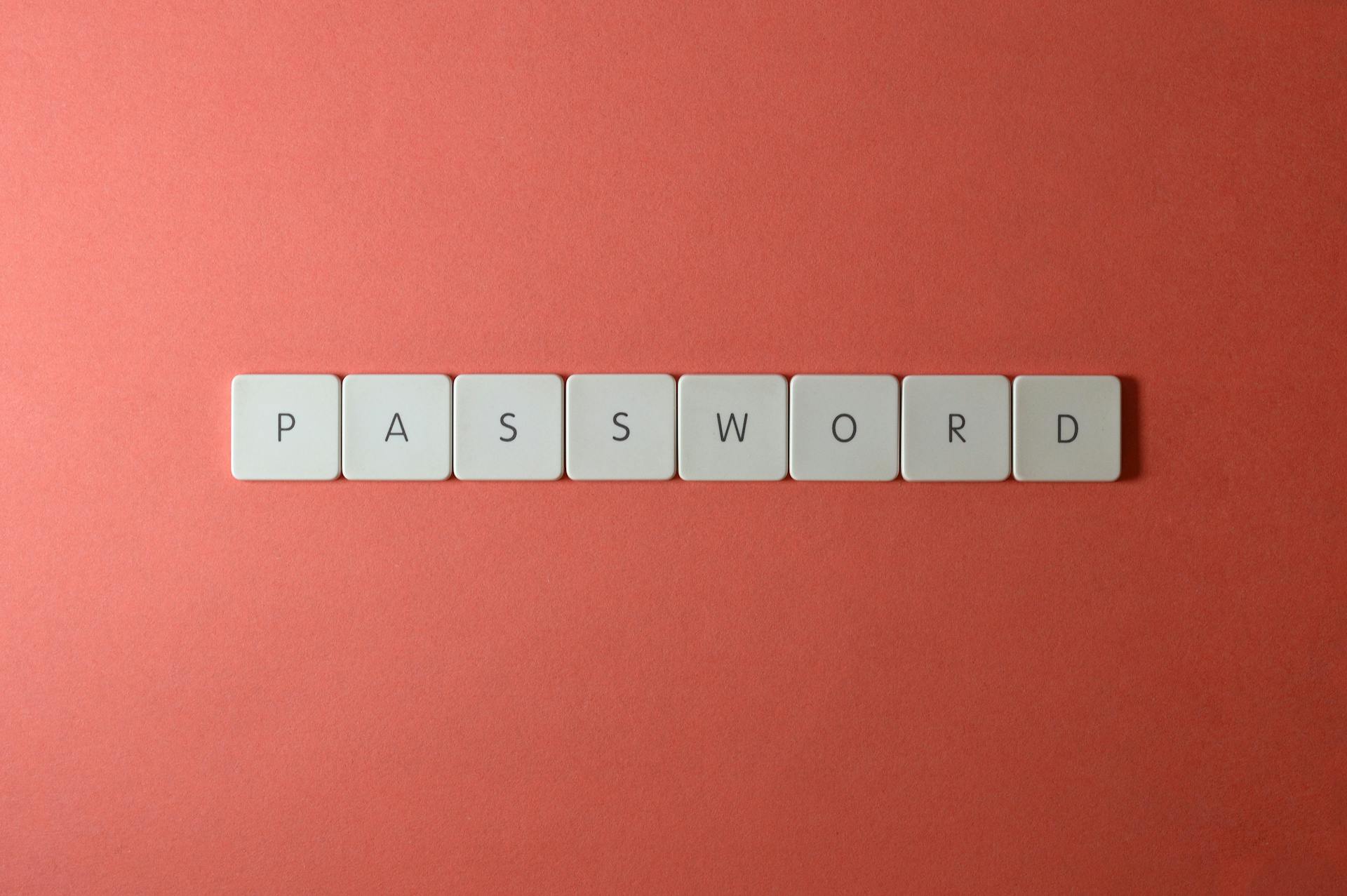
Implementing Azure Password Policy for Microsoft 365 is a crucial step in securing your organization's data. Azure Password Policy allows you to set strong password requirements for your users.
To start, you need to navigate to the Azure Active Directory (Azure AD) portal and select "Azure AD" from the navigation pane. From there, you can configure the password policy for your organization.
A password policy can be set to require a minimum of 12 characters, and it can also enforce complexity requirements such as uppercase and lowercase letters, numbers, and special characters. This helps prevent weak passwords that can be easily guessed or cracked.
You can also configure the password expiration period to ensure that users change their passwords regularly. The default expiration period is 90 days, but you can adjust this to suit your organization's needs.
If this caught your attention, see: Azure Vm Unable to Set Password
Password Expiration and Enforcement
Password expiration is not enabled by default in Office 365, but it can be enabled through the Microsoft 365 Admin Center. To do this, go to Microsoft 365 Admin Center > Settings > Org settings > Security & Privacy > Password Expiration Policy, and enable the "Set user passwords to expire after a number of days" option.
You can also use the MSOnline PowerShell module to change user password expiration settings. The default password expiration policy in Azure AD is set to 90 days, with a notification to change the password displayed 14 days before the expiry date. If you want to disable password expiration for a specific user, you can use the Set-AzureADUser cmdlet with the -PasswordPolicies parameter set to None.
To manage password expiration settings for multiple users, you can use the Microsoft Graph or PowerShell cmdlets. For example, you can use the Get-AzureADUser cmdlet to view the password expiration date for a user, or the Set-AzureADUser cmdlet to enable password expiration for a user.
You might enjoy: How to Change Azure Password
Enable Expiration
Enabling password expiration is a straightforward process that can be done through the Microsoft 365 Admin Center or PowerShell. To start, you'll need to access the Microsoft 365 Admin Center.
You can enable password expiration by following these steps: Open Microsoft 365 Admin Center, navigate to Settings > Org settings, and click on the Security & Privacy tab. From there, open the Password Expiration Policy.
To enable password expiration, toggle the switch next to "Set user passwords to expire after a number of days". You can also adjust the number of days before the password expires and the notification settings.
Alternatively, you can use PowerShell to change user password expiration settings. First, install the MSOnline PowerShell module if needed, and connect to your tenant using the Connect-MsolService command.
Here's a quick summary of the steps:
Or, if you prefer PowerShell, you can use the Set-AzureADUser command to enable password expiration for a specific user.
Rule Enforcement
Password complexity rules are enforced per user flow, allowing for different requirements for sign-up and sign-in processes. This means you can have one user flow that requires a four-digit pin during sign-up, while another user flow demands an eight-character string during sign-up.
You can configure password complexity in sign-up or sign-in user flows, password reset user flows, and custom policies. It's also possible to define your own list of weak passwords in Azure Active Directory's password protection feature.
Preventing weak and popular passwords is a great way to enhance security. You can block the use of weak and popular passwords, such as "P@ssw0rd" or "Pa$$word", by enabling the password protection feature in Azure Active Directory.
To do this, you'll need to have an Azure AD Premium P1 or P2 subscription and enable the password protection feature on Windows Server Active Directory. You'll also need to deploy the Azure AD Password Protection Proxy Service and install the Azure AD Password Protection agent on your domain controllers.
Here are the steps to enable password protection:
- Enable the option Enable password protection on Windows Server Active Directory.
- Deploy the Azure AD Password Protection Proxy Service (AzureADPasswordProtectionProxySetup.msi) on one of the on-premises hosts.
- Install Azure AD Password Protection (AzureADPasswordProtectionDCAgentSetup.msi) on all the ADDS domain controllers.
By following these steps, you'll be able to prevent weak and popular passwords from being used in your organization.
Configuring Password Policy
To configure password policy in Azure, you can start by signing in to the Azure portal and selecting Azure AD B2C. From there, you can select User flows and choose a user flow to edit.
You can change the password complexity for this user flow to Simple, Strong, or Custom. You can also configure account lockout policy in Active Directory by logging in to Microsoft Entra and navigating to Identity → Protection → Authentication methods.
The Azure AD password protection policy is a directory setting rule with three categories: Custom smart lockout, Custom banned passwords, and Password protection for Windows Server Active Directory.
You can also configure password protection for Windows Server Active Directory by enabling the option in the Azure portal.
Microsoft 365 Default Settings
Microsoft 365 has some default password policy settings that you should know about. The default password length is a minimum of 8 characters and a maximum of 256 characters.
When it comes to password complexity, Microsoft 365 requires three out of four of the following types of characters: lowercase, uppercase, numbers, and symbols. This is to ensure that passwords are strong and unique.
The default password policy also includes a list of allowed characters, which includes letters, numbers, and special characters such as @, #, and $. Blank spaces are also allowed.
On the other hand, Unicode characters are not allowed in passwords. This is to prevent potential security risks.
Password expiry is not enabled by default, but you can configure it to expire passwords after a certain period. The default password expiry duration is 90 days, but this can be changed.
If password expiry is enabled, users will receive a notification 14 days before their password expires. This is to give them enough time to change their password before it expires.
The last password a user attempts to use cannot be reused. This is to prevent them from using the same password again and again.
However, if a user forgets their password, they can reset it and reuse their last password. This is a security feature to prevent account lockouts.
The default lockout threshold is 10 failed login attempts, after which the account is locked for 60 seconds. This is to prevent brute-force attacks on passwords.
These are the default password policy settings for Microsoft 365. You can configure them to suit your organization's needs, but it's essential to understand the default settings first.
Configure
To configure password policy, start by signing in to the Azure portal. If you have access to multiple tenants, select the Settings icon in the top menu to switch to your Azure AD B2C tenant from the Directories + subscriptions menu. In the Azure portal, search for and select Azure AD B2C, then select User flows and choose a user flow. Click Properties and under Password complexity, change the password complexity for this user flow to Simple, Strong, or Custom.
You can also configure the Azure AD password protection policy by logging in to Microsoft Entra and navigating to Identity → Protection → Authentication methods. Click Password protection on the Authentication methods page to find the configuration items, including Custom smart lockout, Custom banned passwords, and Password protection for Windows Server Active Directory.
To configure custom banned passwords, enable the Enforce custom list setting, and in the Custom banned password list, add the list of words to check for bad passwords. You can also configure password protection for Windows Server Active Directory by enabling the setting, which requires the Azure AD Password Protection Proxy to be installed on the on-premises domain controller.
Suggestion: Azure Auth Json Website Azure Ad Authentication
The Microsoft 365 password policy has default settings, including password length, password complexity, and password expiration. However, some settings cannot be changed when using cloud-only accounts. You can only enable password expiration and change the duration. If you have an Azure AD Premium plan in your Office 365 license, you have a couple of more options when it comes to password protection.
To enable password expiration, you can use PowerShell to set the validity period and notification days of the password policy. You can also use the Microsoft Graph PowerShell to customize the password expiration policy for each domain in your organization.
Here are some password policy settings you can configure and customize:
- Password expiration policy (maximum password age):
- Custom smart account lockout:
- Custom banned passwords list:
Username Policies
Username policies are a crucial aspect of configuring password policy. Every account that signs in to Microsoft Entra ID must have a unique user principal name (UPN) attribute value associated with their account.
The UPN is set to the on-premises UPN in hybrid environments with an on-premises Active Directory Domain Services environment synchronized to Microsoft Entra ID using Microsoft Entra Connect. This ensures consistency across both on-premises and cloud-only user accounts.
Explore further: Azure Break Glass Account
In Microsoft Entra ID, the total length of the UPN must not exceed 113 characters. This includes both the username and the domain name.
Here are the specific requirements for the UPN:
Frequently Asked Questions
How to check password complexity policy in Azure?
To check the password complexity policy in Azure, navigate to the Azure portal, select Azure AD B2C, and then view the properties of a user flow. Here, you can see the current password complexity setting, which can be adjusted to Simple, Strong, or Custom.
Where is the password policy in Azure AD?
To access the password policy in Azure AD, log in to the Azure portal as a Global administrator and navigate to Azure Active Directory > Passwords > Password policy.
What is the password policy for Active Directory account?
Active Directory accounts require a minimum 8-character password, with a 3-day minimum age and a 10-password history to prevent password reuse and cycling
Sources
- https://lazyadmin.nl/office-365/azure-ad-password-policy/
- https://learn.microsoft.com/en-us/azure/active-directory-b2c/password-complexity
- https://theitbros.com/configure-organization-password-policy-in-office-365/
- https://woshub.com/azure-ad-password-policy/
- https://learn.microsoft.com/en-us/entra/identity/authentication/concept-sspr-policy
Featured Images: pexels.com


