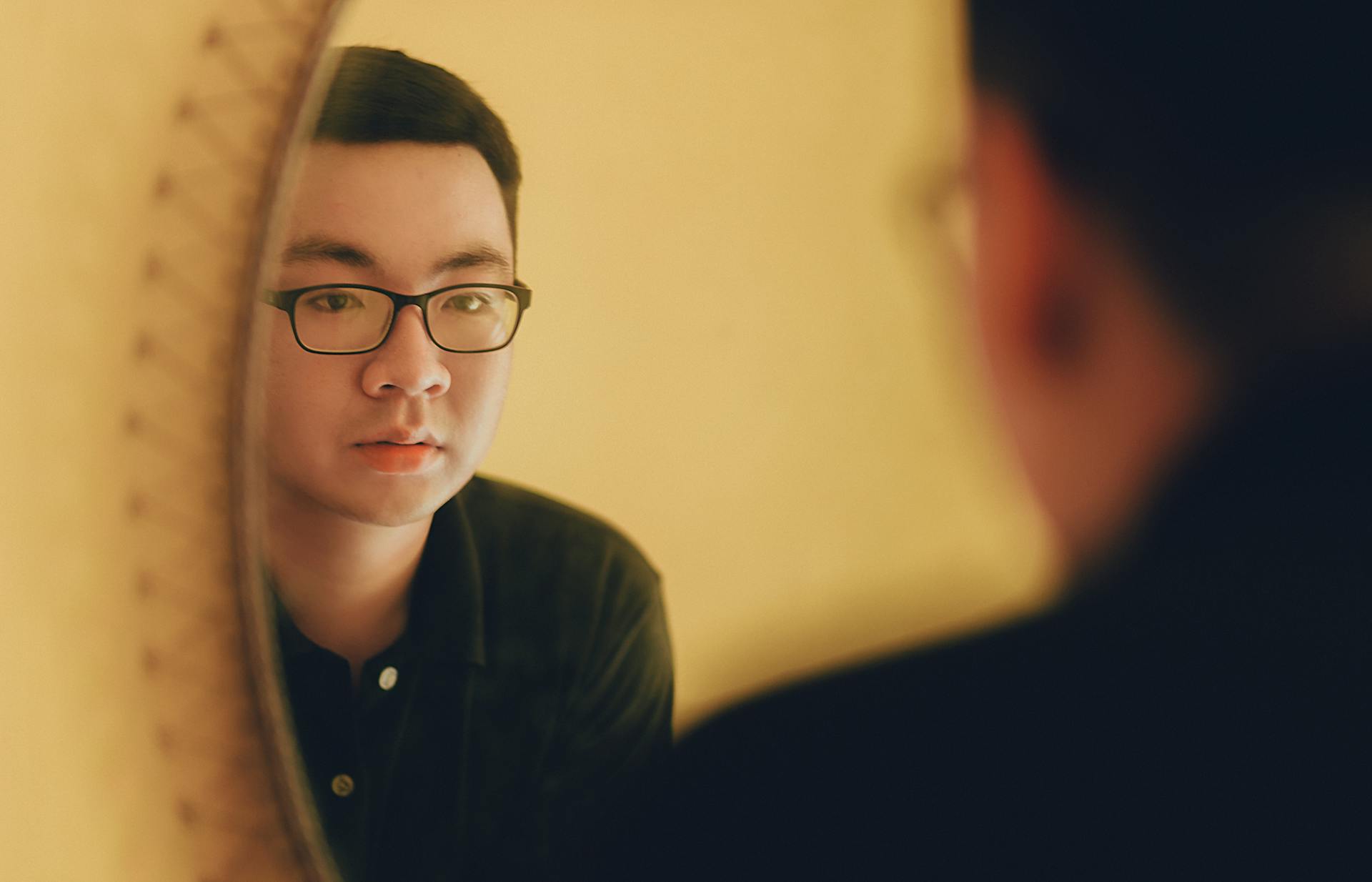
Azure AD Connect is a synchronization tool that helps you connect your on-premises Active Directory to Azure Active Directory (Azure AD). It's a crucial step in integrating your on-premises environment with the cloud.
To start the configuration process, you'll need to download and install Azure AD Connect from the Microsoft Download Center. This will give you access to the Azure AD Connect wizard, which will guide you through the setup process.
The Azure AD Connect wizard is a user-friendly interface that will walk you through the configuration steps. It's divided into three main sections: Connect, Express Settings, and Customized Options.
In the Connect section, you'll need to enter your Azure AD credentials and select the synchronization options that suit your needs.
Here's an interesting read: Azure Ad Connect Export Configuration
Configuration Options
Azure AD Connect provides a range of configuration options to tailor the synchronization process to your organization's needs.
During installation, you can configure various settings to suit your organization. These options include choosing the source anchor attribute, selecting user and group filtering options, and defining custom settings for user provisioning and password writeback.
You can filter based on organizational units, domains, and specific attributes to control which users and groups are synchronized to Azure AD. This is essential for organizations with large directories or complex Active Directory structures.
Azure AD Connect supports advanced Active Directory deployments, including multi-forest scenarios, enabling synchronization from multiple Active Directory forests to Azure AD.
Synchronization schedules can be configured to ensure that changes in your on-premises Active Directory are regularly and promptly reflected in Azure AD. Scheduled synchronization helps maintain consistency and minimizes the delay in user provisioning and deprovisioning.
Here are some of the key configuration options:
The initial synchronization process may take some time to complete, especially for organizations with large directories. However, Azure AD Connect is designed to handle this scenario efficiently, and it's wise to monitor the process to ensure it progresses without issues.
Azure AD Connect provides several configuration and customization options for more complex environments, including multi-forest scenarios and custom attribute flows. These options allow you to tailor the synchronization process to your organization's specific needs.
Automatic upgrade is enabled by default for express settings installations, ensuring your Azure AD Connect is always up to date with the latest release.
Implementation and Setup
Before implementing Azure AD Connect, it's essential to verify network connectivity and firewall settings to ensure reliable communication between your on-premises Active Directory and Azure AD.
A secure and robust network setup is crucial for a successful implementation, so make sure to allow the required ports and protocols through firewalls.
To maintain a healthy hybrid identity environment, review synchronization results and error reports regularly to detect and resolve issues promptly.
Here are some key steps to consider during the installation process:
- Launch the Azure AD Connect installation wizard.
- Accept terms and conditions and select the installation type, choosing between express and custom configurations as needed.
- Sign in with your Azure AD global administrator account and establish a connection to your on-premises Active Directory.
Setting Up
Before you start setting up Azure AD Connect, make sure you have a solid plan in place. This includes verifying network connectivity and firewall settings to ensure a secure and robust network setup.
Proper planning also involves reviewing synchronization results and error reports to maintain a healthy hybrid identity environment. Ongoing monitoring and review of synchronization results are essential for detecting and resolving issues.
Backup your Azure AD Connect configuration settings and customizations regularly to ensure a quick restore in case of a failure or reinstall.
Explore further: How to Connect to Azure Virtual Network
The installation process for Azure AD Connect is straightforward, but attention to detail is crucial. You'll need to decide between an express or custom installation, depending on your environment's size and complexity.
If you choose express setup, it's suitable for environments with a single Active Directory forest and less than 100,000 objects. Express setup enables single sign-on using password hash synchronization from on-premises to Azure.
The express installation process involves launching the installation wizard, accepting terms and conditions, and selecting the installation type. You'll also need to sign in with your Azure AD global administrator account and establish a connection to your on-premises Active Directory.
Here's a summary of the express installation process:
- Launch the installation wizard.
- Accept terms and conditions.
- Select the installation type.
- Sign in with your Azure AD global administrator account.
- Establish a connection to your on-premises Active Directory.
- Review the configuration settings and click 'Install' to proceed.
Before installing Azure AD Connect, ensure you have the necessary prerequisites and system requirements in place. This includes an Azure subscription, an on-premises server running Windows Server 2016 or later, and a functional on-premises Active Directory.
You might enjoy: Azure Ad Connect Move to New Server
Next Steps
After you've installed Azure AD Connect, you'll need to configure it to meet your organization's needs. To do this, start by following the next steps to configure sync features, which include configuring filtering, password synchronization, and password writeback.
Take a look at this: Configure Hybrid Azure Ad Join

You can find more information on these topics by visiting the relevant links in the Azure AD Connect sync section. For example, to configure filtering, head to the Azure AD Connect sync: Configure filtering page.
To ensure your users are set up correctly, you'll also need to configure password writeback, which can be done by following the steps outlined in the Getting started with password management article.
In addition to these features, you may also want to consider enabling device writeback, which can be found in the Enabling device writeback in Azure AD Connect article.
Here are some key next steps to keep in mind:
By following these steps and configuring Azure AD Connect to meet your organization's needs, you'll be able to ensure a smooth and secure implementation of Azure Active Directory.
Security and Best Practices
To ensure a successful Azure AD Connect implementation, proper planning is key. Proper planning should include consideration of established best practices, such as verifying network connectivity and firewall settings.
Network connectivity is a critical aspect of Azure AD Connect. Ensure that the required ports and protocols are allowed through firewalls and that there is reliable communication between your on-premises Active Directory and Azure AD.
Regularly backing up your Azure AD Connect configuration settings and customizations is essential. This ensures that you can quickly restore your synchronization setup in the event of a failure or the need to reinstall Azure AD Connect.
To protect the server running Azure AD Connect, treat it like a domain controller. Limit administrative rights and login permissions, and control physical access to the server.
Only those who install the sync engine, and admins of the local machine, can access Azure AD Connect by default. You can add more users to the ADSyncAdmins group on the local server, but be very selective about who you allow to access it.
Here's a summary of the best practices for controlling access to Azure AD Connect:
- Limit administrative rights and login permissions
- Control physical access to the server
- Only add users who need access to the ADSyncAdmins group
By following these best practices, you can ensure a secure and robust hybrid identity infrastructure.
Features and Functionality
Azure AD Connect offers a range of features and functionalities that make it a powerful tool for managing your hybrid identity solution.
Group writeback is one of these features, allowing you to synchronize groups created in Azure AD back to your on-premises Active Directory.
This seamless integration enables you to manage your groups in one place, simplifying the process of group management.
Device registration is another feature of Azure AD Connect, ensuring that devices are integrated into your hybrid identity solution with minimal hassle.
Discover more: Azure Ad Groups
Federation Integration
Federation Integration is a powerful feature in Azure AD Connect that allows you to share access and resources across multiple domains. This can be a game-changer for organizations with multiple offices or subsidiaries.
By federating your on-premises environment with Azure AD, you can ensure all user authentication occurs on-premises and implement rigorous access control. This is especially important for organizations with sensitive data that need to be protected.
A federation is essentially a collection of domains with established trust for sharing access and resources. You can think of it like a network of trusted domains that can share information and resources securely.
Azure AD Connect provides several features that simplify federating with Azure AD using AD FS and managing your federation trust. These features include updating SSL certificates, adding AD FS servers to expand the farm, and repairing the trust with Azure AD.
Here are some key benefits of federation integration:
- Ensures all user authentication occurs on-premises
- Allows for rigorous access control
- Supports multiple domains
- Can be combined with seamless Single Sign-On (SSO) feature
If your ADFS server has not been configured to automatically update certificates from Azure AD, you'll be notified when it's time to update them. This ensures that your federation trust remains secure and up-to-date.
By taking advantage of federation integration with Azure AD Connect, you can simplify the process of sharing access and resources across multiple domains and improve the overall security and efficiency of your organization.
Expand your knowledge: Upgrade Azure Ad Connect
Password Hash
Password hash synchronization is a crucial element in maintaining a secure hybrid identity environment.
This feature allows users to sign in with their on-premises passwords when accessing cloud resources, without exposing the actual password.
Azure AD Connect synchronizes a hash of the user's password from an on-premises Active Directory instance to a hash of the user's password in a cloud-based Azure AD instance.
Password hash synchronization enables on-premise users to sign in to Azure AD services like Microsoft 365 using the same password as they do for the on-premises Active Directory.
Leaked credential detection is also enabled for hybrid accounts, which helps protect users from compromised credentials.
Microsoft works with law enforcement agencies and dark web researchers to find publicly available username and password pairs, and if credentials belonging to users match those available on the dark web, the associated account is moved to high risk.
Related reading: Azure Active Directory Icon
Group Writeback and Device Registration
Group writeback is a feature that allows groups created in Azure AD to be synchronized back to the on-premises Active Directory. This ensures that group membership is consistent across both environments.
Device registration is another optional feature that ensures seamless integration of devices into your hybrid identity solution.
Related reading: How to Create a Group in Azure Ad
Attribute Mapping
Attribute mapping is a key feature in Azure AD Connect that allows you to fine-tune attribute mappings and transformations.
This means you can ensure that user attributes align with your organization’s needs, previous customizations, and security policies.
With attribute mapping, you have the flexibility to tailor your attribute requirements to fit your organization's unique needs.
Azure AD Connect enables you to make these adjustments, giving you more control over how user attributes are handled.
Monitoring and Troubleshooting
Monitoring and troubleshooting are essential for maintaining a healthy hybrid identity environment. Azure AD Connect Health is a vital tool for monitoring the health and performance of your Azure AD Connect installation.
Azure AD Connect Health provides insights into synchronization status, alerts for potential issues, and performance data. This helps you stay on top of any potential problems before they become major issues.
Synchronization logs contain valuable information about the status of your synchronization process. Understanding these logs and addressing common errors is crucial for troubleshooting.
Here's an interesting read: Azure Ad Connect Health
Common synchronization issues may include conflicts in attribute mapping, network problems, or issues with the Active Directory schema. These issues can be tricky to resolve, but knowing what to look for makes a big difference.
Azure AD Connect provides options to force synchronization when needed. This can be a lifesaver in situations where you need to trigger synchronization outside the regular schedule.
Here are some tools for monitoring performance with Azure AD Connect:
- Azure AD Connect Health: monitors the health and performance of your Azure AD Connect installation
- Synchronization logs: contain valuable information about the status of your synchronization process
- Force sync: triggers synchronization outside the regular schedule when needed
Frequently Asked Questions
What is replacing Azure AD Connect?
Microsoft Entra Connect V2 is replacing Azure AD Connect, offering a new version of hybrid identity software built with the latest foundational components.
What is Microsoft Azure Active Directory Connect?
Azure AD Connect is a tool that links on-premises identity systems to Azure Active Directory, enabling identity management across hybrid cloud and on-premises environments. It simplifies the process of syncing identities between your organization's internal systems and Microsoft's cloud-based directory.
What is the difference between Azure AD Connect and AD cloud Sync?
Azure AD Connect and Azure AD Connect Cloud Sync are two synchronization tools, with Azure AD Connect being a more feature-rich on-premises solution and Azure AD Connect Cloud Sync being a cloud-based, agent-driven alternative with a simpler setup.
Sources
- https://en.wikipedia.org/wiki/Azure_AD_Connect
- https://www.ninjaone.com/blog/azure-ad-connect-what-it-is-and-how-to-configure-it/
- https://blog.quest.com/understanding-azure-ad-sync-an-overview-of-azure-ad-connect-sync-and-cloud-sync/
- https://pathlock.com/learn/azure-ad-connect-features-architecture-and-best-practices-2/
- https://dagoberto.helpsite.com/articles/21181-why-use-azure-ad-connect
Featured Images: pexels.com


