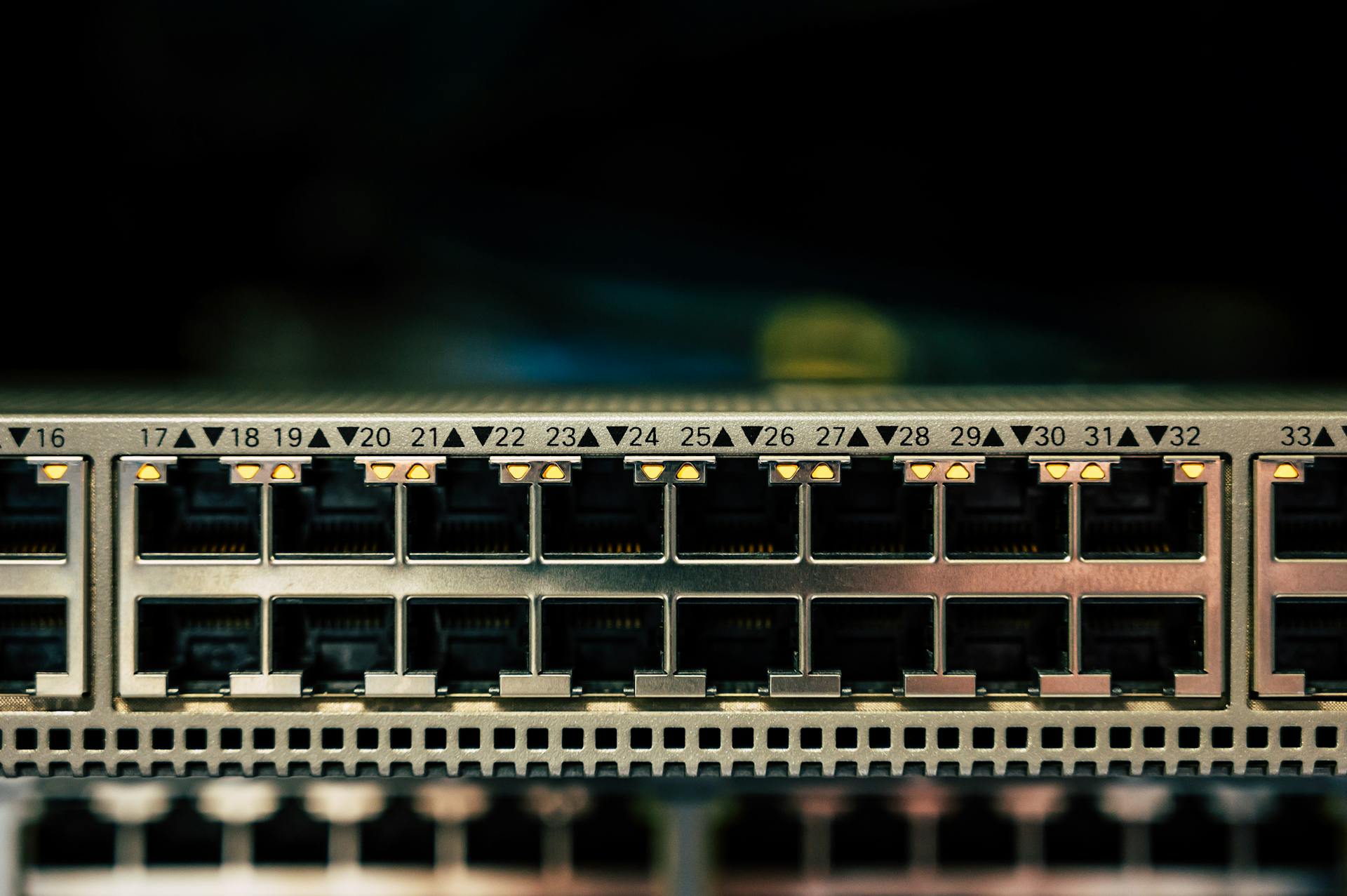
Azure AD Join simplifies device management in the cloud by providing a seamless way to manage devices and users in one place.
Azure AD Join allows you to manage devices without the need for a separate device management system.
With Azure AD Join, you can easily enroll devices and assign them to users, streamlining the process of managing devices in your organization.
This results in a more efficient and cost-effective way to manage devices in the cloud.
What is Azure AD Join?
Azure AD join is a process that allows organizations to manage corporate-owned devices by joining the device directly to their Azure AD. This enables logins with the user's Azure AD account.
You can instruct end-users to perform an Azure AD join on an existing device by opening Start > Settings > Access work or school > Connect. They can then authenticate using their Azure AD credentials.
Azure-AD-joined devices can be managed using Microsoft Intune, allowing organizations to provide users with access to the Intune Company Portal app. This app helps employees securely manage access to their corporate apps, data, and resources.
Curious to learn more? Check out: Laps Azure Ad Intune
Administrators can automate device joins via bulk enrollment with Intune, a third-party endpoint management tool, or by using Windows Autopilot. This can save time and streamline the process.
Azure AD-joined devices can be deployed fresh or reallocated laptops, shipped to an end-user, and then have the user Azure AD join the device themselves using the initial Windows Out of Box Experience (OOBE) setup process. This is a convenient option for organizations with a large number of devices to deploy.
For your interest: Get Azure Ad User
Benefits and Features
Using Hybrid Azure AD Join offers several key advantages. It provides a seamless integration of on-premises and cloud environments.
One of the main benefits is the flexibility it provides, allowing you to manage your devices and users in a single place. This makes it easier to control access and security.
With Hybrid Azure AD Join, you can choose which devices to join and which to keep separate, giving you more control over your environment. This flexibility is a major advantage over other methods.
Hybrid Azure AD Join also provides a more secure environment by allowing you to use your existing on-premises infrastructure and security policies. This reduces the risk of data breaches and other security threats.
It's worth noting that Hybrid Azure AD Join can help reduce the administrative burden, as you can manage all your devices and users from a single console. This saves time and reduces the complexity of managing multiple systems.
Supported Systems and Requirements
Azure AD join supports Windows 10 and Windows 11, but only the Home Edition is not supported.
You'll need to ensure your on-premises infrastructure meets certain requirements before setting up Hybrid Azure AD Join. This includes having an on-premises AD DS infrastructure in place, running on Windows Server 2012 or later, and installing and configuring Azure AD Connect on a server in your on-premises environment.
To get started, you'll need to check the compatibility requirements for your Windows Server and Active Directory versions. Not all versions are compatible with Hybrid Azure AD Join.
On a similar theme: Azure Ad Connect Sync Service Not Running
Here are the supported operating systems for Azure AD join:
Note that you'll also need to meet the requirements for setting up Hybrid Azure AD Join, which include having an active subscription to Azure AD and Azure AD Connect Health to monitor the health and performance of your deployment.
For your interest: Azure Ad Health Connect
Supported Operating Systems
Azure AD join is supported on Windows 10 and Windows 11 operating systems.
However, it's essential to note that the Home Edition of Windows 10 and 11 is not supported.
Windows Server 2019 VMs running in Azure are also supported for Azure AD join.
Curious to learn more? Check out: Windows 11 Join Azure Ad
Internet Connectivity
Having a reliable internet connection is crucial for Hybrid Azure AD Join, as it enables device registration and synchronization. This means you'll need a stable internet connection on your on-premises network to maintain seamless integration with Azure AD.
A stable internet connection will ensure that your devices can register and sync with Azure AD without any issues.
Compatibility

Compatibility is crucial when setting up Hybrid Azure AD Join. Not all Windows Server and Active Directory versions are compatible with this feature.
You'll need to check the compatibility requirements to ensure your infrastructure meets the necessary criteria. This will save you time and effort in the long run.
Hybrid Azure AD Join requires specific versions of Windows Server and Active Directory to function properly.
Check this out: Join This Device to Azure Active Directory Missing
Setting Up Requirements
To set up Hybrid Azure AD Join, you'll need to meet certain on-premises infrastructure and Azure requirements. You must have an on-premises AD DS infrastructure in place, running on Windows Server 2012 or later. This will serve as the foundation for your hybrid setup.
You'll also need an active subscription to Azure AD, which will enable seamless integration with your on-premises environment. Additionally, you should consider implementing Azure AD Connect Health to monitor the health and performance of your Hybrid Azure AD Join deployment.

A stable internet connection is essential for device registration and synchronization. Ensure your on-premises network has a reliable internet connection to maintain seamless integration with Azure AD.
Not all Windows Server and Active Directory versions are compatible with Hybrid Azure AD Join. Check the compatibility requirements to ensure your infrastructure meets the necessary criteria.
Here are the key on-premises infrastructure requirements:
- On-premises AD DS infrastructure must be in place
- On-premises AD DS must be running on Windows Server 2012 or later
- Active subscription to Azure AD is required
- Azure AD Connect Health should be implemented for monitoring purposes
Setup and Configuration
To set up Azure AD Join, you'll need to install and configure Azure AD Connect on a server in your on-premises environment. This involves downloading the software from the Microsoft website, launching the installation wizard, and following the on-screen instructions. You'll also need to sign in with your Azure AD credentials and choose the appropriate installation options based on your organization's requirements.
Azure AD Connect will automatically start the synchronization process between AD DS and Azure AD once the installation is complete. The process is straightforward, but it's essential to ensure that your on-premises AD DS infrastructure is running on Windows Server 2012 or later.
Here's an interesting read: Azure Ad Connect Move to New Server
Before setting up Hybrid Azure AD Join, you'll need to meet the following requirements. You must have an active subscription to Azure AD, and Azure AD Connect Health should be installed to monitor the health and performance of the deployment.
To configure device registration settings in Azure AD, sign in to the Azure portal using your Azure AD credentials and navigate to the Microsoft Azure Active Directory section. From there, select the Devices tab and choose "Device settings." Enable the option for users to register their devices with Azure AD and save the changes.
If you're planning to join devices to Azure AD, you can do so at the time of Operating System installation or post-installation. To join a device at the time of installation, select "Set up for an organization" during the Windows 10 Operating System installation wizard and enter your Azure AD username and password.
Here's a list of the requirements for setting up Hybrid Azure AD Join:
- You must have an on-premises AD DS infrastructure in place.
- The on-premises AD DS should be running on Windows Server 2012 or later.
- You must install and configure Azure AD Connect on a server in the on-premises environment.
- You must have an active subscription to Azure AD.
- You should have Azure AD Connect Health to monitor the health and performance of the Hybrid Azure AD Join deployment.
To prepare Azure AD for Automatic Hybrid Azure AD Join, you'll need to perform the following tasks: installing Azure AD Connect, configuring device options, configuring the Enterpriseregistration CNAME on your DNS server, and enabling devices to be registered with Azure AD.
Management and Security
Hybrid Azure AD Join provides a strong foundation for security, allowing administrators to implement conditional access policies that control user access based on device compliance and location.
This helps protect sensitive data and resources from unauthorized access, giving you peace of mind knowing your organization's assets are safe.
To manage Hybrid Azure AD Join, you can use several administrative tools and settings, making it easier to keep your environment secure and organized.
One of the challenges with traditional Active Directory-joined devices is managing and securing remote users, but registering or joining device identities to Azure AD helps address this issue.
By using device-based Conditional Access policies, you can start managing security features and ensure that remote users receive timely updates, even if they're not connected to the VPN.
Microsoft Endpoint Manager (MEM) is a powerful tool for managing and monitoring devices, including Azure-AD-joined, hybrid Azure-AD-joined, and Azure-AD-registered devices, and it's essential to determine which components are right for your environment.
However, transitioning from Group Policy to MEM requires detailed training, planning, testing, and implementation, so be sure to plan accordingly.
Note that tenant-wide licensing requirements apply to device-based Conditional Access, and you'll need an Enterprise Mobility + Security E3 or E5 license for Microsoft Endpoint Manager.
Enhanced Security
With Hybrid Azure AD Join, organizations can enforce stronger security measures within an integrated environment. This allows administrators to implement conditional access policies that control user access based on factors such as device compliance and location.
Conditional access policies can help protect sensitive data and resources from unauthorized access. By controlling user access, administrators can reduce the risk of data breaches and cyber attacks.
Implementing stronger security measures also enables administrators to monitor and manage user activity in real-time. This can help identify potential security threats and prevent them from escalating into full-blown security incidents.
By taking a proactive approach to security, organizations can create a safer and more secure environment for their users. This can help build trust and confidence among users, and ultimately drive business success.
Curious to learn more? Check out: Azure Ad Update User Attributes Powershell
Managing
Active Directory Domain Services (AD DS) stores user accounts, computer accounts, and other directory objects, but Azure AD is a cloud-based identity and access management service that provides authentication and authorization services for cloud-based resources.
To manage Azure AD joined devices, administrators can use several tools and settings, including Microsoft Endpoint Manager (MEM), Intune, and third-party tools.
Azure AD joined devices primarily rely on Group Policy for managing and deploying policies and settings, but this can be more difficult to manage and secure devices for remote users.
By registering or joining device identities to Azure AD, you can start managing security features using device-based Conditional Access policies.
Device-based Conditional Access requires a tenant-wide licensing requirement, specifically an Enterprise Mobility + Security E3 or E5 license.
Hybrid Joined devices have specific attributes, including deviceId, which equals the objectGuid of the on-prem AD device object, and onPremisesSecurityIdentifier, which is the security identifier (SID) of the on-prem AD device object.
These attributes can be managed using administrative tools, such as the Azure Active Directory Graph API with api-version=1.61-internal query parameter.
The isManaged attribute is always True for Hybrid Joined devices, but for Registered and Joined devices, it needs to be set by a device management application or the AADInternalsSet-AADIntDeviceCompliant function.
Device management using Configuration Manager and Intune is a key feature of Microsoft Endpoint Manager, which can assist with managing and provisioning Azure-AD-joined, hybrid Azure-AD-joined, and Azure-AD-registered devices, including mobile devices.
Discover more: Azure Ad Graph Api
Profile Type
Profile Type is a crucial aspect of device management. Always RegisteredDevice for Registered and Joined devices, it's a straightforward designation.
For devices that are Hybrid Joined, the profile type is initially empty after syncing from on-prem AD, but is set to registered after the actual join.
Frequently Asked Questions
What is the difference between Azure AD Join and Hybrid Azure AD Join?
Azure AD Join is used in cloud-first workplaces with cloud-based services, while Hybrid Azure AD Join integrates on-premises devices with cloud services. This allows for a seamless experience across both cloud and on-premises environments.
What license is required for Azure AD join?
To enable Azure AD join, you need a Microsoft 365 license that includes Azure AD and MDM services, such as Microsoft 365 Business or Microsoft 365 F3. These licenses provide the necessary access to Azure AD, Windows Autopilot, and Mobile Device Management solutions.
How do I join a computer to Azure AD command line?
To join a computer to Azure AD, open a command prompt and type "dsregcmd /status" to verify the device is Azure AD Joined and Domain Joined. This command checks the device's Azure AD status.
What is the difference between Azure AD registered and joined?
Azure AD registration and joining are two distinct concepts: registration allows a device to access Azure resources, while joining adds it to your organizational domain for full access and management. Understanding the difference is key to securing your Azure environment.
How to check if Azure AD joined?
To check if your device is Azure AD joined, open Windows PowerShell and enter the command `dsregcmd /status`, then verify that `AzureAdJoined` is set to YES. This confirms your device is successfully connected to Azure AD.
Sources
- https://office365concepts.com/azure-ad-join-devices/
- https://www.ninjaone.com/blog/hybrid-azure-ad-join/
- https://blog.quest.com/azure-ad-joined-devices-comparing-device-identities-in-active-directory-and-azure-ad/
- https://aadinternals.com/post/devices/
- https://www.netiq.com/documentation/access-manager-45-appliance/admin/data/auto-hybrid-aad-join-access-manager.html
Featured Images: pexels.com


