
Azure AD Sync is a powerful tool that allows you to synchronize your on-premises directory with Azure Active Directory. This process enables single sign-on, password hash synchronization, and seamless integration with cloud-based services.
To start, you'll need to download and install the Azure AD Sync tool, which is available for Windows Server 2008 and later versions. This tool is a prerequisite for setting up Azure AD Sync.
Azure AD Sync supports various directory synchronization modes, including one-way and two-way sync, which can be configured to meet your organization's specific needs. One-way sync is ideal for organizations with a small number of users, while two-way sync is better suited for larger organizations.
In addition to directory synchronization, Azure AD Sync also enables password hash synchronization, which allows users to sign in to Azure AD using their on-premises passwords. This feature is particularly useful for organizations with a large user base.
For another approach, see: Azure Active Directory Users
What Is Azure AD Sync?
Azure AD Sync is a powerful tool that helps organizations manage their identity data across both on-premises and cloud environments. It's included for free with your Azure subscription.
Azure AD Sync is essentially a synchronization tool that connects your on-premises Active Directory environment with Azure AD. This allows users to access both on-premises applications and cloud services like Microsoft 365 with the same credentials.
The installation process for Azure AD Sync is straightforward, and it performs a series of steps to ensure everything is set up correctly. Here are the steps it takes:
- Installs pre-requisites like the .NET Framework, Azure Active Directory Powershell Module, and Microsoft Online Services Sign-In Assistant
- Installs and configures the sync component, for one or multiple Active Directory forests, and enables synchronization in the Azure AD tenant
- Configures either password hash sync or AD FS with Web Application proxy, depending on which authentication option you've chosen
By using Azure AD Sync, you can eliminate the need for separate credentials and simplify the management of your identity data.
How Azure AD Sync Works
You install the Azure AD Sync application on a domain-joined server in your on-premises data center. This is the starting point for syncing data between your on-premises AD and Azure AD.
The default installation option is Express Settings, which is designed for the most common scenario: synchronizing data between a single on-premises forest and a single Azure AD tenant.
See what others are reading: Azure Database Sync
You can configure the writeback function to sync changes from Azure AD back to your on-premises AD. This means that changes made in Azure AD, such as a user updating their password, will be reflected in your on-premises AD.
By default, the sync is one way: from on-premises AD to Azure AD. This means that data is synced from your local AD to Azure AD, but not the other way around.
Security and Access
To ensure the security of your Azure AD Connect setup, it's essential to keep a close eye on who can use the tool. By default, only the user who installed it and local admins on the machine where it runs have access to manage the sync engine.
Limiting administrative rights is crucial, so protect the server where Azure AD Connect runs as if it were a domain controller. This means limiting who has local administrative rights on the server, limiting the accounts that can log in interactively, and controlling physical access to the server.
When configuring user authentication, consider your organization's existing policies and infrastructure. For instance, if your security policy prohibits synchronizing password hashes to the cloud, you should consider pass-through authentication.
Intriguing read: Active Directory Authentication Azure
Authorized Access
To ensure authorized access to the sync engine, you should limit who has local administrative rights on the server, just as you would with a domain controller. This includes limiting the accounts that can log in interactively and controlling physical access to the server.
Make sure the service account for the tool has only the rights it needs to function properly. This is crucial to prevent any potential security breaches.
Add users to the ADSyncAdmins group on the local server if you need to empower them to access the tool. However, be judicious when expanding this group, as the tool has significant power.
Limiting access to the tool is essential to prevent unauthorized changes or data breaches.
A fresh viewpoint: Get Azure Ad Group Powershell
Cloud Security Considerations
As you move your business to the cloud, you need to consider the security implications. Cloud providers have robust security measures in place, but you still need to take steps to protect your data.
You might like: Azure Cloud Sync
Data encryption is a must-have in the cloud. Cloud providers like AWS and Google Cloud offer encryption at rest and in transit, but you should also consider encrypting your data before uploading it to the cloud.
A shared responsibility model is used by cloud providers, where they handle the security of the cloud infrastructure and you are responsible for the security of your data. This means you need to implement your own security measures, such as access controls and monitoring.
Cloud access security brokers (CASBs) can help you monitor and control cloud usage. They can also provide visibility into cloud activity and help you detect potential security threats.
Regular security audits and risk assessments are essential to identify potential security vulnerabilities in your cloud environment. This helps you to take proactive measures to mitigate these risks and ensure the security of your data.
Configuration and Setup
You'll need to configure user authentication method to get started with Azure AD Sync. By default, it configures password hash synchronization between the on-premises domain and Microsoft Entra ID.
The security policy of your organization may prohibit synchronizing password hashes to the cloud, in which case you should consider pass-through authentication. You might also require seamless single sign-on (SSO) when accessing cloud resources from domain-joined machines on the corporate network.
You can configure Microsoft Entra ID to use your existing Active Directory Federation Services (AD FS) or third-party federation provider infrastructure to implement authentication and SSO. To do this, you'll need to modify the default set of rules using the Synchronization Rules Editor installed with Microsoft Entra Connect.
Here are some example rules that are applied to User, Contact, Group, ForeignSecurityPrincipal, and Computer objects:
- User objects must have a unique sourceAnchor attribute and the accountEnabled attribute must be populated.
- User objects must have a sAMAccountName attribute and can't start with the text Azure AD_ or MSOL_.
You can also define your own filters to limit the objects to be synchronized by domain or OU, or implement more complex custom filtering.
Use with PowerShell
To use the Azure AD module with PowerShell, you'll first need to import it. This allows administrators to have granular control over synchronization behaviors.
The Azure AD PowerShell module can be used to manually run a synchronization with current configurations. This is done by running a specific command.
To change the current synchronization schedule settings, you'll need to use the Azure AD PowerShell module.
For another approach, see: Install Azure Ad Powershell
Components
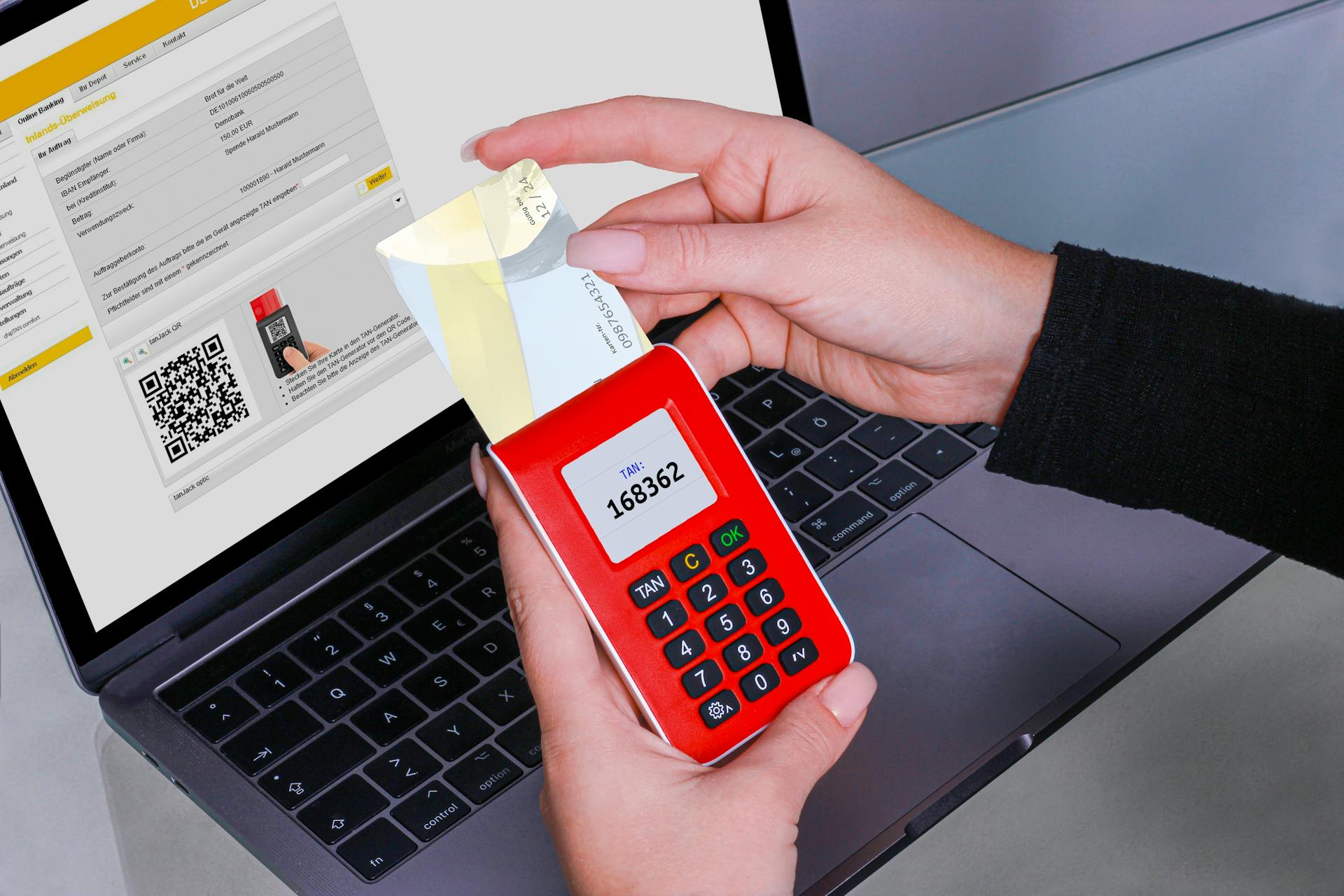
The components of a well-configured system are crucial for its success. Microsoft Entra tenant is an instance of Microsoft Entra ID created by your organization and acts as a directory service for cloud applications.
It stores objects copied from the on-premises Active Directory and provides identity services. The Microsoft Entra tenant is the foundation of the system's identity management.
The web tier subnet holds VMs that run a web application. Microsoft Entra ID can act as an identity broker for this application, streamlining user authentication and authorization.
On-premises AD DS server is a directory and identity service located on-premises. It can be synchronized with Microsoft Entra ID to enable it to authenticate on-premises users.
The Microsoft Entra Connect Sync server is an on-premises computer that runs the Microsoft Entra Connect sync service. This service synchronizes information held in the on-premises Active Directory to Microsoft Entra ID.
Here are the components of the system in a list:
- Microsoft Entra tenant
- Web tier subnet
- On-premises AD DS server
- Microsoft Entra Connect Sync server
- VMs for N-tier application
Note that for security reasons, Microsoft Entra ID stores user's passwords as a hash. If a user requires a password reset, this must be performed on-premises and the new hash must be sent to Microsoft Entra ID.
Recommended read: Azure Ad vs Entra
Set Up

To set up Microsoft Entra Connect, you need to determine the synchronization requirements of your organization, including what to synchronize, from which domains, and how frequently. This will help you choose the right configuration for your needs.
You can choose between Express Settings, which is the default option and suitable for single-domain, single-forest on-premise Active Directory domains, and Custom Settings, which allows you to connect multiple Active Directory domains and forests and choose between password hash sync, pass-through authentication, and Active Directory Federation Services (AD FS) for authentication.
To set up Admin Sync, review the Prerequisites information before setting up Admin Directory Sync.
You can run the Microsoft Entra Connect Sync service on a VM or a computer hosted on-premises, and it's recommended to store and synchronize information for the entire forest to a single Microsoft Entra tenant to avoid duplication of identities.
To implement high availability for the AD Connect sync service, run a secondary staging server.
Suggestion: Azure Auth Json Website Azure Ad Authentication

Here are the default sync settings:
- A delta sync must happen within 7 days from the last delta sync.
- A delta sync (following a full sync) must occur within 7 days from the time the last full sync completed.
Failure to follow these recommendations can result in issues that can be resolved only by a full sync, and full syncs can be very time consuming.
To manage the sync engine, add users to the ADSyncAdmins group on the local server, but be judicious when expanding this group due to the power of the tool.
Recommended read: How to Create a Group in Azure Ad
Reauthorizing
Reauthorizing the Duo Sync application is a crucial step to ensure scheduled syncs continue running without interruption. If the authorization expires, scheduled syncs will stop running.
You'll receive an "Action required" email from Duo administrators with the "Owner" role to let them know.
To reauthorize, visit your Entra ID directory sync configuration page in the Duo Admin Panel. The Microsoft Entra ID Connection information on the right will show you the state of your directory connection.
If the status says "Could not connect to Entra ID: Reauthorization required", click the Reauthorize button to repeat the authorization step.
Temporarily apply the Global Administrator role to the Entra ID account you'll use to reauthorize the sync if its privileges have been reduced after the first authorization.
Take a look at this: Duo Azure Ad
Data and Attributes
Azure AD Connect can synchronize a wide range of data, including user accounts, groups, and credential hashes from your on-premises AD. Most attributes of user accounts, such as the User Principal Name (UPN) and security identifier (SID), are synchronized by default.
However, there are some exceptions to what gets synced. Specifically, objects and attributes you exclude from the sync, SidHistory attributes for users and groups, Group Policy objects (GPOs), the contents of the Sysvol folder, computer objects for computers joined to the on-premises AD environment, and organization unit (OU) structures are not synchronized.
To customize which attributes get synced, you can use the Admin Synced Attributes feature. This allows you to choose which Entra ID attribute values get imported to Duo, including email, full name, and phone numbers. You can also customize the default attributes for these properties or revert to the default settings if needed.
Here are some specific details about the attributes that can be synced:
Attributes

Attributes are a crucial aspect of data synchronization, and understanding what attributes are synchronized is essential for a seamless experience. Most attributes of user accounts, such as the User Principal Name (UPN) and security identifier (SID), are synchronized.
However, some attributes and objects are not synchronized, including SidHistory attributes for users and groups, Group Policy objects (GPOs), and the contents of the Sysvol folder. Computer objects for computers joined to the on-premises AD environment are also not synchronized.
The attributes that are synchronized can be customized, but certain attributes are required, such as the admin's email address and full name. The default attributes for these properties are specified, but they can be changed to custom attributes of your choice.
Here are some specific attributes that can be customized:
It's worth noting that the phone number attribute can be customized to use a specific attribute from the source directory, and that non-US numbers must be stored in AD using a specific format.
Directory Updates
Directory updates can be a bit tricky, but understanding how they work can save you a lot of headaches.
Before executing any directory synchronization with Duo, it's essential to understand the effect that synchronization can have on accounts with duplicate Duo usernames, as explained in Example 2. This means that if you already have some active Duo users and one or more of these users have the same username in Entra ID, performing a synchronization will cause the existing Duo users' information to be merged with, and in some cases overwritten by the Entra ID information.
Multiple directory syncs that use non-unique user names or the same selected groups can produce undesired results, including overwriting user information or updating group memberships unexpectedly. This is especially true if you synchronize multiple directories and there are non-unique usernames among those directories.
To avoid these issues, make sure to carefully review your directory structure and user names before performing a synchronization. You can also use the "Directory Sync Updates Existing Users" section in the Duo Admin Panel to get a better understanding of how synchronization will affect your users.
Expand your knowledge: Azure Id
In some cases, synchronization can also update existing admins' information, as explained in Example 3. If you have some active Duo administrators and one or more of these admins have the same email address attribute values in your Entra ID tenant, then performing a synchronization will cause the existing Duo admins' information to be merged with, and in some cases overwritten by the Entra ID information.
To view or modify the connection used by a given Entra ID directory sync, view its properties in the Duo Admin Panel and click the Reauthorize button, as explained in Example 5.
Here's a quick summary of what you need to know about directory updates:
- Understand the effect of synchronization on accounts with duplicate Duo usernames.
- Review your directory structure and user names carefully before performing a synchronization.
- Be aware of the potential for synchronization to update existing admins' information.
- Use the "Directory Sync Updates Existing Users" section in the Duo Admin Panel to get a better understanding of how synchronization will affect your users.
- Reauthorize the connection used by a given Entra ID directory sync as needed.
User Disability Status
You can disable a synced user's account by changing their status to "Disabled" in the source directory. This will prevent them from logging in with Duo.
If a synced user account is disabled, Duo will update their status to "Disabled" on the next sync, but won't delete the account. The user will remain read-only and can't be manually enabled.
A unique perspective: Unlock Azure Ad Account
Disabling a user invalidates existing remembered device sessions, so be aware of this when deciding to disable an account. You can restore a disabled Duo account by enabling the account in the source directory and running a sync.
You can also disable a group of synced users by changing the status of that group to Disabled. This prevents any user who is a member of that group from logging in with Duo, regardless of their individual status.
Take a look at this: Command to Check Azure Ad Join Status
Best Practices and Troubleshooting
Best practices for using Azure AD Connect are crucial to avoid any issues, especially since it touches Active Directory and Azure AD, the core of your IT ecosystem.
It's essential to learn from Microsoft Identity engineering team best practices from large enterprise scenarios using Azure Active Directory. This will give you a solid understanding of how to set up your Azure AD hybrid organization correctly.
If you're experiencing issues, you can find troubleshooting tips on the Entra ID Sync Frequently Asked Questions page or in the Azure Directory Sync Knowledge Base articles.
Best Practices
You want to ensure your Azure AD Connect sync runs smoothly, right? Follow these best practices to avoid common issues.
Understand and follow best practices for using Azure AD Connect, especially when it touches Active Directory and Azure AD, the beating hearts of your IT ecosystem.
Learn from the Microsoft Identity engineering team best practices from some of the largest and most complex enterprise scenarios using Azure Active Directory.
Here are some key capabilities of Azure AD Connect sync to keep in mind:
- Synchronization between single forest, multiple forest and LDAPv3 compatible tenants
- Password Hash Synchronization (PHS)
- Pass-Through Authentication (PTA) and Domain Controllers as your identity provider without the need to deploy AD Federation Services configurations
- Exchange hybrid writeback capabilities for organizations with Exchange Server
- Hybrid Azure AD join capabilities
- Office 365 Group writeback to prevent email overlaps
- Support of password writebacks
To troubleshoot issues, check the Troubleshooting section under the "Sync Now" button on the details page of your Entra ID sync. If you're still having issues, contact Support or click Sync Full Directory with Diagnostics to provide more information.
Duo tracks failures of your scheduled directory synchronizations and sends notification emails after three, seven, and 14 days of consecutive sync failures. Visit your Entra ID sync's page in the Admin Panel to correct the issues preventing sync success.
Disabled Status for
You can't disable individual Duo users or admins managed by directory sync from the Duo Admin Panel, Admin API, or CSV import. Directory sync checks the user or admin account status in the source directory and uses that information to determine whether the corresponding Duo account should remain enabled.
If a synced user account is disabled in the source directory, Duo updates the user's status to "Disabled" on the next sync, but doesn't send the user to the Trash, and retains the user's group memberships. The user remains read-only and can't be manually enabled.
Disabling a user or admin invalidates existing remembered device sessions. You can restore the disabled Duo account to active status by enabling the account in the source directory and running a sync.
You can disable a group of synced users by changing the status of that group to Disabled, which prevents any user who is a member of that group from logging in with Duo.
Expand your knowledge: How to Disable Mfa for a User in Azure
The Difference Between
Azure AD Connect sync and Azure AD Connect cloud sync are two distinct technologies that connect your resources to the cloud. The older software, Azure AD Connect sync, connects your existing Active Directory infrastructure.
This older technology can be impactful on your network and may not provide the best performance. It's also known as Connect Sync.
The newer, Azure AD Connect cloud sync, on the other hand, uses the Azure AD cloud provisioning agent and is less impactful on your network. It's also better for performance.
It's worth noting that Azure AD Connect cloud sync will be the de–facto synchronization tool going forward once the feature set between the two is more comparable.
Frequently Asked Questions
What is the difference between Azure AD Connect and AD Cloud Sync?
Azure AD Connect is a traditional on-premises tool, while Azure AD Connect Cloud Sync is a cloud-based alternative that eliminates the need for on-premises servers. The latter offers a simpler setup but with fewer features than the traditional tool.
How often does Azure AD Sync?
Azure AD Sync runs every 30 minutes by default, but urgent changes can be synchronized immediately with Azure AD. Learn how to force sync in Azure AD Connect.
How do I manually run Azure AD Connect Sync?
To manually run Azure AD Connect Sync, start by opening PowerShell and then follow these steps: Import the ADSync Module and run the Sync Command.
How frequently does Azure AD Connect sync?
Azure AD Connect syncs every 30 minutes by default. This synchronization cycle ensures your on-premises directory stays up-to-date with Azure AD.
Sources
- https://blog.quest.com/azure-ad-connect-how-it-works-and-best-practices-for-synchronizing-your-data/
- https://en.wikipedia.org/wiki/Azure_AD_Connect
- https://duo.com/docs/azuresync
- https://learn.microsoft.com/en-us/azure/architecture/reference-architectures/identity/azure-ad
- https://blog.quest.com/understanding-azure-ad-sync-an-overview-of-azure-ad-connect-sync-and-cloud-sync/
Featured Images: pexels.com


