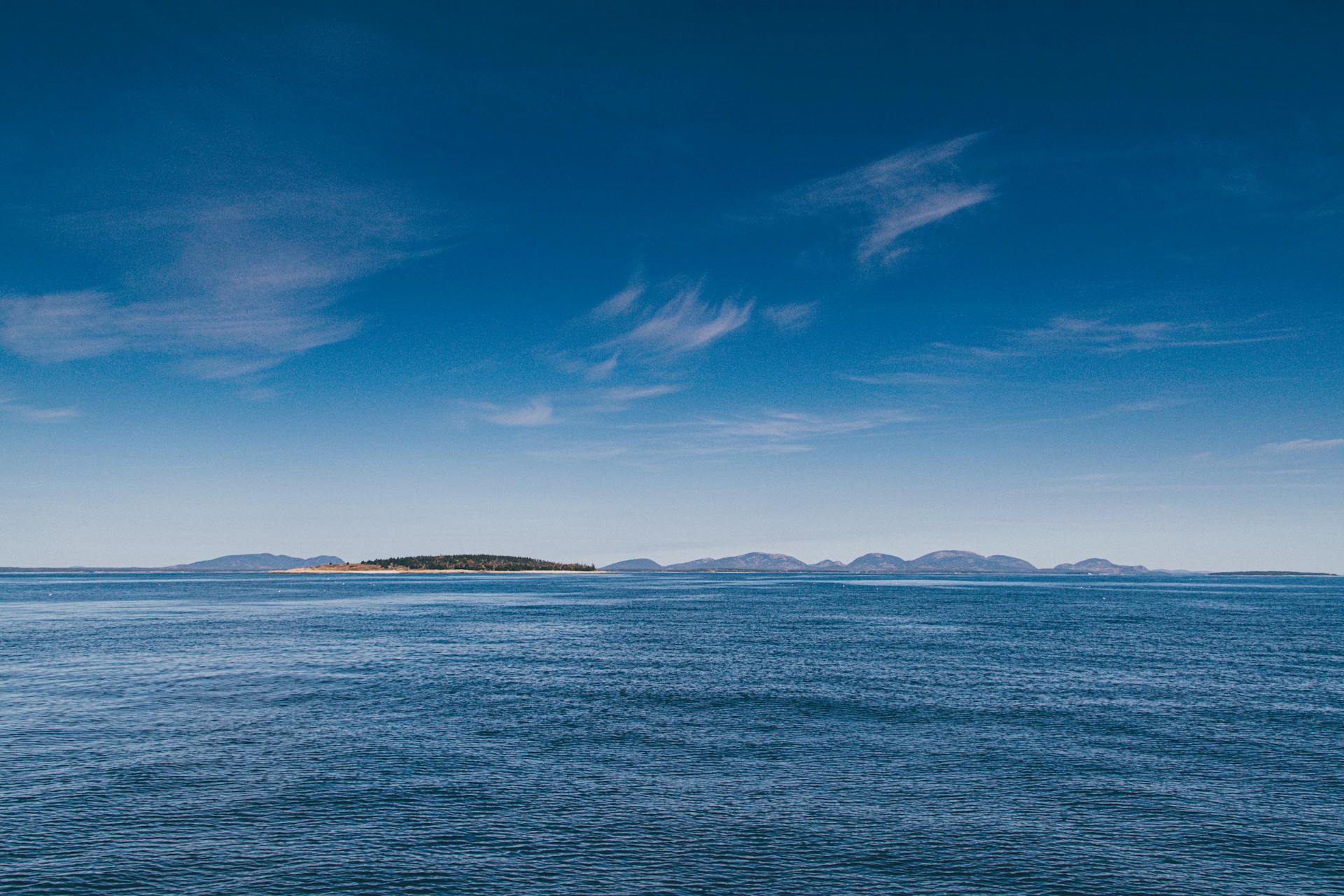
Azure Artifacts is a powerful tool that allows you to manage and share packages, containers, and other dependencies across your development teams. It's a centralized repository that makes it easy to share and consume packages.
Azure Artifacts supports popular package managers like NuGet, npm, and Maven, making it a versatile solution for various development needs. This support ensures seamless integration with your existing workflows.
Azure Artifacts provides a scalable and secure way to manage your dependencies, with features like artifact versioning and access controls. This ensures that your dependencies are always up-to-date and secure.
Take a look at this: Azure Devops Artifacts Icon
What Are Azure Artifacts?
Azure Artifacts is a service that allows you to store and manage packages, including NuGet packages, npm packages, and Maven packages.
It's a centralized location for your team to share and consume packages, making it easier to manage dependencies and keep your code up to date.
Azure Artifacts is integrated with Azure DevOps, allowing you to create, manage, and consume packages directly from your devops projects.
By using Azure Artifacts, you can reduce the time and effort spent on managing packages and dependencies.
Curious to learn more? Check out: Azure vs Azure Devops
Creating and Managing Feeds
Creating a new feed in Azure DevOps is a straightforward process. You can create a feed by signing in to your Azure DevOps organization, navigating to your project, and selecting Artifacts > Create Feed.
To define the scope of your feed, you have two options: project-scoped or organization-scoped. If you choose project-scoped, your feed will be accessible to users within the same project. If you choose organization-scoped, your feed will be accessible to users across the entire organization.
By default, newly created feeds have their project's Build Service value set to Feed and Upstream Reader (Collaborator). You can also choose to include packages from common public sources, such as nuget.org or npmjs.com, when creating your feed.
Here are the steps to create a new feed:
- Sign in to your Azure DevOps organization and navigate to your project.
- Select Artifacts, and then select Create Feed.
- Provide a Name for your feed, choose the Visibility option that defines who can view your packages, check Include packages from common public sources if you want to include packages from sources like nuget.org or npmjs.com, and for Scope, decide whether the feed should be scoped to your project or the entire organization.
- Select Create when you're done.
Public feeds are project-scoped and inherit the visibility settings of the hosting project. They can only be created within public projects and are not intended to replace existing package management platforms.
Suggestion: Devops Project Azure
Creating and Connecting to a Feed
Creating a new feed is a straightforward process. You can create a feed by signing in to your Azure DevOps organization and navigating to your project, then selecting Artifacts and choosing Create Feed.
To create a feed, you'll need to provide a name, choose the visibility option, and decide on the scope. You can choose to include packages from common public sources, such as nuget.org or npmjs.com, and decide whether the feed should be scoped to your project or the entire organization.
By default, newly created feeds have their project's Build Service value set to Feed and Upstream Reader (Collaborator). This means that users with the Collaborator role will have access to the feed.
To connect to a feed, you'll need to configure your environment. This can be done by clicking Connect to feed in the Artifacts hub, then selecting Visual Studio and copying the Source URL.
You can then add the feed to your package sources in Visual Studio by locating the Package Sources section, clicking the Add button, and pasting the Source URL.
Broaden your view: Azure Data Studio Connect to Azure Sql
Here is a summary of the steps to create and connect to a feed:
Increase Storage Limit
Increasing the storage limit for Azure Artifacts is a straightforward process. You can't publish new artifacts once you've reached the maximum storage limit of 2 GiB, so it's essential to take action before you hit this cap.
To increase your storage limit, you'll need to set up billing for your organization. This allows you to pay for the storage you use, rather than being limited to the free 2 GiB.
Once billing is set up, navigate to Organization settings > Billing and adjust your Artifacts usage limit. From the dropdown menu, select No limit, pay for what you use. This will give you the flexibility to store as many artifacts as you need.
That's it – you've successfully increased your storage limit.
Consider reading: How to Publish Artifacts in Azure Devops
Feed Types and Features
Azure Artifacts offers two primary feed types: Universal Packages and NuGet, npm, and Maven package feeds. These feeds can be scoped to a project or the entire organization, and their visibility can be set to control who can view packages.
Newly created feeds have their project's Build Service value set to Feed and Upstream Reader (Collaborator) by default. This setting allows users to install packages from remote feeds, including public and private feeds, and saves a copy of the package in the feed. You can also include packages from common public sources like nuget.org or npmjs.com in your feed.
Azure Artifacts supports multiple feeds, which help organize and control packages. These feeds can be used to store deployment inputs, like installers, large datasets, or binary files, and can be versioned containers for pipeline outputs. You can also use views to share subsets of packages with consumers, while holding back packages that are still under development or not ready for public consumption.
Features and Benefits
Azure Artifacts offers a range of features and benefits that make it an attractive choice for package management. Universal Packages are available for any kind of usage, allowing you to store files or sets of files, including deployment inputs like installers, large datasets, or binary files.
For your interest: Azure Files Storage

With Azure Artifacts, you can easily share subsets of NuGet and npm package-versions in your feed with consumers using the views feature. This is particularly useful for sharing package-versions that have been tested, validated, or deployed, while keeping packages that are still under development or not ready for public consumption hidden.
Upstream sources ensure single feed usage for the packages you produce and the packages you consume from remote feeds, including public and private feeds. This means that any user connected to the feed can install a package from the remote feed, and the feed will save a copy of the same.
Azure Artifacts also makes symbol support and publishing quick and simple, allowing you to publish symbols to Azure DevOps with just a few clicks. This eliminates the need for advanced configuration or file sharing setup.
Azure Artifacts secure all the artifacts you publish, but earlier it was challenging to securely use NuGet packages, especially on Mac and Linux. However, with the new Azure Artifacts Credential Provider, you can automate the acquisition of credentials needed to restore NuGet packages as part of your .NET development workflow.
Azure Pipelines support a range of artifact types, including:
Scoped Feeds
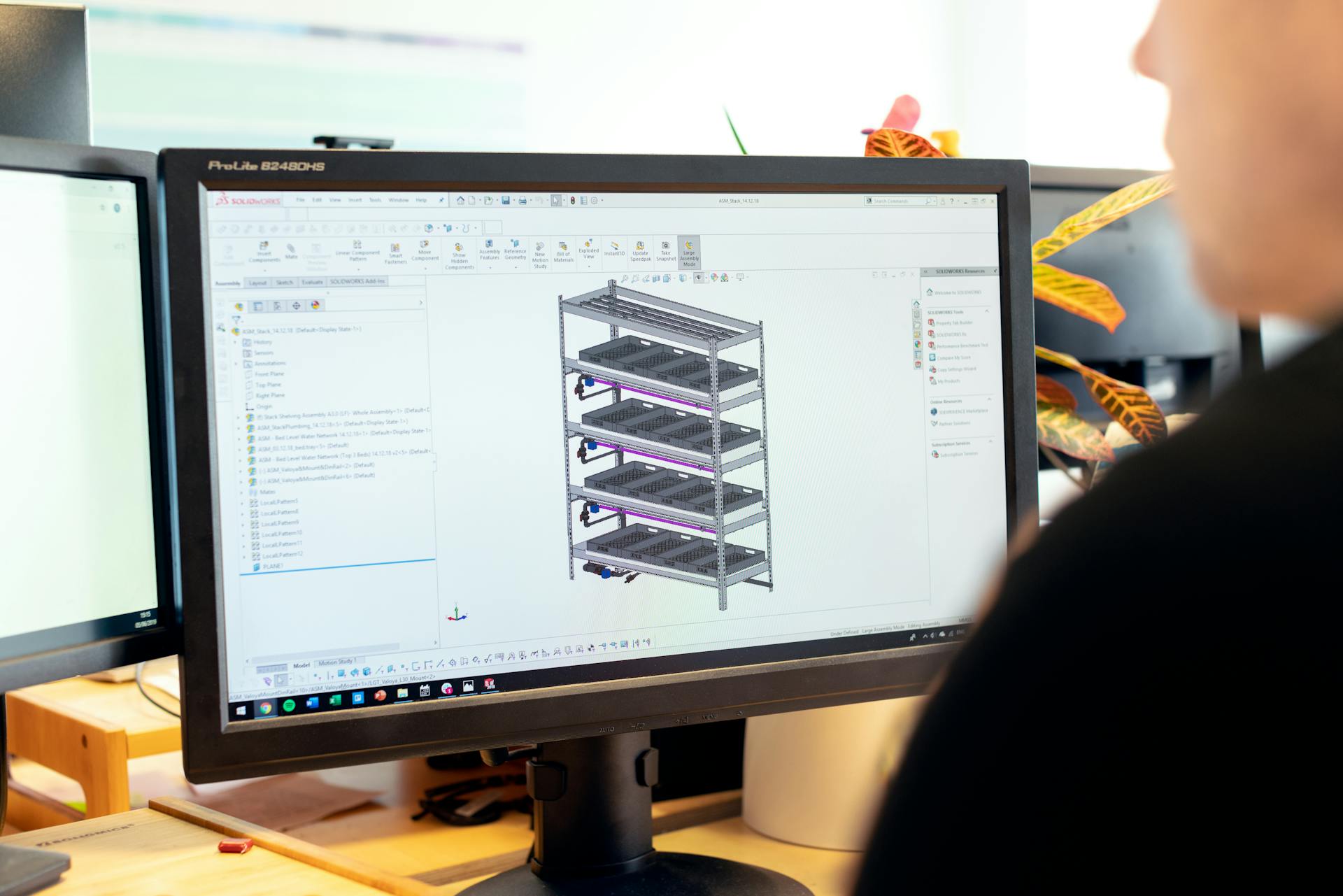
Scoped feeds in Azure DevOps are a way to organize and manage your packages, and they come in two main types: project-scoped and organization-scoped.
Project-scoped feeds are restricted to being viewed solely within the hosting project, whereas organization-scoped feeds are accessible and viewable from any project within the organization.
Organization-scoped feeds cannot be converted into project-scoped feeds, and only project-scoped feeds have the capability to be designated as public feeds.
Here are the key differences between project-scoped and organization-scoped feeds:
To create a project-scoped feed, sign in to your Azure DevOps organization, navigate to your project, and select Artifacts > Create Feed. To create an organization-scoped feed, follow the same steps, but select the organization scope option.
Frequently Asked Questions
Where are artifacts stored in Azure?
In Azure DevOps, artifacts are stored in the drop folder, which can be accessed by navigating to the Summary tab of a pipeline run. To locate your artifact, expand the drop folder in the related section.
Sources
- https://learn.microsoft.com/en-us/azure/devops/artifacts/start-using-azure-artifacts
- https://learn.microsoft.com/en-us/azure/devops/artifacts/concepts/feeds
- https://learn.microsoft.com/en-us/azure/devops/artifacts/get-started-maven
- https://www.professional-devops.com/azure-artifacts.html
- https://azuredevopslabs.com/labs/azuredevops/EndtoEnd/services/artifacts.html
Featured Images: pexels.com


