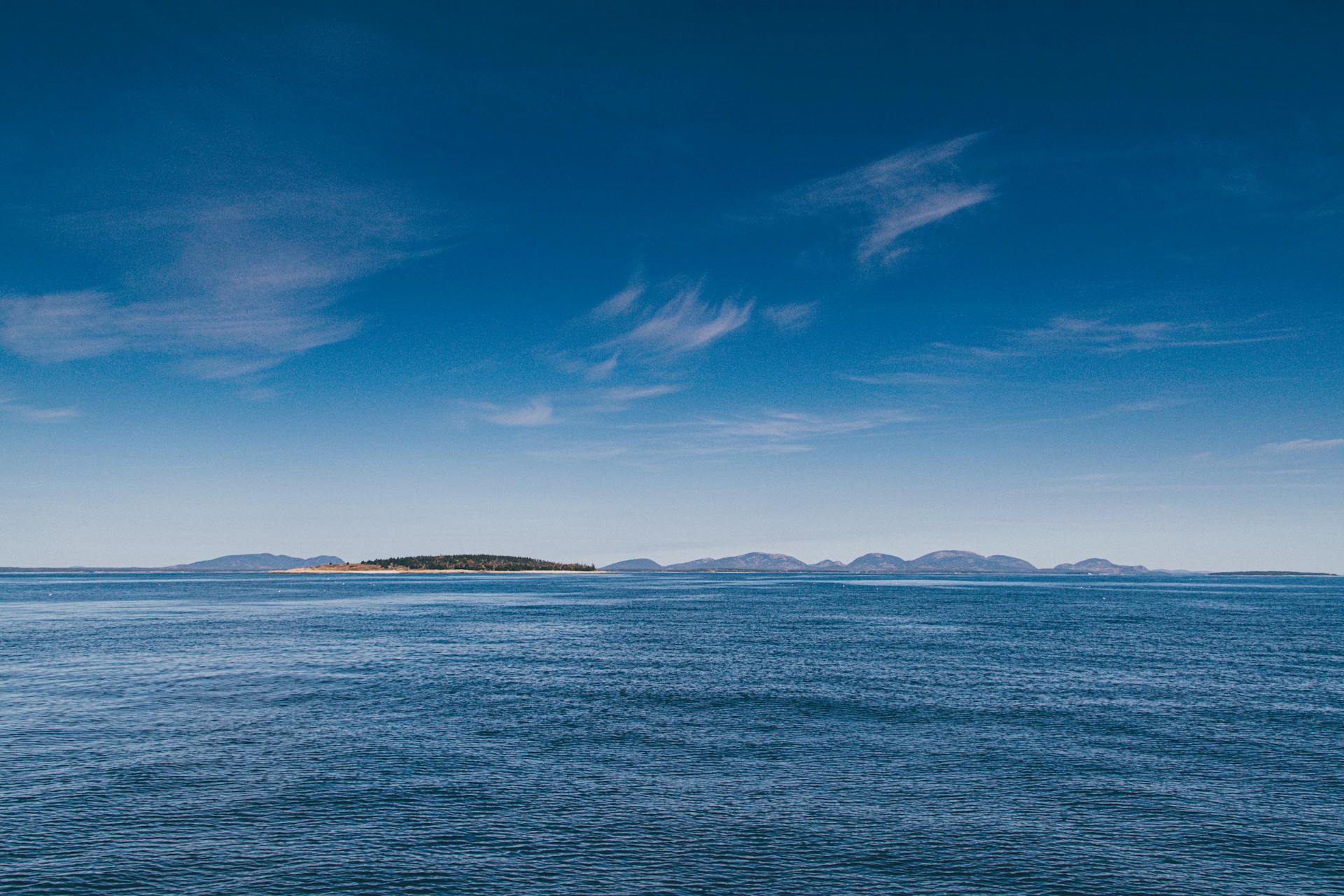Azure DevOps Artifacts Icon is a powerful tool that helps developers manage their software development lifecycle. It provides a centralized repository for storing and sharing build artifacts, making it easier to collaborate and deploy software.
Azure DevOps Artifacts Icon supports multiple artifact types, including packages, symbols, and containers. This allows developers to store and manage different types of artifacts in one place.
Developers can use Azure DevOps Artifacts Icon to automate their build and deployment processes, making it easier to release software to production. This can save time and reduce errors.
Azure DevOps Artifacts Icon integrates with other Azure DevOps services, such as Azure Pipelines and Azure Repos. This allows developers to create a seamless workflow from development to deployment.
For another approach, see: How to Publish Artifacts in Azure Devops
What Is Artifacts?
Artifacts are a crucial part of Azure DevOps, allowing us to store and consume packages from different feeds, such as Maven, npm, or NuGet.
These packages can be shared with people in a team, an organization, or even made publicly available.
Azure Artifact is an extension integrated with build and release pipelines across Azure DevOps, making it a seamless part of the development process.
Packages stored in Azure Artifact can be easily consumed by teams, streamlining collaboration and development workflows.
Azure Artifact provides a centralized location for storing and managing packages, reducing the complexity of package management.
Creating and Managing Feeds
Azure Artifact Feeds serve as secure repositories within Azure DevOps for storing various package types, including NuGet packages, npm packages, and ZIP files. These feeds act as central hubs for managing and sharing artifacts across your development teams.
To create a feed, click on the "Artifacts" icon from the menu bar on the left side and select "Create Feed". This feed will be a collection of packages available to the users within the Organization.
The scope of the feed can be set to "Organization" and the name can be set to "NuGetDemo" when creating a feed for NuGet packages. This feed will sit alongside the public NuGet feed as a peer.
Explore further: Azure Artifacts
To connect to this feed, you must configure your environment. This can be done by following the instructions provided in the Azure DevOps documentation.
Here are the steps to create a feed:
- Click on "Artifacts" icon from menu bar on left side
- Select "Create Feed"
- Set scope to "Organization"
- Set name to "NuGetDemo"
- Click "Create"
Azure Pipelines can also be used to create and manage feeds. This can be done by defining the artifact within the pipeline and specifying the file path.
Package Management
Azure Artifacts is a powerful tool for package management, allowing you to store and manage your own packages, including NuGet packages.
You can cache public packages with Azure Artifacts, which is especially useful when nuget.org is down. For example, you can still access the popular "Serilog" package.
To use Azure Artifacts, you need to connect to it, which involves listing your feed source. Once connected, you can push NuGet packages to your feed.
When publishing a NuGet package, make sure to include all project files, including the solution file, as it doesn't contain any code.
Here are the steps to connect to Azure Artifacts and publish a NuGet package:
- Connect to Azure Artifacts
- Push NuGet package to feed
- Create and publish a NuGet package
- Automate the versioning of a NuGet package
- Import NuGet package
- Publish NuGet Package using Azure Pipelines
When viewing a package, you can see detailed information, including the Publisher, Authors, Homepage, Stats, and Tags.
Release Process
The release process in Azure DevOps is streamlined thanks to the use of artifacts, which enable you to build your wheel once and consume it multiple times.
This setup allows you to easily release your package to multiple pip registries by creating multiple jobs in the publish stage.
With artifacts, you can scale your pipelines using defined templates, making it easier to manage complex release processes.
The publishing jobs launch in parallel by default, speeding up your release process unless dependencies are explicitly defined.
In a release pipeline, artifacts are consumed and follow-up actions are conducted within a multi-staging system, ensuring a smooth transition from development to production.
A release pipeline is a process that incorporates CI/CD, automated testing, and software release to ship committed code into production.
You can enable continuous deployment triggers in your release pipeline, which consists of a specified component, deployment process, and user.
By selecting the Azure Pipelines on an agent pool, you can run jobs directly on the agent's host machine or in containers, giving you more flexibility in your release process.
The agent is a service that runs the jobs defined in your pipeline, making it a crucial component of the release process.
Discover more: Azure Release Pipeline
Permissions and Integration
Assigning the right permissions is crucial to ensure smooth integration with Azure DevOps. Azure pipeline failures can occur due to insufficient permissions, such as not having ReadWrite permissions to push NuGet packages in feeds.
To resolve this, you need to add the Build Service group of the project and assign it the Contributor role so it can write to the feed in Azure Artifacts. This will give it the necessary permissions to push packages successfully.
On a similar theme: Azure Devops Repo Permissions
How to Connect?
To connect with other services, you'll need to obtain the necessary permissions.
First, you need to understand the different types of permissions, which include read, write, and delete.
To obtain permissions, you can use the OAuth 2.0 protocol, which allows users to grant access to their data without sharing their login credentials.
The OAuth 2.0 flow involves several steps, including authorization, token request, and token validation.
You can also use APIs to connect with other services, such as the Facebook API or the Google API, which provide a set of tools and protocols for building applications that interact with their services.
To use APIs, you'll need to register your application and obtain a client ID and client secret.
The client ID and client secret are used to authenticate and authorize your application to access the API.
Remember to handle errors and exceptions properly when working with APIs to ensure a smooth user experience.
Check this out: Azure Devops Api Documentation
Assign Permission
You need to give the right permissions to Azure Pipelines to avoid failures like not being able to push NuGet packages to a feed.
Azure Pipelines may fail if it doesn't have the necessary ReadWrite permissions to push NuGet packages in a feed.
The error message will be similar to the one shown in Figure 43.
To fix this, add the Build Service group of the project and assign it the Contributor role so it can write to the feed in Azure Artifacts.
Select Artifacts in the browser window, then click on the gear icon for Feed settings and select Permissions.
Click the + button to Add users/groups, as shown in Figure 44 and 45.
Data Template Integration
Data Template Integration is a powerful feature that allows you to pass data between templates.
Using stages makes it easy to see what is going on and provides transparency.
You can launch stages separately, skipping previous stages, as long as the necessary dependencies are in place.
Dependencies can include artifacts, which were generated in previous stages.
This means you can easily track the progress of the pipeline and make adjustments as needed.
Artifacts generated in previous stages can be used to launch subsequent stages, streamlining the process.
For more insights, see: Azure Data Lake Icon
Sources
- https://acloudtechie.com/how-to-use-azure-artifacts-for-package-management/
- https://xebia.com/blog/scaling-up-your-azure-devops-ci-cd-setup/
- https://community.powerplatform.com/forums/thread/details/
- https://dev.to/prodevopsguytech/azure-devops-series-azure-artifacts-27m0
- https://softat.co.in/how-to-publish-and-download-a-zip-file-from-azure-artifact-feed/
Featured Images: pexels.com