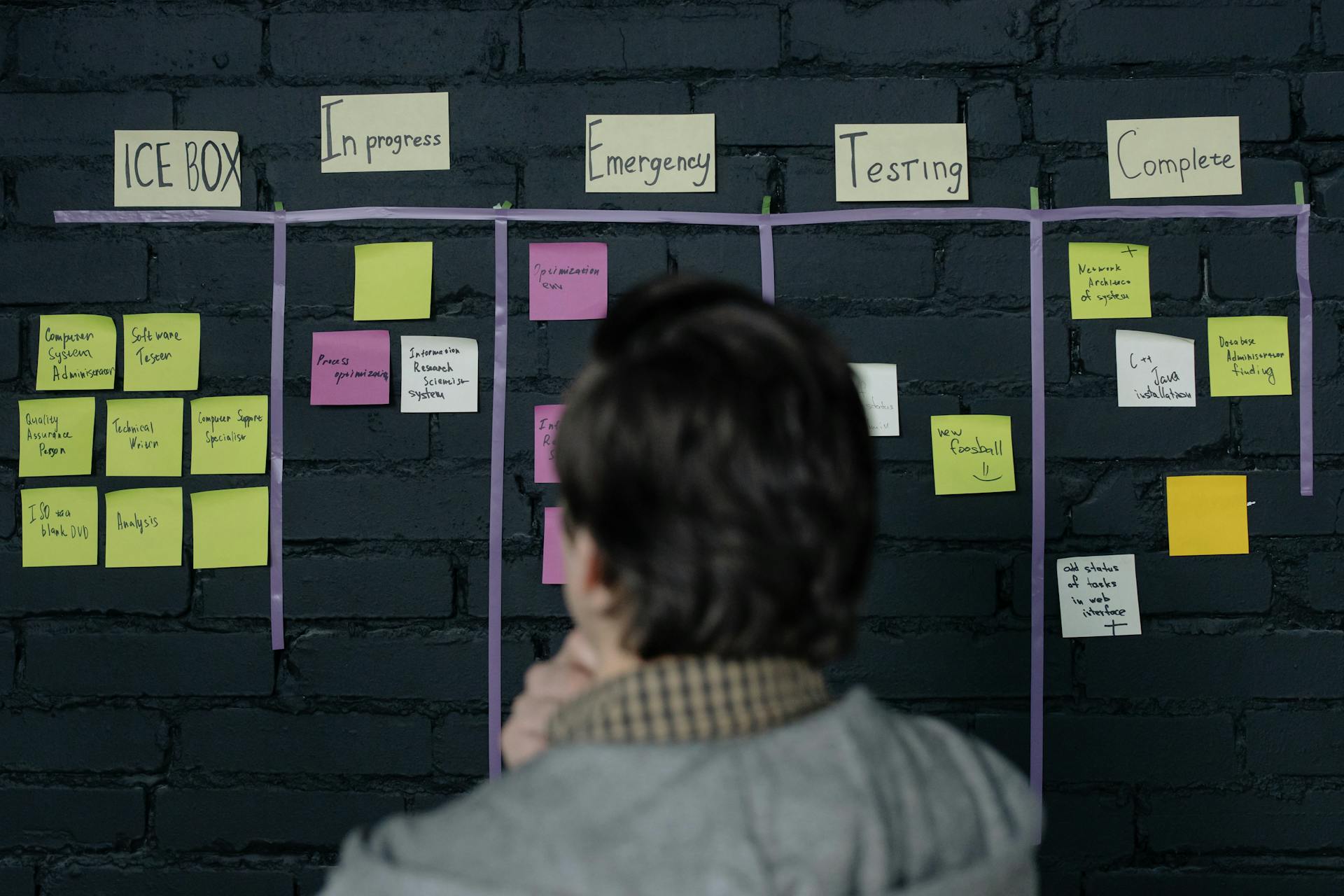
Azure Boards is a powerful tool for effective team collaboration, allowing teams to plan, track, and deliver their work with ease. It's a flexible and customizable platform that can be tailored to fit the needs of any team.
With Azure Boards, teams can create and assign tasks, track progress, and set deadlines - all in one place. This helps to ensure that everyone is on the same page and working towards the same goals.
One of the key features of Azure Boards is its ability to integrate with other Azure services, such as Azure DevOps and Azure Pipelines. This allows teams to automate their workflows and streamline their processes.
By using Azure Boards, teams can improve their productivity, reduce errors, and deliver high-quality results.
Worth a look: Devops Boards Azure
Getting Started
To get started with Azure Boards, you'll need to create an Azure DevOps account. This is the first step to take advantage of the benefits of Azure Boards.
You can sign up for an account on the Azure DevOps website using your Microsoft account, and it only takes a minute to confirm.
After signing up, you'll need to add an organization, which will be the parent entity of your projects. This will help you keep your projects organized.
To create a new project, you'll need to create it within your organization. This is where all your work will be managed, including your Azure Boards setup.
Here are the steps to create your first project:
- Enter Project Details: Add a Name & Description for the project, and select the appropriate scope for your team.
- Choose a Process: Azure Boards provides various process templates like Agile, Scrum, and Basic. Pick the process that aligns best with your team's workflow.
- Customize your project settings such as permissions, areas, and iterations to match the structure of your team and goals.
These are the basic steps to get started with Azure Boards.
Key Features
Azure Boards offers a robust set of features to help you manage your work effectively. Work items are the building blocks of Azure Boards, and they can represent tasks, bugs, user stories, features, and more.
A backlog is a list of work items that helps organize your project workload, giving you a clear view of what needs to be done. Work items can be organized into epics, making it easy to group related issues or tasks together.
The Kanban view of Azure Boards is an excellent way to manage your work, providing a clear and transparent view of the status of your work items as they progress through a workflow. This view is perfect for teams that want to visualize their work and make it easier to collaborate.
Azure Boards also supports planning in sprints and iterations, allowing you to break down your work into manageable chunks and track progress over time. This feature is especially useful for teams that follow agile methodologies.
Queries and dashboards are also available in Azure Boards, giving you the ability to track and analyze your work in real-time. This feature is perfect for teams that want to make data-driven decisions and optimize their workflow.
Here are some of the key features of Azure Boards:
- Work Items and Backlogs: Work items are the building blocks of Azure Boards.
- Boards and Kanban View: The Kanban view of Azure Boards provides a clear and transparent view of the status of your work items.
- Planning is Done in Sprints and Iteration: Azure Boards supports planning in sprints and iterations.
- Queries and Dashboards: Queries and dashboards are available in Azure Boards.
Configuration
To customize Azure Boards, you can start by customizing work item types. This is done by going to Project settings > Process, where you can choose the method you want to customize or add/modify work item types.
Customizing work item types allows you to tailor the workflow to your team's specific processes. You can change the default states and transitions, such as renaming "New" to something more relevant to your team.
To further customize the workflow, you can change the transition rules between states. For example, you can explicitly define the rules for moving from one state to another, such as from "In Progress" to "Done" when a task is completed.
Here are the steps to customize states and transitions:
Prerequisites
To configure your workflow effectively, you need to have a solid foundation in place. This involves visualizing and optimizing your workflow with both boards and Taskboards.
To monitor progress, you'll want to use detailed capacity charts and sprint burndown charts. These tools provide a clear picture of how your team is performing.
To get the most out of your Taskboard, it's essential to understand its usage and best practices. For more information, check out the article section on "Update and monitor your Taskboard."
Expand your knowledge: Azure App Insights vs Azure Monitor
Customizing
Customizing is a key part of configuration, allowing you to tailor your tools to your team's specific needs. You can create customized dashboards to provide teams with a clear view of status updates, progress tracking, and trend analysis.
Teams can share information and improve workflows with flexible and tailored dashboard options. For example, you can use Power BI to create customized reports based on Analytics service queries for quantitative analysis of project data.
Customizing Azure Boards is also a crucial step in the configuration process. You can customize work item types, states, and transitions to align with your team's processes. This means you can choose the method you want to customize or add/modify work item types.
You can change some of the standard states, such as "New", "In Progress", or "Done", and explicit the transition rules between states. This will help you create a workflow that suits your team's needs.
Here are some key areas to focus on when customizing Azure Boards:
- Custom Work Item Types
- Custom States and Transitions
- Custom Dashboards & Widgets
By customizing these elements, you'll be able to create a tailored experience for your team that meets their unique needs and improves collaboration and productivity.
Integration
Integration is a key feature of Azure Boards, allowing you to link it with other tools to create a unified environment for your development process.
You can link Azure Boards to GitHub, which enables you to connect GitHub repositories to Azure Boards. This allows you to link GitHub commits, pull requests, branches, and issues to work items.
Microsoft Teams Integration is also available, making it easy to collaborate with your team. Azure Boards integrates with many other Azure DevOps services, bringing the benefits of a unified environment to your development process.
With Azure Boards integrated with GitHub, you can quickly open linked GitHub commits, pull requests, or issues from the board. This streamlines your workflow and saves time.
Azure Boards integrates with many other Azure DevOps services, including:
- GitHub
- Microsoft Teams
- Other Azure DevOps services
Team Management
Team Management in Azure Boards is all about setting up your team for success. This involves creating teams in Azure Boards, which are groups of project members working in a specific product area represented by hierarchical paths called Area Paths.
To get started, define your teams by their name, members, and area paths, which are essential for configuring Boards, Backlogs, Sprints, and Delivery Plans in Azure Boards.
Azure Boards integrates with popular chat tools like Microsoft Teams and Slack through ChatOps, making it easy to communicate with your team. It also offers extensions that add new capabilities to your projects, available in the Azure DevOps Marketplace.
Customizing Azure Boards for your team is crucial to ensure it aligns with your processes. You can do this by customizing work item types, crafting states and transitions, and creating custom dashboards and widgets.
Here are some key areas to focus on when customizing Azure Boards:
By following best practices for team collaboration, you can ensure your team is working efficiently. This includes establishing clear workflows, reviewing and updating boards regularly, and supporting team communication and feedback.
Process and Planning
Azure Boards offers various processes to help teams track and manage their work. The Basic process is the simplest model, using Issues, Tasks, and Epics to track work.
To plan a sprint, you start by naming it, setting the start and end dates, and then dragging work items from the backlog into the sprint. This helps keep your team's utilization aligned with the workload.
You can create a work item hierarchy and workflow states in the Basic process, with work status progressing from not-started to completed and state workflow changing from To Do, Doing to Done.
WIP Tracking
You can see the estimated size of work for each item at the bottom right of each card. This helps you understand the workload and make informed decisions.
To keep your team's utilization aligned with the workload, use a tool for capacity planning. This ensures you have the right amount of work in progress (WIP) at any given time.
Set WIP limits for each workflow stage to prevent overloading. When the number of items in a column exceeds the limit, the column displays as red, signaling the need to focus on bringing the number down.
To manage your columns effectively, identify your team's workflow stages and configure the board to match them. For example, for user stories, you might have New, Active, Resolved, and Closed states to track progress from idea to completion.
Here's a quick rundown of how to track work in progress:
- See the estimated size of work for each item at the bottom right of each card
- Add items to your backlog in the first column
- Move items up and down within a column as priorities change
- Update the status of an item by moving it to a downstream stage
Team Workflow Map
Creating a team workflow map is essential to ensure everyone is on the same page and working efficiently. You can start by identifying your team's workflow stages, which may not match the default states provided by your project management tool.
To configure your board to match your workflow stages, you need to manage your columns. For example, for user stories, you can use the New, Active, Resolved, and Closed states to track progress from idea to completion.
Your team's workflow stages should reflect the key handoffs that occur for your team. To keep the number of columns to a minimum, focus on the most critical stages of your workflow.
Recommended read: Azure Devops Boards Columns
Here's a rough outline of the workflow stages you may want to consider:
By customizing your workflow stages and managing your columns, you can create a team workflow map that accurately reflects your team's processes and workflow. This will help you track progress and stay organized, making it easier to achieve your goals.
Agile Process
In an Agile Process, user stories and tasks are created in the work item to track work or raise bugs and track the bug code. Each team member gets assigned a user story based on a specific work team has to develop.
User stories are further divided into tasks, which are a smaller amount of work in a story to track the work done and working hours. Tasks can be tracked in hours or days.
The Agile Process uses a workflow status that can be changed from New, Active, Resolved, and Closed. This helps teams keep track of the progress and status of each task.
To create a user story, you can add a user story, bug, task, epic, and using this work item is created. Each user story can have multiple tasks assigned to it.
Here's a summary of the Agile Process workflow:
End-to-End Traceability
You can gain visibility through end-to-end traceability with Azure Boards. This means tracking work from requirements to deployment, giving you insight at each step of decision making and software deployment.
Azure Boards provides full integration with the Azure DevOps platform, which is designed to provide end-to-end traceability. This integration allows you to create a branch from a requirement.
Some of the traceability tasks supported by Azure Boards include:
- Create a branch from a requirement
- Create a pull request of updated branch
- Validate the pull request using a build pipeline
- Create and run inline tests on requirements
- Merge the pull request into the main, default branch
- Deploy changes into production with deployment status to Azure Boards
- Monitor and report on requirements traceability
For more information, see End-to-end traceability and Cross-service integration and collaboration overview.
Frequently Asked Questions
What is the difference between Azure DevOps and Azure boards?
Azure Boards is a project management tool, whereas Azure DevOps is a comprehensive solution that covers the entire software development lifecycle. If you're looking for a more in-depth comparison, read on to learn more about their key differences.
Is Azure Boards a project management tool?
Yes, Azure Boards is a comprehensive project management tool that supports the entire software development life cycle. It offers a range of features to track and manage work from granular tasks to high-level epics and features.
Sources
- https://learn.microsoft.com/en-us/azure/devops/boards/get-started/what-is-azure-boards
- https://learn.microsoft.com/en-us/azure/devops/boards/boards/kanban-quickstart
- https://medium.com/@piyush.sachdeva055/azure-boards-and-agile-project-management-afe2a7029578
- https://www.geeksforgeeks.org/azure-boards/
- https://www.educba.com/azure-boards/
Featured Images: pexels.com


