
Azure DevOps Boards is a powerful tool for managing and tracking work items and projects. It's a game-changer for teams looking to streamline their workflow and boost productivity.
To get started with Azure DevOps Boards, you'll need to set up a project, which involves creating a new project in Azure DevOps and configuring the work items and boards that will be used to track progress. This is a straightforward process that can be completed in a few minutes.
One of the most significant advantages of Azure DevOps Boards is its flexibility and customizability. You can create custom work item types, boards, and dashboards to suit your team's specific needs and workflow. For example, you can create a board to track bugs, another for user stories, and another for tasks.
Azure DevOps Boards also integrates seamlessly with other Azure DevOps services, such as Azure Pipelines and Azure Test Plans, making it a one-stop-shop for all your development needs.
Expand your knowledge: Azure Boards.
What Are Boards?
Boards are the tools that can be used in a team to ensure that the things going on in the software project are in front of everyone.
Boards are a combination of various techniques from Scrum, Kanban, and provide the user with options of calendar views, dashboards, and running queries as well. This is a complete tool to manage the team in an agile way.
You can use boards to manage tasks and things that need to be done, and make sure that the backlogs are clearly visible within the team.
Here are some key features of boards:
- Calendar views: Boards provide calendar views to visualize tasks and deadlines.
- Dashboards: Boards offer dashboards to track progress and performance.
- Running queries: Boards allow users to run queries to analyze data and identify trends.
Boards are a powerful tool for project management and collaboration, but to get the most out of them, it's essential to define a clear board structure. This includes creating the correct amount of columns, swim lanes, and tags to help manage your project.
Setting Up Boards
To set up boards in Azure DevOps, you can create a new project for each development project your teams are working on. This will serve as the foundation for your boards.
Here's an interesting read: Azure Devops Boards Columns
Create a board, which can represent a different aspect of your project, such as a sprint or a feature. You can have one board or several boards, depending on your project's needs.
Each board should have a clear structure, with the correct amount of columns, swim lanes, and tags to help manage your project. This will help you track progress and stay organized.
To get started, consider the following steps:
By following these steps, you'll be well on your way to setting up effective boards in Azure DevOps.
Teams, Areas, Iterations
To set up teams, areas, and iterations in Azure DevOps Boards, you'll want to start by navigating to your project settings. From there, you can select the Teams tab and click on New team to create a new team. For example, you could use "PUL-Web" as the Team name.
To manage membership, notifications, dashboards, and more, you can view the team's details. By default, the new team has only you as its member, but you can add more members as needed. Select the newly created team to view its details.
On a similar theme: Azure Devops Create New Area
To define the schedule and scope of the team, you'll need to select the Iterations tab and click on Select iterations. You can choose to use the same iteration schedule that's already in place for the other teams, or take a different route if that's better for your organization.
Here's a quick rundown of the steps to follow:
Remember to save and close the iterations settings once you've made your selection. You can also repeat the process to add more sprints and iterations to your team's schedule. By following these steps, you'll be well on your way to setting up teams, areas, and iterations in Azure DevOps Boards.
Installation
To set up Boards, you'll first need to install the necessary integration. Log into StackHawk and visit the Azure DevOps Boards Integration page.
To initiate the connection, click the "Link Azure DevOps Boards" button. This will open a connection modal via merge.dev.
You'll need to provide your username, personal access token, and workspace name in the modal. Follow the prompts to enter this information.
Once you've entered all the required details, the modal will verify a successful connection.
Here's an interesting read: Azure Service Connection
Customizing Boards
You can create a new process in Azure DevOps that inherits from a core system process, such as Scrum. This allows you to customize the process without modifying the core system process.
Azure DevOps supports two process types: core system processes and inherited processes. The core system processes, including Scrum, Agile, and CMMI, are locked and cannot be customized. Inherited processes, on the other hand, can be customized.
To create a new process, navigate to the account root by clicking the Azure DevOps logo in the top left corner. Then, click Organization settings from the left bottom corner, select the Process tab under Boards, and choose Create inherited process from the Scrum dropdown.
Once you've created an inherited process, you can customize it, create team projects based on it, and migrate existing team projects to reference it. This allows you to make changes to the process that will automatically update all team projects that reference it.
A different take: Azure Devops Ticketing System
Here are the steps to create a new process:
1. Click the Azure DevOps logo in the top left corner to navigate to the account root.
2. Click Organization settings from the left bottom corner.
3. Select the Process tab under Boards.
4. Choose Create inherited process from the Scrum dropdown.
5. Set the name of the inherited process and click Create process.
By customizing your boards, you can tailor the work tracking experience to meet the specific needs of your team and project. This can help improve collaboration, productivity, and overall project success.
Azure DevOps provides several default processes, including Basic, Scrum, Agile, and CMMI. Each process has its own strengths and weaknesses, and the right choice depends on your team's specific needs and preferences.
Managing Boards
Managing Boards is a crucial aspect of Azure DevOps Boards. You can create one board or several boards, each representing a different aspect of your project.
To get started, you can create a new project for each development project your teams are working on. This will give you a clean slate to organize your boards and work items.
A board typically consists of columns, swim lanes, and tags that help manage your project. It's essential to define a clear board structure at the start of your project to ensure everything runs smoothly.
You can create different types of work items, such as user stories, bugs, tasks, and epics. Assign these work items to team members and set the priority level and state of each item.
Here are some key things to keep in mind when managing your boards:
- Create a clear and concise board structure.
- Assign work items and track progress regularly.
- Use automation to save time and reduce errors.
By following these best practices, you can make the most out of Azure DevOps Boards and streamline your project management process.
Configuring Boards
To configure boards in Azure DevOps, you can start by creating a project. This allows you to organize your development projects efficiently. You can also create a board, which can represent a different aspect of your project.
A default project and work item type can be selected from the Azure DevOps Boards Integration page in StackHawk. This will pre-populate these defaults when sending findings to Azure DevOps. However, other options can still be picked when sending findings to Azure DevOps Boards.
To customize your boards further, you can define a clear board structure at the start of your project. This involves creating the correct amount of columns, swim lanes, and tags to help manage your project. This will help you to scale smoothly as the project grows.
Balanced Scaling
Balanced scaling is key to a project's success. Every team is looking for a tool that is easy to set up in the beginning and gives an option to scale smoothly as the project grows.
The Azure Boards offer this flexibility, allowing teams to easily add tasks and teams to the boards as the project expands. You can work according to the agile methodology you are following in the team.
Default Processes
Azure DevOps Boards offers four default processes to help you manage your development projects efficiently. These processes differ mainly in the work item types they provide for planning and tracking work.
The Basic process is the most lightweight and is in a selective preview. It's available with Azure DevOps Server 2019 Update 1 and later versions. This process uses Issue, Task, and Epic work item types to track work.
Tasks in the Basic process support tracking Remaining Work. If your team wants the simplest model, choose Basic.
The Agile process supports many Agile method terms and works great for tracking User Stories and, optionally, bugs on the board. Tasks in this process support tracking Original Estimate, Remaining Work, and Completed Work.
The Scrum process works great for tracking product backlog items and bugs on the board. It supports the Scrum methodology as defined by the Scrum organization. Tasks in this process support tracking Remaining Work only.
The CMMI process provides the most support for formal processes and change management. It's designed for teams that follow more formal project methods. Tasks in this process support tracking Original Estimate, Remaining Work, and Completed Work.
Here's a summary of the main distinctions between the work item types and states used by the four default processes:
Configuration
Configuration is a crucial step in setting up Azure DevOps Boards. You can select a default project and work item type from the Azure DevOps Boards Integration page in StackHawk.
This will pre-populate these defaults when sending findings to Azure DevOps, but you can still pick other options when sending findings to Azure DevOps Boards.
Item Management
Managing items on Azure DevOps Boards is a breeze. Most work item types support any-to-any transitions, which means you can update their status by dragging them to their corresponding state column.
This flexibility is particularly useful when working with product backlogs. You can update the status of a product backlog item by using the board or the taskboard, making it easy to track progress and move items through different stages.
A fresh viewpoint: Azure Dev Ops Status
With Items
You can update the status of a work item by using the board or the taskboard, and drag it to its corresponding state column. This allows for any-to-any transitions, which means you can move a work item to any state that's available.
Work items in the Closed or Done state don't appear on the portfolio backlog and backlog pages, but they do show up on the sprint backlog pages, board, and taskboard. However, if you change the portfolio backlog view to Show backlog items, work items in the Closed and Done state will reappear.
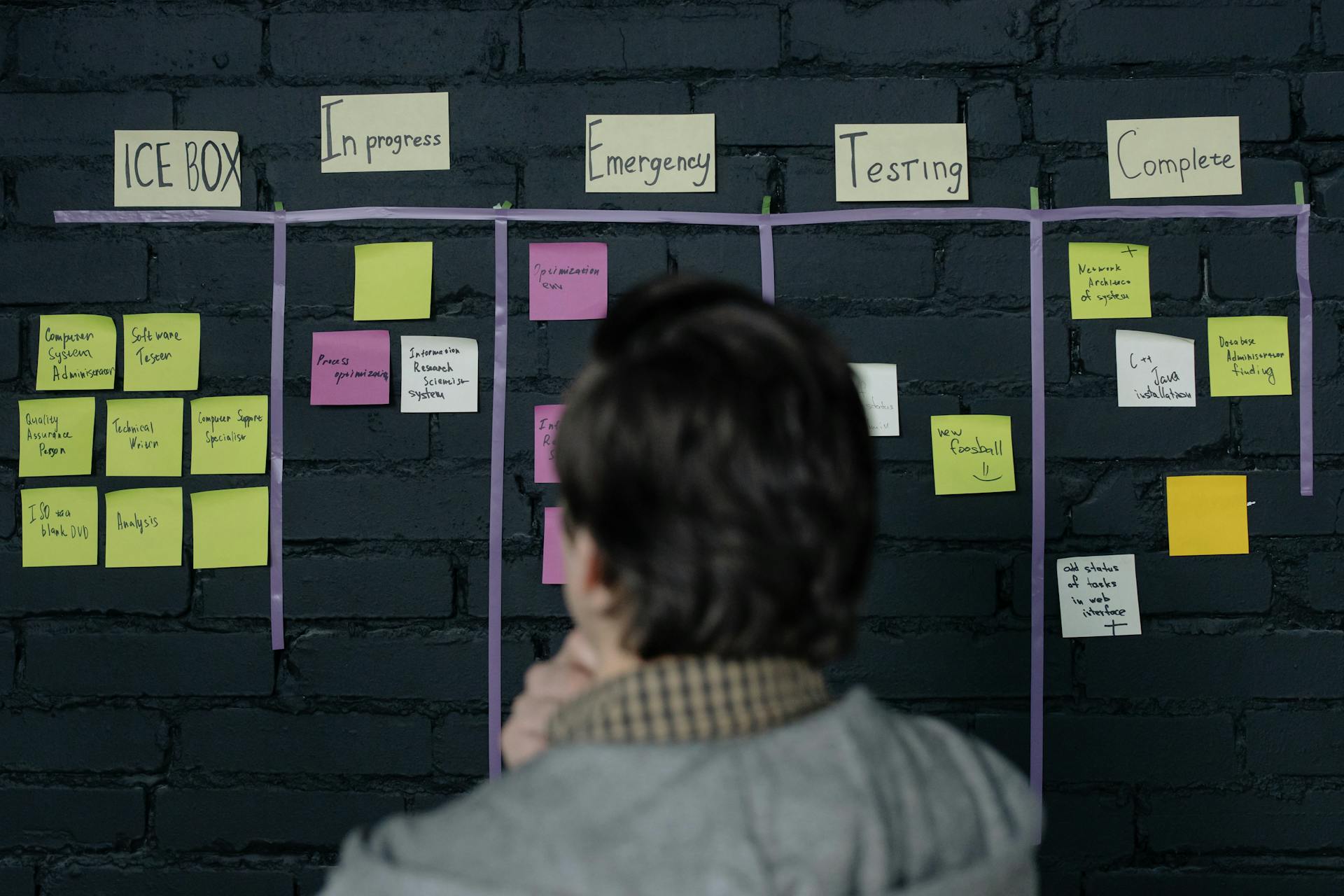
Work items in the Removed state don't appear on any backlog or board. However, the data store keeps a record of these items, which you can use to create queries or reports.
Here are some work item types that are added to all processes except the Basic process:
Work items from these type definitions aren't meant to be created manually and are then added to the Hidden Types category. Work item types added to the Hidden Types category don't appear on the menus that create new work items.
Work items in the Closed or Done state don't display on the backlogs and boards after their Changed Date value is greater than 183 days (about a half a year). However, you can still list these items by using a query, and if you want them to show up on a backlog or board, you can make a minor change to them, which resets the clock.
Filters in Backlogs
Filters in backlogs are a powerful tool for narrowing down your work items and focusing on what's important. You can interactively apply filters to an Azure Boards tool.
To get started, navigate to the Backlog Items view and choose Filter, or press the Ctrl+Shift+f keyboard shortcut. This will open up a list of filter criteria, including Assigned To, Work Item Type, States, Area Path, and Iteration Path.
You can choose one or more filters to apply to your backlog, and the filter icon will change to a solid icon to indicate that filtering is in effect. Only work items that satisfy all of the chosen filter criteria will be shown on the page.
Note that when filtering is applied, some features like the add-a-backlog-item panel, reordering, and forecasting tools will be disabled. But don't worry, you can still clear the filtering by choosing Clear and dismiss filters.
Filters remain in place until you explicitly clear them, and when you refresh your backlog or sign in from another browser, they will still be set to your previous values. This means you can pick up right where you left off and continue working with your filtered backlog.
Here are the filter criteria you can use to narrow down your work items:
- Assigned To
- Work Item Type
- States
- Area Path
- Iteration Path
Custom Fields on Item Types
Custom fields on item types can be a game-changer for your project, but they require some attention to detail. If your project's work item types have custom fields, make sure they have an acceptable default value defined.
Custom fields can affect how StackHawk tickets are created, so it's essential to keep this in mind. You can add custom fields to your work item types, but only if you're using an inherited process.
If you're using a core system process like Scrum, Agile, or CMMI, you can't customize it. However, if you're using an inherited process, you can customize it to suit your needs.
You might enjoy: Using Vscode for Azure Devops
Item States
Item states play a crucial role in item management. They help track the status of work items as they move through different stages.
You can change the workflow to support other states, transitions, and reasons. For more information, see Customize your work tracking experience.
There are three default processes: Agile, Basic, and Scrum. Each process has its own set of workflow transitions.

Here's a brief overview of the typical forward progression of work item types used to track work and code defects for each default process:
Work items in the Removed, Closed, or Done state don't appear on the portfolio backlog and backlog pages, but they do appear on the sprint backlog pages, board, and taskboard.
You can still list completed or closed work items by using a query, even if they don't display on the backlogs and boards.
Explore further: Azure Devops Work Item Types
Frequently Asked Questions
What is the difference between Azure boards and Azure DevOps?
Azure Boards is a project management tool, while Azure DevOps is a comprehensive solution that covers the entire software development lifecycle. If you're looking for a more in-depth comparison, read on to learn more about their key differences.
Is Azure Boards the same as Jira?
No, Azure Boards and Jira are not the same, with Azure Boards focusing on comprehensive software development and Jira exceling at flexible issue-tracking and project management. Learn more about their key differences and which one suits your team's needs.
What is the Azure ADO board?
Azure Boards is a web-based platform for planning, tracking, and discussing work across the development process, supporting agile methodologies. It enables teams to collaborate and streamline their workflow with customizable work item management.
What is the difference between Azure boards and Azure DevOps?
Azure Boards offers a free version with limited features, while Azure DevOps provides more flexibility with tiered pricing based on user needs. Choose between the two based on your project's requirements and budget.
Sources
- https://www.azuredevopslabs.com/labs/azuredevops/agile/
- https://learn.microsoft.com/en-us/azure/devops/boards/work-items/guidance/choose-process
- https://www.techielass.com/what-are-azure-devops-boards/
- https://docs.stackhawk.com/workflow-integrations/microsoft/azure-devops-boards/
- https://staragile.com/blog/azure-devops-boards
Featured Images: pexels.com


