
Azure DevOps Boards Columns are a powerful tool for managing and tracking work items in your software development projects. They help you visualize your workflow and make it easier to collaborate with your team.
You can create up to 10 columns in a board, allowing you to customize your workflow to fit your specific needs. This flexibility is especially useful for teams that need to handle complex or unique workflows.
With Azure DevOps Boards Columns, you can assign work items to specific columns, making it easy to track progress and identify bottlenecks. This helps you make data-driven decisions and optimize your workflow for better efficiency.
Expand your knowledge: Azure Devops Board
Configure Your Board
You can quickly switch from the backlog view to the board view using the Backlog and Board links. Your board is highly configurable to support your team's workflow.
Each team can configure each board with the following tasks: Configure boards, Configure card displays, Manage columns, Set WIP limits, Set Definition of Done, Add swimlanes, Reorder cards, Enable backlog and board levels, and Work with bugs.
On a similar theme: Configure Pipeline in Azure Devops
You can also customize card displays by adding or removing fields from cards, defining card styles, applying tag colors, enabling or disabling annotations, defining inline test behavior on cards, adding details and estimates to your backlog items, defining tasks or child items for backlog items, and adding, running, and updating inline tests.
To customize your board, you can use the following icons: Backlog to switch to backlog view, Board to switch to board view, and to filter by keywords, tags, or fields. You can also use the icon to customize the board and configure team settings, or to enter or exit full screen mode.
Working with Cards
You can query for work items in a split column using the Board Column Done field, which takes a value of False when in the Doing column and True when in the Done column.
To customize cards, ensure you've completed certain tasks first. This includes adding custom work item types, customizing your product and portfolio backlogs, and customizing each work item type to have any custom fields you want to show.
You can drag any work item to any column or swimlane on a board, and even change the order of items as you move a card to a new column. Cards are ordered by the backlog order or based on the Card reordering setting selected, unless it's the Closed or Done column, which is always ordered by Closed Date.
The last column, typically the Closed or Done column, is always ordered by Closed Date with the most recently closed items appearing towards the top of the column.
You can reorder the work items within a board column by choosing the Work items action menu, selecting Move to position, and then specifying a value in the dialog.
To enable the Move to column position feature, you need to enable the New Boards Hub preview feature.
Discover more: Azure Devops Create New Area
Customizing Your Board
You can quickly switch from the backlog view to the board view using the Backlog and Board links.
Each team can configure each board with various tasks, including managing columns, setting WIP limits, and adding swimlanes.
You can customize your project by adding or modifying work item types, the workflow, and adding customized portfolio backlogs and boards.
To reorder cards, you can drag any work item to any column or swimlane on a board, or change the order of items as you move a card to a new column.
Cards are ordered by the backlog order or they're reordered based on the Card reordering setting selected.
You can apply style rules to change the color of cards on boards and Taskboards, such as highlighting high priority items or stale items unchanged in the last 5 days.
Here are some examples of styling rules and their associated criteria:
You can apply these style rules to highlight work items and make it easier to identify and prioritize tasks.
Managing Workflow
You can create a query to list all active user stories by specifying two clauses: Work Item Type=User Story and State=Active.
Broaden your view: Azure Devops User Story
To streamline your board and better reflect your team's workflow and priorities, removing or moving a column can help. This can ensure that the most critical stages are prominently displayed and that the workflow is intuitive for all team members.
You can filter your board to focus on select work based on assignment to a team member or sprint, tags, or parent feature. This helps you do more with your board by interactively filtering backlogs, boards, queries, and plans.
Here's a list of tasks and their associated articles to help you do more with your board:
Do More Tasks
Managing your workflow can be a daunting task, but with the right tools and techniques, you can streamline your process and stay on top of your work. One of the most powerful features of our platform is the ability to reorder and reparent work items, allowing you to prioritize tasks and adjust your workflow as needed.
A different take: Azure Devops Work Item Types
Drag-and-drop functionality makes it easy to move items around, and updates are reflected across all boards and backlogs that share the same area path. Just remember to refresh the page to see the changes.
You can also use this feature to reparent work items, but be aware that anything with the information icon can't be reordered or reparented, as it's owned by another team.
To further customize your board, you can remove or move a column to better reflect your team's workflow and priorities. This can help ensure that the most critical stages are prominently displayed and the workflow is intuitive for all team members.
If you need to reorder work items within a column, you can use the Move to position feature, which requires enabling the New Boards Hub preview feature.
Here are some tasks you can do more with your board:
Map Workflow States
Mapping workflow states is a crucial step in visualizing the progress of work items on a board. It ensures that each state of a work item is represented on the board, providing a clear and organized view of the workflow.
To map workflow states, you should align each state with a column on the board. This helps teams quickly identify the current status of work items, track their progress, and spot any bottlenecks or issues.
You should map each workflow state to a column, and if it's not mapped, it won't appear on the board. This means that if you have a workflow state that's not assigned to a column, it won't be visible on the board.
Here are some workflow state categories and their descriptions:
It's essential to update the column-to-state mappings whenever you add columns, workflow states, or work item types (WITs). This ensures that the workflow is accurately reflected on the board.
When adding bugs or other work items to a board, it might create new workflow states that require adjustments to column-to-state mappings. This can happen in situations like when a team administrator shows bugs on backlogs and boards, or when a project administrator customizes the workflow for a work item type in the Requirement category.
Editing and Updating
To edit and update your Azure DevOps boards columns, sign in to your organization and select Boards > Boards > Configure board settings. From there, you can select Columns to access the column edit screen.
Each team can customize the board columns and swimlanes, but the values assigned to board fields might differ when another team updates the work item from a different board.
To rename a column, select the column name directly from the board or from the column edit screen. This helps ensure clarity and alignment within your team, allowing everyone to understand the current status of work items at a glance.
Related reading: Azure Boards.
Edit Fields
To edit fields, you need to be in the Column Options dialog. From there, you can choose the field from the Available columns and select the > Add selected columns option to add a new field.
To add multiple fields, use SHIFT+click to select the fields, and they will be added to the bottom of the Selected columns area.
You can change the field order by choosing the field and selecting the up or down arrows to move it to a new position.
To remove a field, you'll need to use the > Add selected columns option again, but this time, select the field you want to remove.
See what others are reading: Remove User from Azure Devops
Update
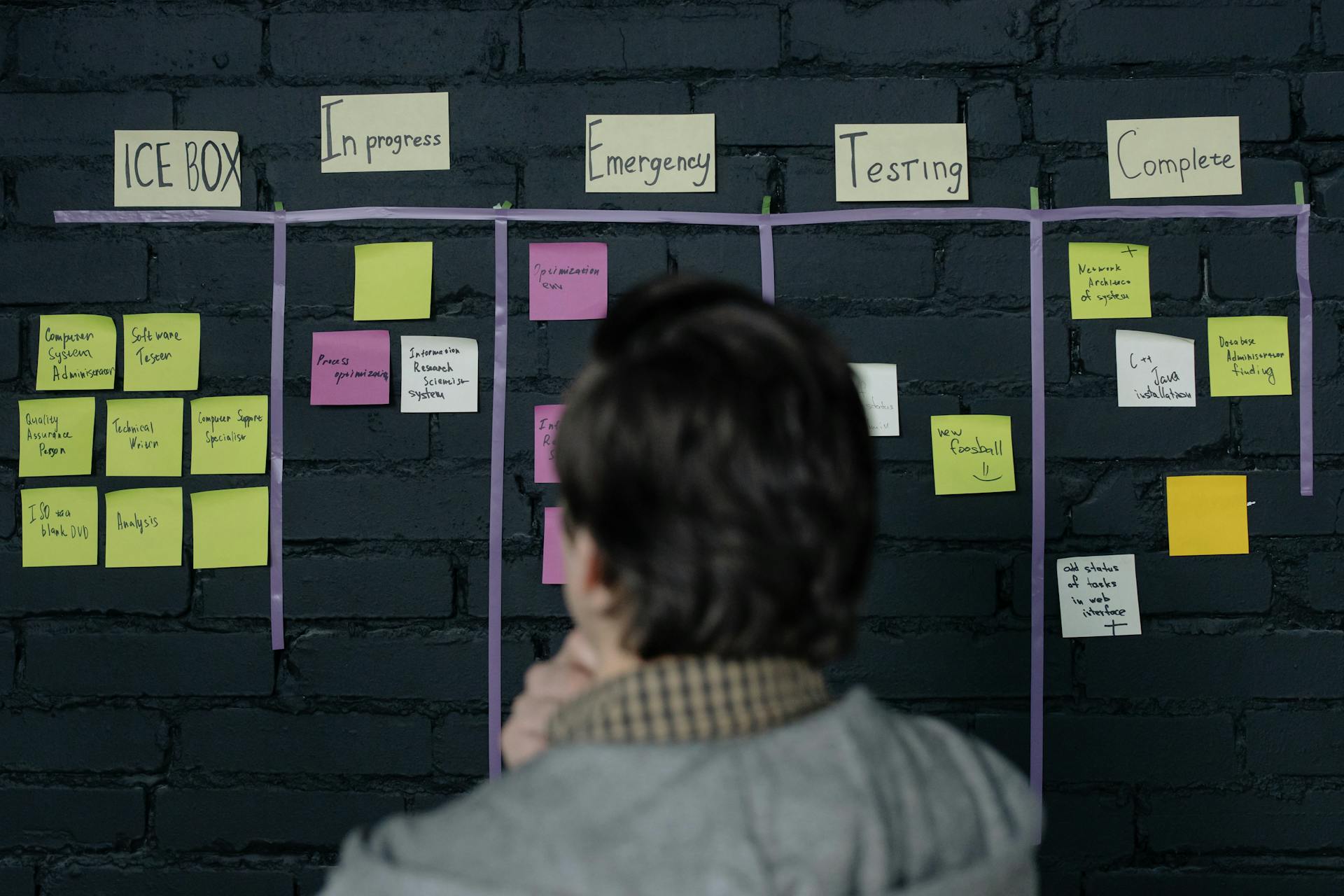
Updating your columns is a crucial part of keeping your board organized and aligned with your team's workflow. You can customize the board columns and swimlanes to suit your team's needs.
Each team can update their board columns independently, which means that the values assigned to board fields might differ from what you expect when another team updates the work item from a different board. This can lead to discrepancies between teams.
To update your columns, you can select the column name to rename it directly from the board. You can also rename a column from the column edit screen. Renaming your column titles to map to your workflow stages helps ensure clarity and alignment within your team.
Here's a step to keep in mind when updating columns: only when the work item moves to a column that maps to a workflow state does the card column reflect the same on all boards.
Discover more: Rename Azure Devops Repo
Sorting and Filtering
Sorting and filtering are essential skills to master when working with Azure DevOps Boards columns.
You can sort query results and Work items views by going to the Column options dialog and choosing Sorting.
Add or remove a column field and drag and drop it into the order you want.
Choose the up or down arrows to choose whether it sorts in ascending or descending order.
Board Controls
You can quickly switch from the backlog view to the board view using the Backlog and Board links. This feature allows you to easily navigate between different views of your board.
The board controls provide several functions, including filtering by keywords, tags, or fields. This feature helps you quickly find specific cards or tasks on your board.
You can customize the board and configure team settings using the icons on the board controls. This includes configuring cards, card reordering, columns, swimlanes, CFD charts, backlogs, and working with bugs.
Related reading: Using Vscode for Azure Devops
To customize your board, you can configure card displays, manage columns, set WIP limits, set Definition of Done, add swimlanes, reorder cards, enable backlog and board levels, and work with bugs. These configurations are specific to each team and can be tailored to support their workflow.
Here are some of the key tasks you can perform when configuring card displays:
- Manage columns
- Set WIP limits
- Set Definition of Done
- Add swimlanes
- Reorder cards
- Enable backlog and board levels
- Work with bugs
These are just a few of the many tasks you can perform when configuring your board. Each team has control over their own team settings and board configurations.
Team Preferences
To customize your Azure DevOps Boards experience, you should set the team preference for reordering cards. This setting determines how cards are arranged when moved to a new column.
As a team admin, you can change the board card reordering setting for your team. To do this, open your board and get added as a team admin if you're not one already.
You'll then select the gear icon to configure the board and set general team settings. This is where you'll find the Card reordering option.
Select Card reordering and choose from the two reordering behaviors listed. The setting you choose applies to all active boards for your team.
Here are the two reordering behaviors you can choose from:
After making your selection, don't forget to save your changes. This will ensure that the new setting takes effect for your team.
Frequently Asked Questions
How do I add columns in DevOps?
To add columns in DevOps, sign in to your organization and navigate to Boards > Configure board settings > Columns. From there, select the + Add column option to create a new column.
How do I add a Column in a Kanban board?
To add a column in a Kanban board, navigate to Settings - Board Editor and click the green +add column button. From there, you can customize your workflow to suit your needs.
Sources
- https://learn.microsoft.com/en-us/azure/devops/boards/boards/add-columns
- https://learn.microsoft.com/en-us/azure/devops/boards/backlogs/set-column-options
- https://github.com/MicrosoftDocs/azure-devops-docs/blob/master/docs/boards/boards/kanban-overview.md
- https://www.linkedin.com/posts/danikahil_azure-devops-boards-kanban-boards-settings-activity-7177944803505057792-EutH
- https://learn.microsoft.com/en-us/azure/devops/boards/boards/kanban-overview
- https://learn.microsoft.com/en-us/azure/devops/boards/boards/customize-cards
Featured Images: pexels.com


