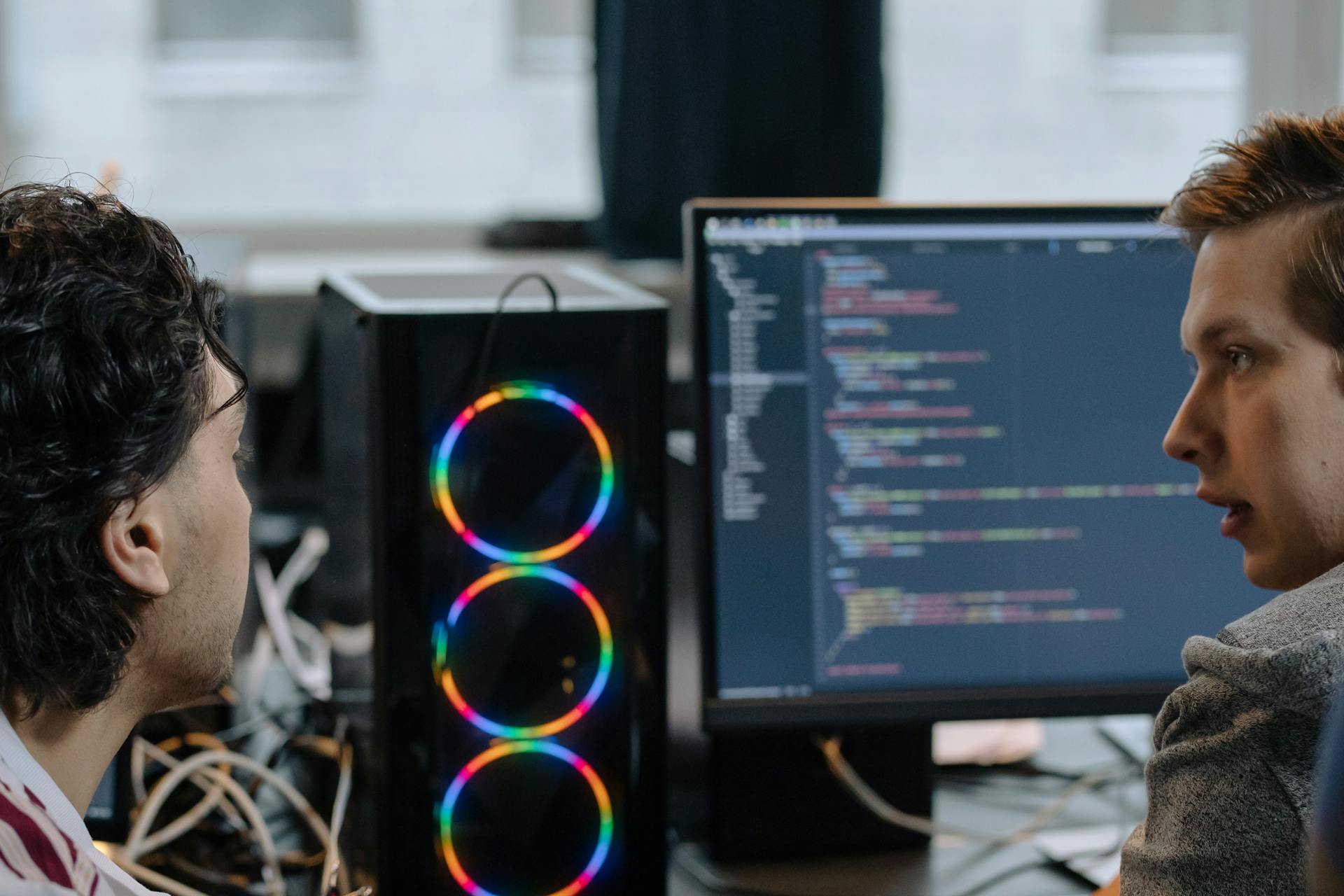
The Azure DevOps Desktop App is a game-changer for developers. It simplifies the development workflow by bringing essential tools and features directly to your desktop.
With the app, you can access and manage your Azure DevOps projects from anywhere, without needing to constantly switch between different applications or browsers. This saves you time and increases productivity.
The app is designed to be highly customizable, allowing you to tailor the experience to your specific needs and workflows. You can choose which features and tools to display, and even create custom dashboards to stay on top of your projects.
By streamlining your development workflow, the Azure DevOps Desktop App helps you stay focused on what matters most: delivering high-quality software and features quickly and efficiently.
Discover more: Azure Devops Features
Getting Started
The Azure DevOps Desktop App is designed to provide a seamless experience for users. Integrating with providers is a breeze, thanks to its clean class model and deep integration into .NET.
You'll love how easy it is to get started. Integrating with the providers turned out to be a breeze, thanks to the clean class model and the deep integration into .NET, it was like a plug and play experience.
Worth a look: Net Azure Sdk
Using Git GUI
Using Azure DevOps alongside the GitKraken Git GUI can be extremely powerful.
The visual context offered by the central commit graph in GitKraken will help you verify actions made to your Azure DevOps repository.
GitKraken's Azure DevOps integration allows developers to level up their Git workflow with several key features.
Here are some of the features and abilities you can expect:
- Generate an Azure DevOps SSH Key
- Clone from your Azure DevOps repository list
- Add remotes for Azure DevOps repositories
- Create and view Azure DevOps pull requests
These features can help streamline your workflow and make working with Git much more intuitive.
Git and GitHub
Git and GitHub are essential tools for any developer working with Azure DevOps. The GitKraken Git GUI can help streamline your workflow and make working with Git much more intuitive.
You can use a mix of tools to sync your repos and monitor issues or pull requests, such as Visual Studio Code (VS Code) and the Azure Repos Extension for VS Code. This combination provides integrated support for Git, as well as additional functionality like monitoring builds and pull requests.
You might like: Code Interpreter Azure
Here are some of the tools you can use to work with Git and GitHub:
- Visual Studio Code (VS Code)
- Azure Repos Extension for Visual Studio Code
- GitHub Desktop client
- Visual Studio Team Explorer
- GitHub mobile app
For large repositories, it's often easier to submit a pull request directly in the browser. This is especially useful for repositories that are not well-suited to syncing locally.
Git/GitHub
Git and GitHub are powerful tools for managing code and collaborating with others. You can use a mix of tools to sync your repos and monitor issues or pull requests.
One popular tool is Visual Studio Code (VS Code), which has integrated support for Git. This allows you to commit and push code to your GitHub repositories directly within VS Code.
Another useful tool is the Azure Repos Extension for Visual Studio Code, which adds additional functionality to VS Code. This includes monitoring builds, pull requests, and more.
GitHub Desktop client is also a great option for syncing code, creating branches, and reviewing commit history. It's especially useful when you're not directly in VS Code working on a repo.
A unique perspective: Visual Studio Azure Subscription
Here are some other tools you can use to work with Git and GitHub:
- GitHub Desktop client
- Visual Studio Team Explorer
- GitHub mobile app
- Browser based pull requests
These tools can help you streamline your workflow and make working with Git and GitHub much more intuitive. By using a combination of these tools, you can work more efficiently and effectively with your code and collaborate with others.
Add Remotes
Adding remotes to your Azure DevOps repository is a breeze with GitKraken. You can easily generate an Azure DevOps SSH Key, clone from your Azure DevOps repository list, and add remotes for your Azure DevOps repositories.
The process of adding remotes is made intuitive by GitKraken, which presents a list of forks for the current Azure DevOps repository during the process, providing additional visual context.
With GitKraken, you can also create and view Azure DevOps pull requests, making it a powerful tool for teams using Azure DevOps and the GitKraken Git GUI.
Here are the features and abilities you can leverage with GitKraken's Azure DevOps integration:
- Generate an Azure DevOps SSH Key
- Clone from your Azure DevOps repository list
- Add remotes for Azure DevOps repositories
- Create and view Azure DevOps pull requests
Multi-Account Access
With the Azure DevOps Desktop App, you can easily connect to multiple accounts, making it a game-changer for teams with multiple projects or organizations.
The app offers multiple profile support, allowing you to quickly switch between profiles associated with different Azure DevOps accounts. This feature is available in both GitKraken Pro and GitKraken Enterprise.
Pull Requests
Creating a pull request in Azure DevOps is a straightforward process. Simply drag-and-drop one local branch from the central graph onto a remote branch in the left panel.
You can start a pull request by selecting the remote branch after dragging-and-dropping the local branch.
To systemize internal team processes and improve code review, you can customize Azure DevOps pull request templates directly in the Git client.
You might like: Remote Desktop Azure
Developer Tools
The Azure DevOps desktop app offers seamless integration with your development workflow. You can easily integrate with Azure DevOps from any development technology.
Our drivers provide a virtual database abstraction on top of Azure DevOps data, allowing you to build higher quality applications faster than ever before. This is made possible by the data-centric model offered by our Azure DevOps drivers.
Here's an interesting read: Azure Data Studio Mac
We support popular data virtualization features like query federation through advanced capabilities for query delegation / predicate pushdown. This enables you to access and manipulate data from Azure DevOps with ease.
Here are some benefits of using our Azure DevOps drivers:
- Pragmatic API Integration: from SDKs to Data Drivers
- Data APIs: Gateway to Data Driven Operation & Digital Transformation
Build and Release
To create a Build Pipeline in Azure DevOps, you'll need to go to Pipelines > Pipelines and click New Pipeline. Choose Azure Repos Git as the source and select your repository for the project.
In the YAML file, you can remove the default VSBuild Task and VSTest Task, and add the necessary Tasks after 'steps:' to produce an Artifact for deployment. This will take a while, but if all goes well, you should see the Azure Pipelines agent installed on the machine.
After creating the Build Pipeline, you can go to your target machine, open an Administrator-privileged Powershell command prompt, and execute the script to install the Azure Pipelines agent.
Take a look at this: Azure Sdk Go
Build Pipeline
To create a build pipeline in Azure Devops, you'll need to start by going to Pipelines->pipelines from the left-hand menu.
Choose Azure Repos Git as the source and select your repository for the project.
Select '.NET Desktop' as the YAML template, which is relevant for both .NET Core and .NET Framework Windows Apps.
You'll then see a default YAML file describing how to build a .NET Desktop app, which is your Windows Service.
Remove the default VSBuild Task and the default VSTest Task, as they're not needed for this process.
Add the Tasks for Azure File Copy, Azure CLI, and PowerShell to the YAML file.
Click Save and Run to start the build process, which should take around 2-5 minutes to complete.
Once the build is successful, you'll have an Artifact that you can use for deployment later on.
Suggestion: Download Azure Cli Windows
Release Pipeline
In Azure DevOps, creating a Release Pipeline is a crucial step in automating the deployment process.
To start, navigate to Pipelines > Releases > New and then New Release Pipeline.
Choose the Empty Job template and give your stage a name, or stick with the default.
Click Add Artifact and select the source of your artifact, which in this case is the Build Artifact from Azure Artifacts.
Make sure to click the Lightning icon on the Artifact and Enable Continuous deployment trigger to set up automatic deployment.
Click Save and then OK to confirm the changes.
This will trigger a new Release every time a Build completes successfully in your project Repository.
Intriguing read: Azure Devops Pipeline Triggers
Frequently Asked Questions
Does Azure DevOps have an app?
Yes, Azure DevOps has a mobile app available for free download on Google Play and the App Store, allowing you to access its features on-the-go. The AZ DevOps Mobile App leverages Azure DevOps Web API services for a powerful client experience.
Sources
- https://docs.katalon.com/katalon-platform/integrations/cicd-integrations/azure-devops-integration
- https://www.gitkraken.com/git-client-integrations/azure-devops
- https://briantjackett.com/2020/05/18/how-i-develop-locally-with-github-and-azure-devops-repos/
- https://www.cdata.com/drivers/azuredevops/
- https://www.imaginarium.dev/deploying-windows-service-in-azure-devops/
Featured Images: pexels.com


