
Azure Functions allows you to store sensitive data, such as database credentials or API keys, as environment variables. This approach is more secure than hardcoding them into your code.
You can configure environment variables in Azure Functions through the Azure portal, Azure CLI, or Visual Studio Code. This flexibility makes it easy to manage your environment variables across different development environments.
To create an environment variable in the Azure portal, navigate to your Function App's settings and click on the "Configuration" tab. From there, you can add a new key-value pair to store your environment variable.
Environment variables can be used in Azure Functions to connect to external services, such as databases or APIs, using their respective connection strings or API keys.
Broaden your view: Azure Devops Variable Groups
Development and Testing
In a local development environment, you store your environment variables in the local.settings.json file, specifically in the Values object.
This is a crucial step, as it allows you to easily switch between different environments, such as development, testing, and production, without having to modify your code.
Functions environment variables specific to Node.js are stored in this file, making it easy to manage and configure your Azure Functions project.
You can access and modify these environment variables directly in the local.settings.json file, which is a convenient and straightforward process.
Recommended read: Azure Function Local Settings Json
Security and Authentication
Security and Authentication is a top priority when working with Azure Functions environment variables. Azure Functions supports authentication and authorization through Azure Active Directory (AAD), allowing you to restrict access to your functions.
To enable AAD authentication, you need to register your Azure Functions app in Azure AD and configure the authentication settings. This involves creating an Azure AD application and assigning the necessary permissions.
Azure Functions environment variables can be used to store sensitive data, such as API keys or database connection strings. However, it's essential to keep these variables secure to prevent unauthorized access. You can use Azure Key Vault to securely store and retrieve sensitive data.
Azure Functions provides a built-in feature to integrate with Azure Key Vault, making it easy to manage sensitive data. By integrating with Azure Key Vault, you can store and retrieve environment variables securely.
Check this out: Azure Access
Logging and Debugging
You can enable debug-level logging in a Python function app by setting the PYTHON_ENABLE_DEBUG_LOGGING environment variable to 1. This allows you to see debug-level logs from the Python worker to the Functions host.
Setting this variable is useful when debugging or tracing your Python function executions. Make sure to also set a debug or trace logging level in the host.json file, as needed.
For another approach, see: Python Azure Functions
Debug Logging
Debug Logging is crucial for troubleshooting and understanding what's happening in your Python function app. You can enable debug-level logging by setting PYTHON_ENABLE_DEBUG_LOGGING to 1.
This setting allows you to see debug-level logs from the Python worker to the Functions host, which is essential for debugging or tracing your Python function executions. Without it, only information and higher-level logs are sent.
To use this setting effectively, make sure to also set a debug or trace logging level in the host.json file, as needed. This ensures you're getting the right level of logging for your debugging needs.
Related reading: Debug Azure Function Locally
Scale Controller Logging
Scale Controller Logging is a feature that allows you to log information from the Azure Functions scale controller.
The setting for this feature is controlled by the SCALE_CONTROLLER_LOGGING_ENABLED key. You can set its value to AppInsights:Verbose, which is the default setting.
To use AppInsights as the destination for your logs, ensure that Application Insights is enabled in your function app. This will allow you to view the logs in the Azure portal.
If you prefer to store your logs in a blob container, you can set the destination to Blob. The logs will be created in a blob container named azure-functions-scale-controller in the default storage account set in the AzureWebJobsStorage application setting.
You can specify the level of logging by setting the verbosity to None, Warning, or Verbose. Verbose logs include trigger warnings and the hashes used by the triggers before and after the scale controller runs.
Here are the valid values for the DESTINATION and VERBOSITY properties:
Keep in mind that enabling scale controller logging can impact the potential costs of monitoring your function app. Consider enabling logging until you have collected enough data to understand how the scale controller is behaving, and then disabling it.
If this caught your attention, see: Azure Function Logging
Performance and Optimization
Azure Functions automatically monitors the load on your application and creates more host instances for Node.js as needed.
This scaling behavior is sufficient for many Node.js applications, but for CPU-bound applications, you can improve performance by using multiple language worker processes.
A unique perspective: Azure Functions Node Js
You can increase the number of worker processes per host from the default of 1 up to a max of 10 by using the FUNCTIONS_WORKER_PROCESS_COUNT application setting.
Using this setting can lead to unpredictable behavior and increase function load times, so it's essential to offset these downsides by running from a package file.
Check this out: How to Connect to Azure Cosmos Db Using Connection String
Scaling and Concurrency
Scaling and concurrency are crucial for the performance of your Azure Functions application. By default, Azure Functions automatically monitors the load on your application and creates more host instances for Node.js as needed.
Azure Functions uses built-in thresholds for different trigger types to decide when to add instances, such as the age of messages and queue size for QueueTrigger. For more information, see How the Consumption and Premium plans work.
For CPU-bound applications, you can improve performance further by using multiple language worker processes. You can increase the number of worker processes per host from the default of 1 up to a max of 10 by using the FUNCTIONS_WORKER_PROCESS_COUNT application setting.
This behavior makes it less likely that a CPU-intensive function blocks other functions from running. The setting applies to each host that Azure Functions creates when scaling out your application to meet demand.
To limit the maximum number of instances that your app can scale out to, you can use the WEBSITE_MAX_DYNAMIC_APPLICATION_SCALE_OUT setting. This setting is in preview, but it's recommended to use it to limit scale out. The default value is no limit.
Here's a summary of the settings you can use to control scaling and concurrency:
Remember to use the FUNCTIONS_WORKER_PROCESS_COUNT setting with caution, as multiple processes running in the same instance can lead to unpredictable behavior and increase function load times.
Body Size Limit
The default limit on the body size of requests sent to HTTP endpoints is 104,857,600 bytes.
You can override this default limit by setting the FUNCTIONS_REQUEST_BODY_SIZE_LIMIT variable. This allows you to customize the maximum request size to suit your needs.

To set the FUNCTIONS_REQUEST_BODY_SIZE_LIMIT variable, you'll need to specify a value in bytes. For example, a sample value is 250,000,000 bytes.
This is useful when dealing with large data transfers or complex requests. By adjusting the body size limit, you can optimize your application's performance and prevent errors caused by oversized requests.
Environment and Dependencies
You can store environment variables in both your local and cloud environments, and access them through process.env in your function code. This is useful for operational secrets or environmental settings.
There are different ways to set environment variables for Azure Functions. You can add them in the Azure portal, or use a local.settings.json file in your project. The Azure Functions Core Tools sets AZURE_FUNCTIONS_ENVIRONMENT to Development when running on your local computer.
Here are the possible values for AZURE_FUNCTIONS_ENVIRONMENT:
You can also inject configurations by deploying the infrastructure for the Function App using Terraform or ARM, which can be stored as code in source control and maintained for individual environments.
Environment Variables
Environment Variables are a powerful tool in Azure Functions, allowing you to store operational secrets and environmental settings in a secure and scalable way. You can add environment variables in both your local and cloud environments and access them through process.env in your function code.
You can configure the runtime hosting environment of the function app when running in Azure using the AZURE_FUNCTIONS_ENVIRONMENT variable. This value is read during initialization, and only the following values are honored by the runtime: Production, Staging, and Development. The default value is Production.
Here are the supported values for AZURE_FUNCTIONS_ENVIRONMENT:
You can also use environment variables to store sensitive information, such as connection strings and keys. For example, you can use the WEBSITE_CONTENTAZUREFILECONNECTIONSTRING variable to store the connection string for Azure File Storage.
Related reading: How to Use Azure Key Vault C#
To access environment variables in your function code, you can use the process.env object. For example, you can log the value of the WEBSITE_SITE_NAME environment variable like this:
```javascript
console.log(process.env.WEBSITE_SITE_NAME);
```
You can also use environment variables to configure your function app's behavior. For example, you can use the AZURE_FUNCTION_PROXY_DISABLE_LOCAL_CALL variable to disable the shortcut behavior of Functions proxies.
In summary, environment variables are a powerful tool in Azure Functions, allowing you to store operational secrets and environmental settings in a secure and scalable way. By using the right environment variables, you can configure your function app's behavior and access sensitive information in a secure way.
For your interest: Azure Env Variables
Node Version
Node Version is a crucial setting that determines which version of Node.js your function app uses. On Windows, the Node.js version is set by the WEBSITE_NODE_DEFAULT_VERSION application setting.
You can update this setting using the Azure CLI with the az functionapp config appsettings set command. This sets the WEBSITE_NODE_DEFAULT_VERSION application setting to the supported LTS version of ~20.
Expand your knowledge: Azure Version Control
To change the Node.js version on Windows, follow these steps: locate your function app in the Azure portal, select Settings > Configuration, and then select the Function runtime settings tab to verify your function app is running on the latest version of the Functions runtime.
You should update the Node.js Version to the latest version on the General settings tab, ideally after verifying that your functions run on the version you select. When notified about a restart, select Continue and then Save.
On Linux, the Node.js version is set by the linuxfxversion site setting, which can be updated using the Azure CLI with the az functionapp config set command. This sets the base image of the Linux function app to Node.js version 20.
However, you can't change the Node.js version in the Azure portal when your function app is running on Linux in a Consumption plan. Instead, use the Azure CLI.
The WEBSITE_NODE_DEFAULT_VERSION setting is specific to Windows and sets the version of Node.js to use when running your function app. You should use a tilde (~) to have the runtime use the latest available version of the targeted major version, for example, ~18.
Discover more: Azure Windows
Docker Registry
To deploy your containerized function app from a private container registry, you'll need to specify the URL of that registry.
The Docker Registry Server URL is a required setting when using a private container registry. This setting is only required when deploying your containerized function app from a private container registry.
You'll also need to provide the account credentials to access the private registry. The Docker Registry Server Username is the account used to access a private container registry.
For more information on these settings, check out the Environment variables and app settings in Azure App Service.
On a similar theme: Azure Container Apps
Inputs and Outputs
When working with Azure Functions, you need to consider the inputs and outputs of your app. The @azure/functions module provides type-specific methods for most types.
The app, trigger, input, and output objects exported by the @azure/functions module offer a range of methods to handle different types. This includes methods for HTTP, timer, and queue triggers.
Readers also liked: Azure Azure-common Python Module
However, not all types are supported, and that's where the generic method comes in. The generic method allows you to manually specify the configuration for unsupported types.
You can use the generic method to change the default settings provided by a type-specific method. This gives you more control over your inputs and outputs.
For example, a simple HTTP triggered function can be created using generic methods instead of type-specific methods. This flexibility is useful when working with unsupported types or custom configurations.
Feature Flags
Feature Flags are a powerful tool in Azure Functions that allow you to enable experimental features before they go live. They're not production ready, but can be used for testing purposes.
You can enable Feature Flags using a comma-delimited list in your AzureWebJobsFeatureFlags setting. For example, if you want to enable multiple features, you can list them like this: feature1,feature2,EnableProxies.
The EnableProxies flag is particularly useful if you're running version 4.x of the Functions runtime and want to re-enable proxies while planning your migration to Azure API Management.
Scm Logstream Timeout
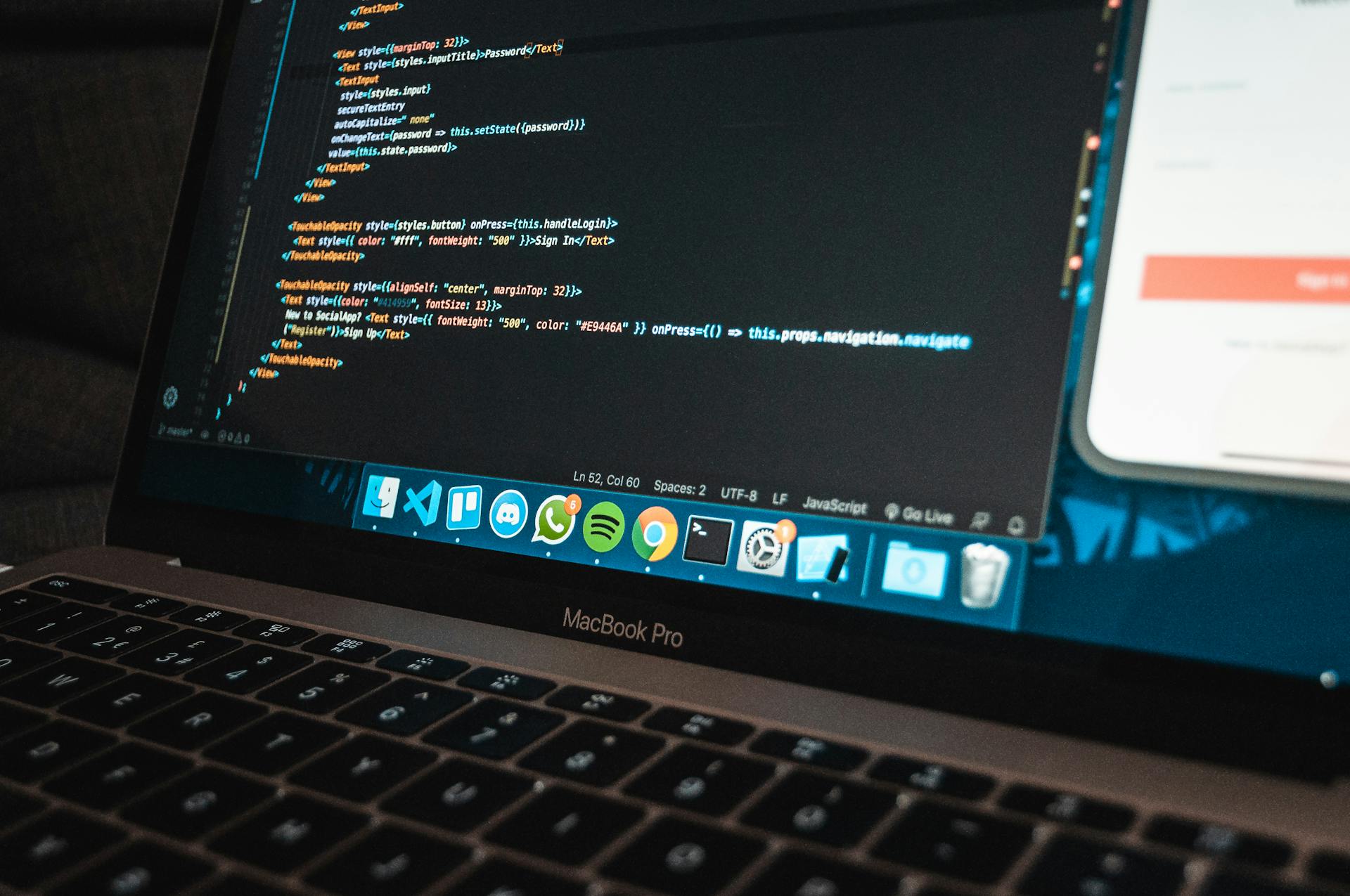
The SCM_LOGSTREAM_TIMEOUT setting is a crucial one to understand when working with Azure Functions. It controls the timeout when connected to streaming logs, and the default value is 7200 seconds, which is equivalent to 2 hours.
You can adjust this setting to suit your needs, and a sample value of 1800 sets a timeout of 30 minutes. This means that if you're working with large logs, you can set the timeout to a shorter period to avoid waiting too long for the logs to stream in.
For more insights, see: How to Increase Azure Function Timeout
Python Worker Dependencies
Python Worker Dependencies are a crucial aspect of Python function apps. This configuration defines the prioritization of module loading order.
By default, the value of PYTHON_ISOLATE_WORKER_DEPENDENCIES is set to 0, which prioritizes loading the Python libraries from internal Python worker's dependencies. This can lead to third-party libraries defined in requirements.txt being shadowed.
However, if you set this value to 1, you can prioritize loading the Python libraries from your application's package defined in requirements.txt. This prevents your libraries from colliding with internal Python worker's libraries.
Here's a summary of the possible values for PYTHON_ISOLATE_WORKER_DEPENDENCIES:
By controlling the Python worker dependencies, you can ensure your libraries are loaded correctly and avoid potential conflicts.
Java opts
JAVA_OPTS is used to customize the Java virtual machine (JVM) when running on a Premium plan or Dedicated plan.
To customize the JVM, you can use JAVA_OPTS. This setting is specifically designed for Premium and Dedicated plans, so make sure you're on one of those plans before attempting to use it.
For Consumption plans, there's a different setting called languageWorkers__java__arguments that serves the same purpose.
For your interest: Azure App Service Plan
Frequently Asked Questions
What is the difference between Azure_functions_environment and Aspnetcore_environment?
Azure_functions_environment is set by the functions host/runtime locally, but not in Azure, whereas Aspnetcore_environment is not set by the functions host/runtime in either environment. Understanding the difference is crucial for configuring your Azure Functions environment correctly.
Sources
- https://learn.microsoft.com/en-us/azure/azure-functions/functions-reference-node
- https://learn.microsoft.com/en-us/azure/azure-functions/functions-app-settings
- https://dombarter.co.uk/posts/azure-functions-app-settings/
- https://www.npmjs.com/package/azure-functions-core-tools
- https://gregorsuttie.com/2021/08/05/how-to-set-environment-variables-for-use-with-an-azure-function/
Featured Images: pexels.com

