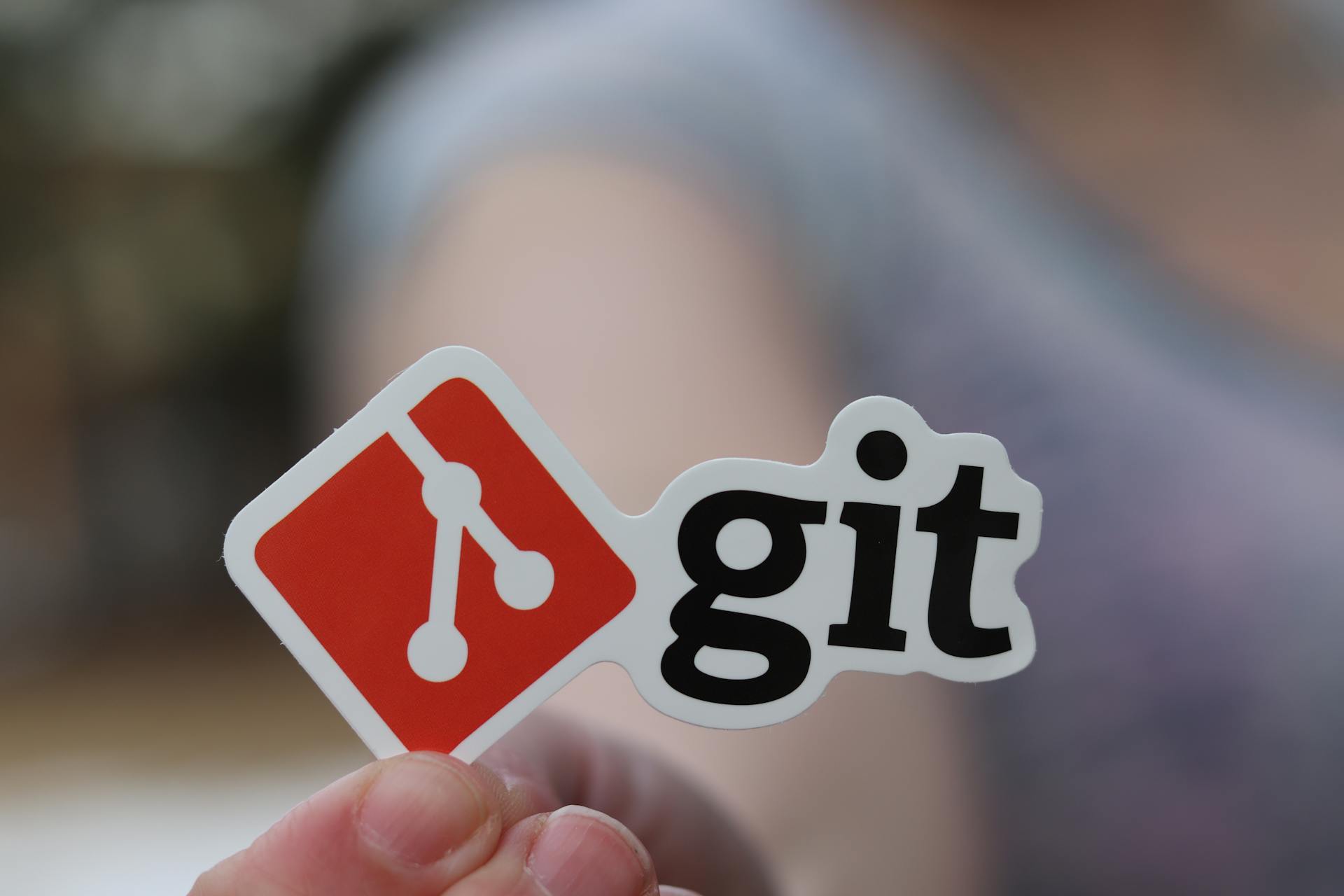
You can avoid being prompted for a password when performing an Azure Git pull by using SSH keys, which provide a secure way to authenticate your identity.
To set up SSH keys, you need to generate a new pair of keys using a tool like PuTTYgen, which can be downloaded from the official PuTTY website.
The public key should then be added to your Azure DevOps project's settings, allowing you to authenticate without needing to enter a password.
By using SSH keys, you can streamline your development workflow and reduce the number of times you're prompted for a password.
Configuring Azure Git Pull Without Password Prompt
To configure Azure Git pull without a password prompt, you need to set up SSH keys. SSH keys eliminate the need for passwords, allowing you to access your Azure repository securely.
Generate a new SSH key pair on your local machine using the command "ssh-keygen -t rsa -b 4096". This will create a public key and a private key.
Copy the public key to your Azure DevOps repository settings, under "SSH public keys". This will link your SSH key to your Azure account.
Authentication Process
To configure Azure Git pull without a password prompt, you'll need to set up SSH keys, which are a more secure way to authenticate.
Azure Git repositories support SSH keys, which eliminate the need for passwords.
First, you'll need to generate a pair of SSH keys on your local machine. This can be done using the ssh-keygen command.
The public key will be used to authenticate with Azure, while the private key will be used to decrypt the data.
To add the public key to your Azure repository, you'll need to create a new SSH key or upload an existing one.
You can do this by going to your repository settings and clicking on the SSH keys tab.
Once you've added your public key, you can clone your repository using the SSH URL instead of the HTTPS URL.
This will allow you to authenticate with your public key instead of entering a password.
Related reading: What Is Azure Used for
Using SSH Keys
You can configure Azure Git to use SSH keys, which is a more secure way to authenticate.
Azure Git supports SSH keys in the form of private and public key pairs.
To generate a new SSH key pair, use the ssh-keygen command in your terminal.
The default location for the private key file is ~/.ssh/id_rsa, and the public key is stored in ~/.ssh/id_rsa.pub.
You can also specify a custom location and name for the private key file.
To add the SSH key to your Azure account, go to your Azure profile and click on SSH keys.
You can then paste the contents of the public key file into the SSH key field.
After adding the SSH key, you can use it to authenticate with Azure Git without entering a password.
Check this out: The Specified Network Password Is Not Correct Azure File Share
Configuring Azure DevOps
To configure Azure DevOps, you need to set up a personal access token (PAT) for authentication. This is a more secure way to access your repository without a password prompt.
Azure DevOps allows you to generate a PAT with a specific scope, which determines what actions you can perform with the token. For example, you can create a PAT with the "Read" scope to only access your repository for reading purposes.
If this caught your attention, see: Azure Git Config Token
To create a PAT, go to your Azure DevOps profile, click on "Personal access tokens", and then click on "New token". Fill in the required information, such as the token name and expiration date.
Azure DevOps also allows you to configure the PAT to be valid for a specific duration, such as 1 hour, 1 day, or 1 week. This is useful if you only need to access your repository for a short period of time.
In Azure DevOps, you can also configure the PAT to be used with a specific account, which is useful if you have multiple accounts and want to keep your tokens organized.
A different take: Azure vs Azure Devops
Troubleshooting Azure Git Pull Password Prompt
If you're encountering a password prompt while attempting to perform an Azure Git pull, it's likely due to an authentication issue.
The password prompt occurs because Azure is unable to authenticate using your existing credentials. This is often the case when your local Git repository is not properly configured.
To resolve the issue, you can try using the `git config` command to update your Git credentials. This can be done by running `git config credential.helper store` in your terminal.
Password Prompt Issue
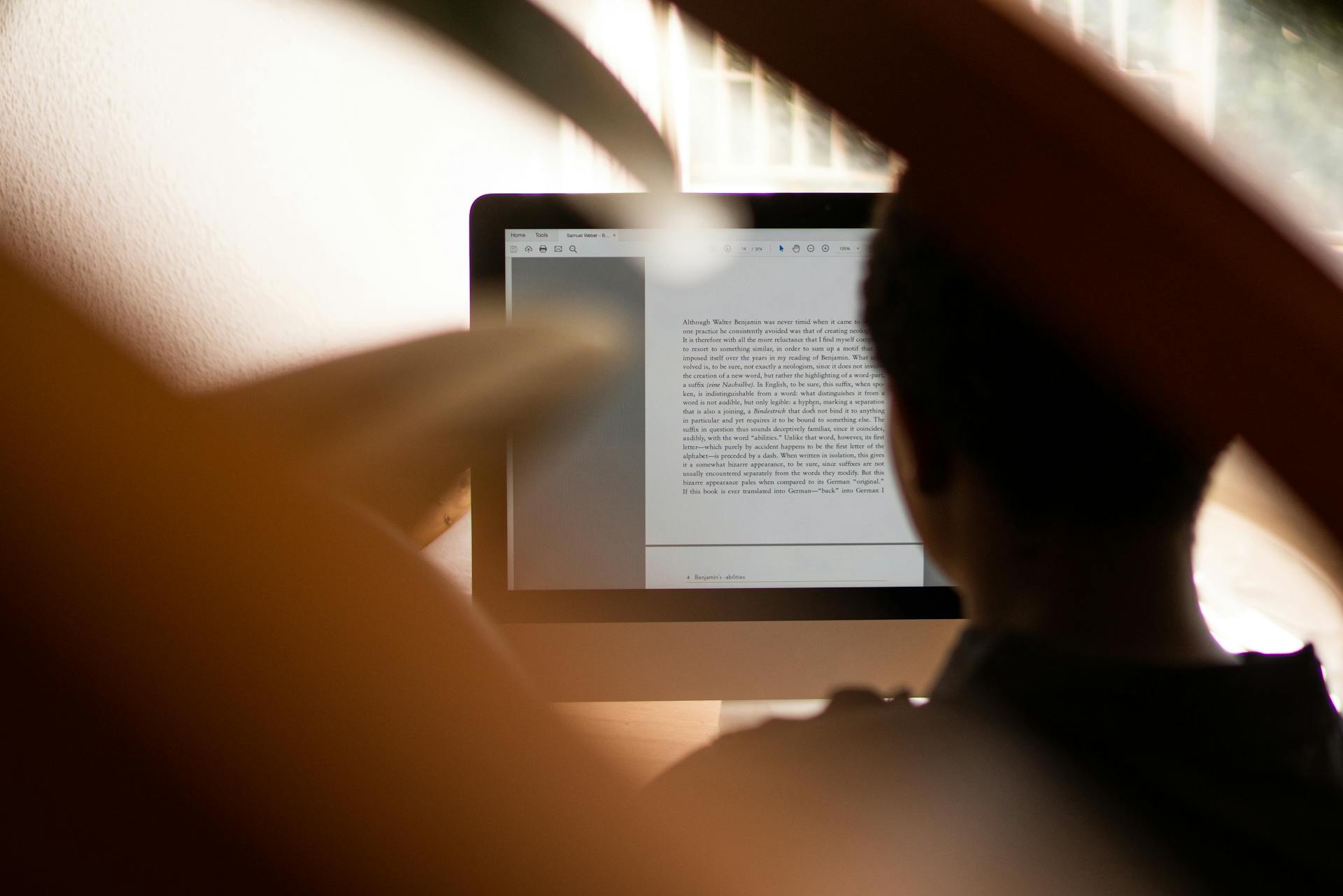
The password prompt issue is a common problem when trying to troubleshoot Azure Git pull issues. This issue occurs when the Git credential helper is not properly configured.
The Git credential helper is responsible for storing and retrieving credentials for Azure repositories. If the helper is not configured correctly, the password prompt will appear repeatedly.
The most common cause of this issue is that the Git credential helper is not properly set up to cache credentials. This can be fixed by running the command `git config --global credential.helper wincred` on Windows or `git config --global credential.helper osxkeychain` on macOS.
Another cause of the password prompt issue is that the Git repository URL is not properly formatted. If the URL is not in the correct format, the Git credential helper will not be able to cache credentials.
To resolve this issue, try re-entering your credentials and then running the command `git config --global credential.helper cache` to cache the credentials. This should resolve the password prompt issue.
Here's an interesting read: How to Config Git Credential Helper Azure
Common Issues
One of the most frustrating issues you can encounter with Azure Git pull is the password prompt that refuses to go away.
The password prompt is often caused by an incorrect username or password in your Git credentials, which can be easily fixed by updating your credentials in Azure DevOps.
A common mistake is to enter the wrong username or password, which can be avoided by double-checking your credentials before attempting to pull from Azure.
Make sure you have the correct permissions set up in your Azure DevOps organization to avoid permission-related issues.
If you're using SSH keys, ensure they are properly set up and linked to your Azure DevOps account to avoid password prompts altogether.
Recommended read: Azure Devops Trigger Build after Pull Request
Resolving Password Prompt Errors
The password prompt error can be frustrating, but resolving it is often a straightforward process.
First, ensure the password is correct, as a single mistyped character can prevent the prompt from resolving.
Typically, the password prompt error occurs when the Git username and password are not correctly configured in the Azure DevOps settings.
On a similar theme: Prompt Flow Azure
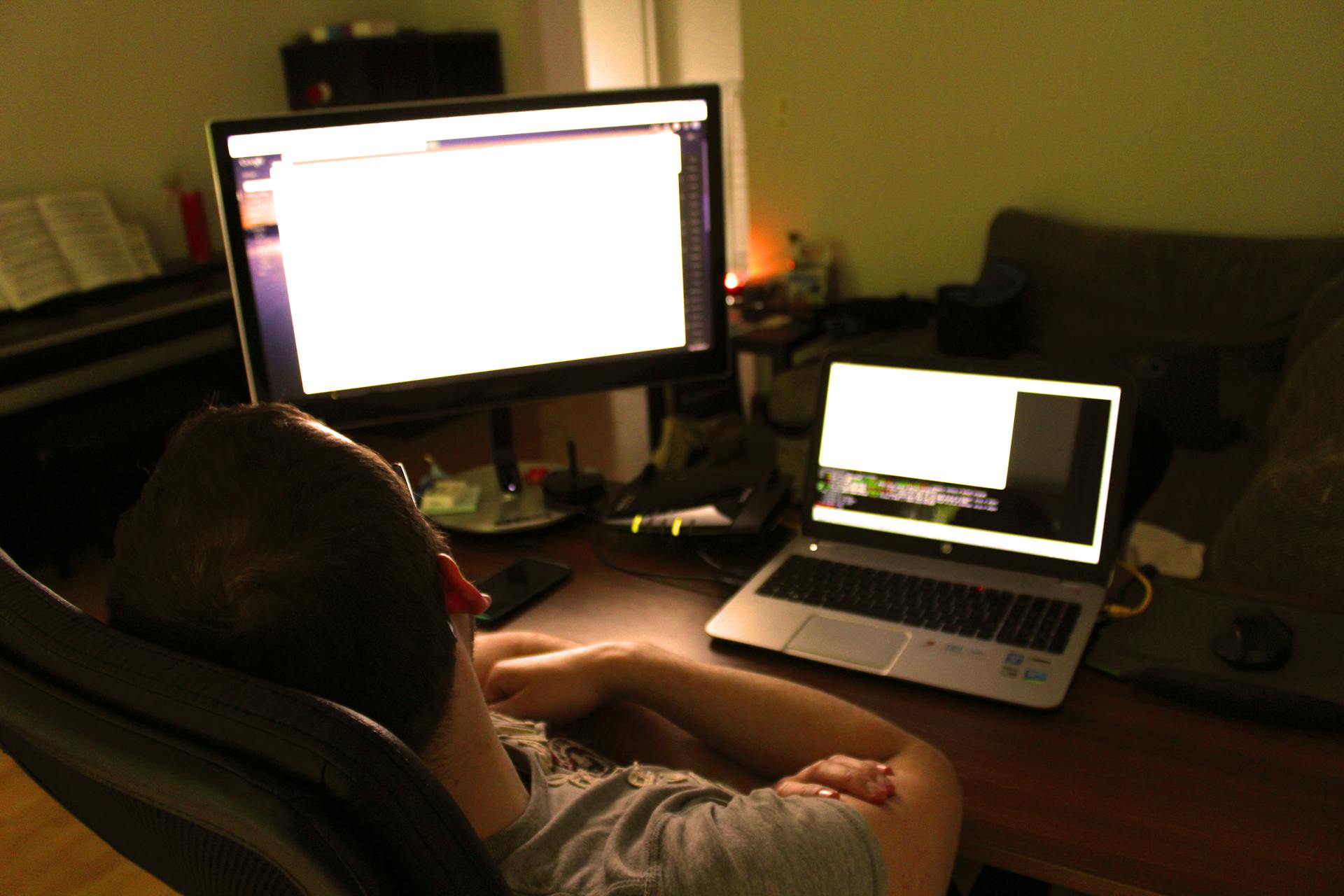
Double-check that the username and password are correct and match the ones used in the Azure DevOps account.
If using an SSH key, ensure it's correctly set up and linked to the Azure DevOps account.
The password prompt error can also occur if the Git repository is not properly configured with the Azure DevOps account.
Verify that the repository is correctly linked to the Azure DevOps account and that the Git username and password are correctly configured.
If none of these solutions work, try resetting the Git credentials using the `git config --global credential.helper` command.
A different take: How to Link Azure Devops Tickets to Github Pull Requests
Sources
- https://plugins.jenkins.io/git/
- https://n-saikiran.gitbook.io/azuredevops-ci-cd/cloning-the-azure-repository
- https://learn.microsoft.com/en-us/azure/devops/repos/git/import-git-repository
- https://blog.thenetworknerd.com/2020/04/25/push-and-pull-using-vs-code-with-azure-repos/
- https://learn.microsoft.com/en-us/azure/devops/pipelines/scripts/git-commands
Featured Images: pexels.com


