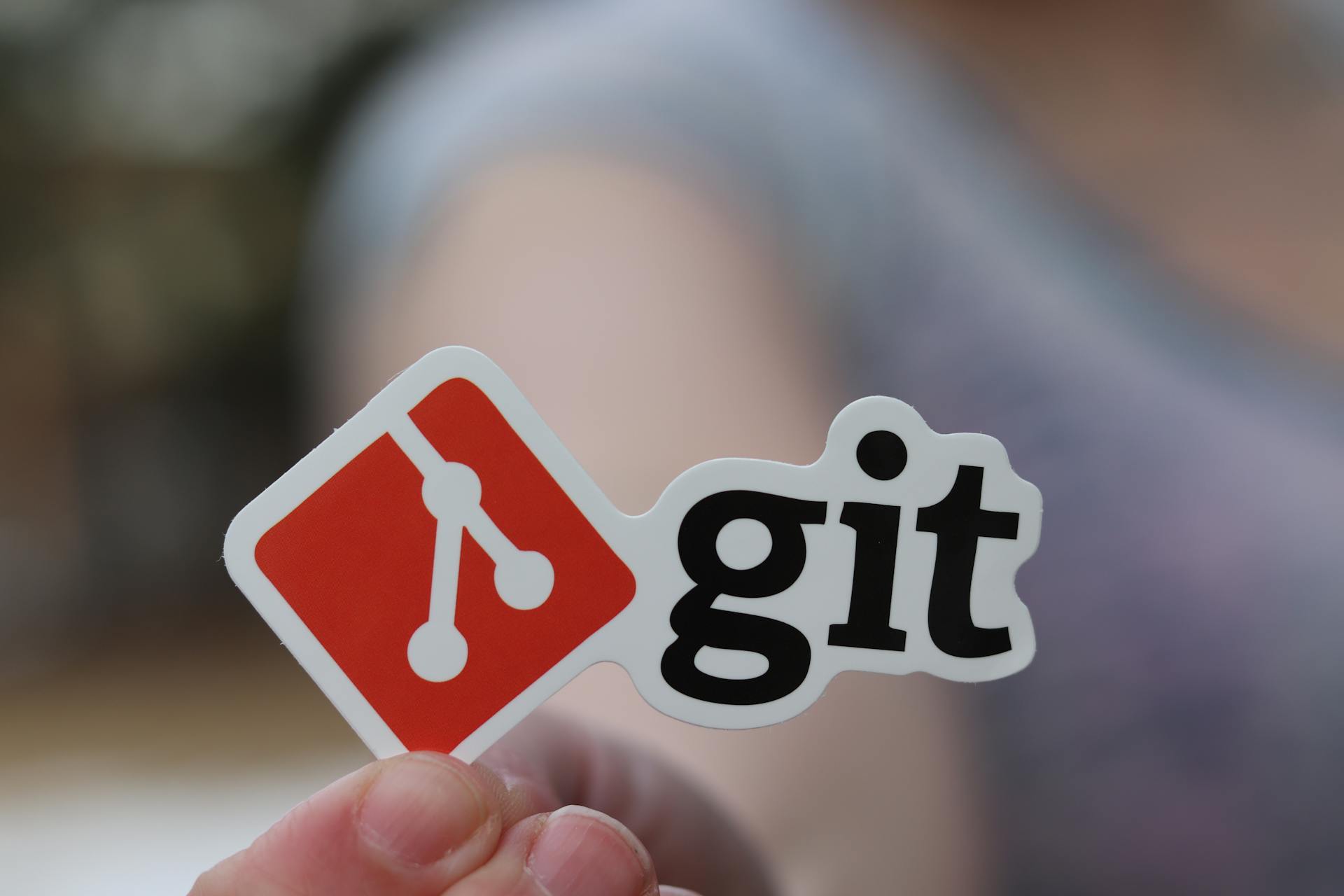
Azure Git provides a secure way for developers to manage their code repositories.
To use Azure Git, developers need to store their credentials securely, which is where Git credential support comes in.
Git credential support allows developers to authenticate with Azure Git using their preferred credentials, such as username and password or SSH keys.
This makes it easier for developers to work with Azure Git, as they don't have to manually enter their credentials every time they interact with the repository.
For another approach, see: Default Azure Credential
Setting Up Git Credential Support
To use Git Credential Manager, you need to have it installed, which is an optional feature during Git for Windows installation.
PATs are generated on demand when you have the credential manager installed. This means you don't need to manually generate tokens.
The credential manager creates the token in Azure DevOps and saves it locally for use with the Git command line or other client.
If this caught your attention, see: How to Use Azure
Azure DevOps Repositories
To access Azure DevOps repositories, you'll need to create a personal access token (PAT).
Readers also liked: Azure Access
This token will be used to authenticate to your Azure DevOps repositories.
You can create a new credential in Tower by navigating to the Credentials tab.
Select "Your credentials" from the user icon menu to access your personal credentials.
To add a new credential, select Add Credentials.
Enter a name for the new credentials, and select "Azure DevOps" as the provider.
Next, enter your Username and Access token.
You can also enter the Repository base URL for which the credentials should be applied, which is recommended.
This will help you apply the provided credentials to a specific repository, such as https://dev.azure.com/{your organization}/{your project}.
Here's an interesting read: Azure Devops Create New Area
Configuring Tools
To start using Git credential support with Azure DevOps, you'll need to configure some tools. Open Visual Studio Code to begin.
First, open a terminal window by selecting Terminal | New Terminal from the main menu. This will give you a command line interface where you can execute Git commands.
To configure a credential helper, execute the command `git config --global credential.helper wincred` in the terminal window. This will securely store your Git credentials used to communicate with Azure DevOps.
Next, configure your Git user name and email by executing the following commands: `git config --global user.name "John Doe"` and `git config --global user.email [email protected]`. Replace the parameters with your preferred user name and email.
You might enjoy: Configure Pipeline in Azure Devops
SSH Key Authentication
SSH key authentication is a secure way to connect to Azure DevOps, especially if you're already familiar with SSH on your system.
You can generate encryption keys on your computer using Linux, macOS, or Windows running Git for Windows.
If you've already set up SSH on your system, you can simply add a public key to Azure DevOps and clone your repos using SSH.
SSH key authentication is a great option because it's secure and doesn't require sharing or sending your private key over the network.
Here's a quick rundown of when to use SSH key authentication:
- When you use Linux, macOS, or Windows running Git for Windows and can't use Git credential managers or personal access tokens for HTTPS authentication.
Configuring Visual Studio Code
To configure Visual Studio Code, you need to open the application first. Open Visual Studio Code to begin the configuration process.
The next step is to open a terminal window within Visual Studio Code. From the main menu, select Terminal | New Terminal to open a terminal window.
You'll then need to configure a Git credential helper to securely store your Git credentials. Execute the command `git config --global credential.helper wincred` to do this.
A unique perspective: Azure Code
After configuring the credential helper, you can set up your Git identity. To do this, you'll need to configure your user name and email for Git commits. Use the commands `git config --global user.name "John Doe"` and `git config --global user.email [email protected]` to set your user name and email, respectively.
Consider reading: Azure Git Config Token
Managing Credentials
If you're working with Azure DevOps, you can use the Git Credential Manager to generate tokens on demand. This tool creates the token in Azure DevOps and saves it locally for use with the Git command line or other clients.
Current versions of Git for Windows include the Git credential manager as an optional feature during installation. This makes it easy to get started with credential management.
You can use personal access tokens (PATs) to authenticate with Azure DevOps without using your username and password directly. These tokens expire and allow you to restrict the scope of the data they can access.
PATs are generated on demand when you have the credential manager installed, and they can be used as your password when connecting to Azure Repos.
Additional reading: When Was Azure Launched
Version Control
Version Control is a crucial aspect of managing your Git repositories in Azure.
It allows you to track changes made to your code over time, making it easier to collaborate with others and maintain a record of your project's history.
With Git credential support in Azure, you can securely store your credentials and access your repositories without having to enter your credentials every time.
Suggestion: Azure Credentials
Multiple Filtering
Multiple filtering is a crucial aspect of version control, and it's essential to understand how it works. Tower evaluates all stored credentials in a Workspace before selecting the most relevant one.
Tower filters credentials by Git provider, such as GitHub, GitLab, or Bitbucket. This ensures that the correct credential is used for the specific repository.
Tower then selects the credential with a Repository base URL most similar to the target repository. For example, if you have a credential for GitLab with a Repository base URL of https://gitlab.com/repo-a, Tower will use this credential for a pipeline with a Nextflow workflow residing in https://github.com/pipeline-repo.
A unique perspective: How to Clone a Repo from Azure Devops
If no Repository base URL values are specified in the Workspace credentials, the most long-lived credential is selected. This means that if you have multiple credentials with similar permissions, the one that was created first will be used.
To ensure automatic selection of the most appropriate credential for your repository, it's recommended to specify Repository base URL values as precisely as possible for each Git credential used in the Workspace.
Here are some tips to help you achieve this:
- Specify Repository base URL values as precisely as possible for each Git credential used in the Workspace.
- Favor the use of service account type credentials where possible.
- Avoid the use of multiple user-based tokens with similar permissions.
Saving Changes with Commit and Push
Now that we've updated our code with the latest changes, it's time to save them permanently. To do this, we need to commit our changes using Git.
To commit our changes, we first need to stage them using `git add .`. This command tells Git to include all changes in the current directory.
Next, we use `git commit -m` to commit the changes with a suitable message. The `-m` option allows us to specify a message for the commit.
Here's a quick recap of the commands we've used so far:
- `git add .` stages all changes in the current directory.
- `git commit -m` commits the staged changes with a message.
After committing our changes, we need to push them to the remote repository, which in our case is Azure DevOps. This will update the remote repository with our changes.
A fresh viewpoint: Git Remote Add Azure
Frequently Asked Questions
What are Git credentials?
Git credentials refer to usernames and passwords used for accessing remote repositories. They can be stored, retrieved, or prompted for using the git-credential command
How to set credential helper in Git?
To set a credential helper in Git, use the command `git config --global credential.helper
Sources
- https://learn.microsoft.com/en-us/azure/devops/repos/git/auth-overview
- https://www.freshports.org/security/git-credential-azure/
- https://docs.seqera.io/platform/23.1/git/overview
- https://www.azuredevopslabs.com/labs/azuredevops/git/
- https://dev.to/cloudskills/getting-started-with-git-and-azure-devops-1i7a
Featured Images: pexels.com


