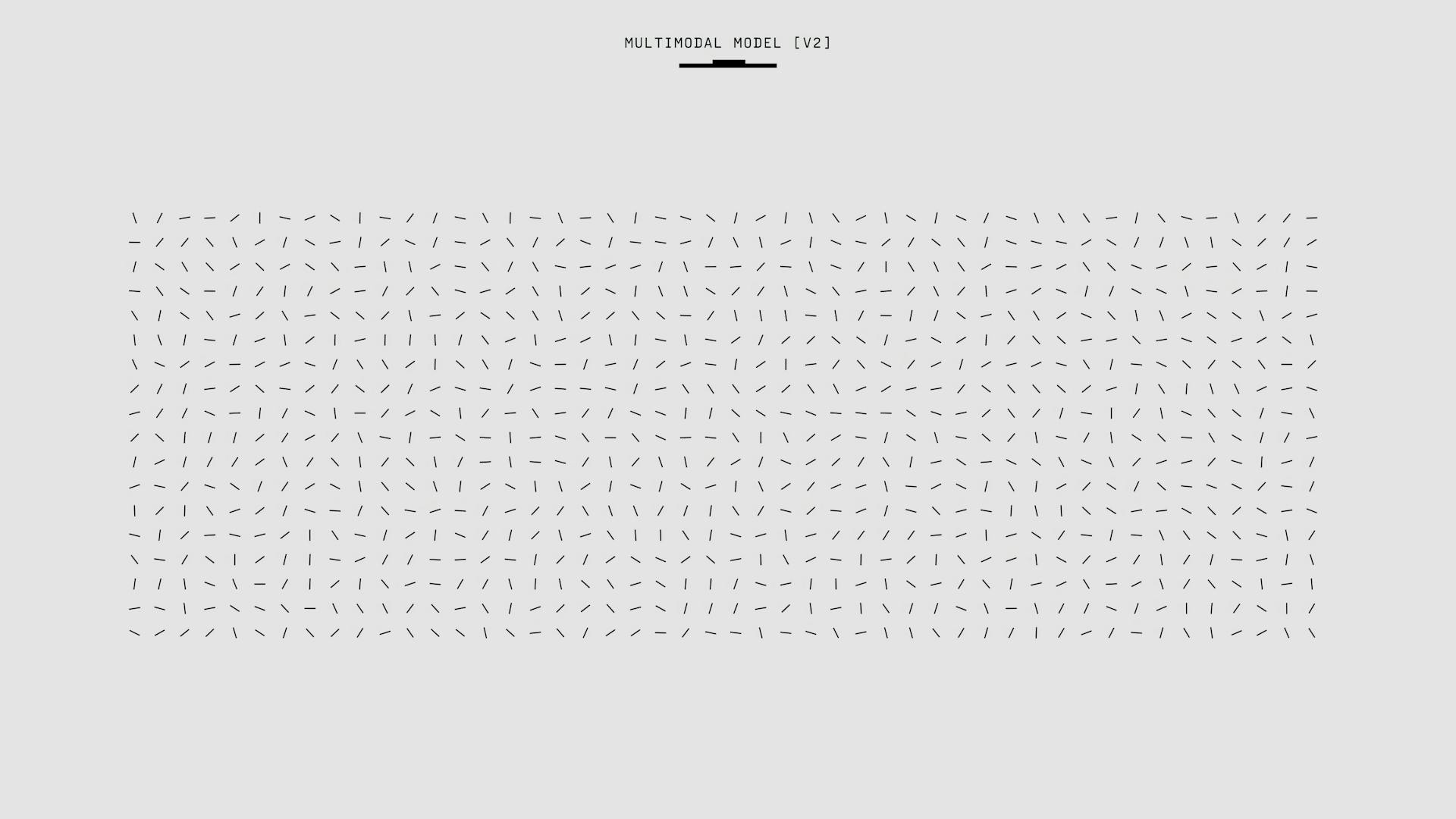Azure Information Protection (AIP) can be a game-changer for organizations looking to protect sensitive data, but it's not without its challenges. A common issue users face is the "Cannot apply this label" error message.
This error can occur due to a lack of proper setup and configuration, which is why it's essential to get it right from the start. The most common cause of this error is a missing or incorrect Azure Active Directory (Azure AD) tenant.
To troubleshoot this issue, you should first check if your Azure AD tenant is properly configured. AIP relies on Azure AD to authenticate and authorize users, so any issues with Azure AD can cause problems with AIP.
The good news is that troubleshooting this issue is relatively straightforward, and we'll walk you through the steps to resolve it. By following these steps, you can get AIP up and running smoothly in no time.
You might like: Azure Ad Unlock Account
Azure Information Protection Errors

Azure Information Protection cannot apply a label because it's configured for a protection template that can't be found. This error message can be frustrating, but it's often caused by a simple issue.
The solution is to check the SecurityGroupObjectID and make sure the Pilot users are added to the correct group. You can do this by running the command Get-AipServiceOnboardingControlPolicy |fl and then connecting to Azure AD to get the friendly name for the group.
If you're still having issues, try waiting for replication to complete and then have the Pilot users try again. This should resolve the error message.
Common errors include "Azure Information Protection cannot apply this label" and "Rights Management is not active for the tenant". To fix the latter, you'll need to activate rights management in the admin center and set up Information Rights Management (IRM) in SharePoint admin center.
Recommended read: Node Fetch Error Azure Storage Explorer
Microsoft Azure Information Protection Errors
Azure Information Protection Errors can be frustrating, but understanding the common issues can help you troubleshoot and resolve them quickly.
One common error is the "Azure Information Protection cannot apply this label because it’s configured for a protection template that can’t be found" message. This error can occur when the SecurityGroupObjectID has been set.
Trying again in a few minutes or contacting your help desk or administrator may resolve the issue. However, this is not always the case, and further investigation is required.
In some cases, the issue can be resolved by adding Pilot users to the group and waiting for replication to complete. This was the solution in a specific instance where the error message persisted.
If you're setting up Microsoft Information Protection, be aware that the Microsoft Compliance Portal has been renamed to Microsoft Purview. This change may cause some confusion.
To create a label in Microsoft Purview, you need to click on Information protection and then Labels. From there, you can create a Public label, but creating a Top Secret label may require additional steps.
When creating a Top Secret label, you'll need to select a scope, encrypt files and emails, and configure encryption settings. However, the options to Define protection settings for groups and sites may be grayed out.
Related reading: Error Code 70003 Azure

If you encounter an error message stating that "Rights Management is not active for the tenant", you'll need to activate rights management in the admin center. This involves setting up Information Rights Management (IRM) in the SharePoint admin center and configuring online services to use the Azure Rights Management service.
Why Can't I Apply Azure Information Protection to Digitally Signed PDFs?
Applying Azure Information Protection labels to digitally signed PDFs can be a challenge. You can't select the label when trying to apply it to a signed PDF.
Typically, when a PDF file is signed, it can't be edited, which is why you're having trouble. JamesTran-MSFT, a Microsoft Employee, suggests providing more details about your issue, such as the documentation you're following and what you're seeing.
PDF readers may have known issues with labels, so it's worth checking if that's the problem. If you're still having trouble, try looking at the additional link provided by JamesTran-MSFT.
If you're able to apply labels to unsigned PDFs without issues, it's likely a problem specific to signed PDFs. JamesTran-MSFT recommends checking the documentation and providing more details about your issue to get help from the community.
Recommended read: Azure Portal Issues
Troubleshooting Azure Protection

Azure Information Protection cannot apply this label because it’s configured for a protection template that can’t be found. Try again in a few minutes. If the problem persists, contact your help desk or administrator.
One potential solution is to check the SecurityGroupObjectID. If it has been set, you can connect to Azure AD and run Get-AzureADGroup to get the friendly name for the group.
You can then add the Pilot users to the group and wait for replication to complete. This will resolve the error message.
If you're setting up Microsoft Information Protection, you may encounter an error message like "Rights Management is not active for the tenant." This can be resolved by activating Rights Management in the admin center.
To do this, you'll need to set up Information Rights Management (IRM) in the SharePoint admin center and configure online services to use the Azure Rights Management service.
If you're trying to create a Top Secret label, you may find that options under Define protection settings for groups and sites are grayed out. This is because Unified labeling is activated for this tenant, and you can manage your labels in the Microsoft 365 Compliance center.
To troubleshoot Azure Protection, it's essential to check the SecurityGroupObjectID and ensure that Rights Management is active for your tenant.
Curious to learn more? Check out: Unable to Retrieve the Azure Active Directory Configuration
Co-Authoring and Versions

To use co-authoring with sensitivity labels, your system must meet the Microsoft 365 prerequisites for co-authoring.
Using the latest Office version is recommended, as earlier versions may cause unexpected results, such as not being able to see labels in Azure Information Protection, or no policy enforcement.
Co-authoring is not supported for files in Office 97-2003 formats, such as .doc, .ppt, and .xls.
Setup and Configuration
To set up Azure Information Protection, you'll need to navigate to the Microsoft Compliance Portal, now renamed to Microsoft Purview. You can access it by visiting https://compliance.microsoft.com/.
To create a label, click on Data classification and then click on Information protection. From there, select Labels and click Create a label. You can follow the steps to create a Public label, but creating a Top Secret label requires additional setup.
To create a Top Secret label, provide the name, title, and description, then select a scope of Files & emails and Encrypt files and emails. You'll also need to configure encryption settings and assign permissions to specific users and groups.
You might enjoy: 403 Forbidden Microsoft Azure Application Gateway V2
However, you may encounter an error message stating "Rights Management is not active for the tenant." To resolve this, you'll need to activate rights management in the admin center and set up Information Rights Management in the SharePoint admin center.
You can also activate protection from the Azure portal by navigating to https://portal.azure.com/ and searching for Azure Information Protection. However, you may be redirected to the Microsoft 365 Compliance center to manage your labels.
A unique perspective: Microsoft Azure Portal Account Shows Restricted Tenant
Frequently Asked Questions
How to remove Microsoft Azure Information protection label from the Security panel?
To remove a Microsoft Azure Information Protection label, right-click the file or folder in File Explorer and select "Classify and protect", then click "Delete Label" in the dialog box. This will remove the label from the Security panel.
Sources
- https://learn.microsoft.com/en-us/azure/information-protection/known-issues
- https://hoernersblog.wordpress.com/2020/08/19/microsoft-azure-information-protection-error-messages/
- https://c7solutions.com/2016/11/azure-information-protection-general-troubleshooting
- https://learn.microsoft.com/en-us/answers/questions/39541/why-i-cant-apply-azure-information-protection-labe
- https://bobmckay.com/cloud-sass/office-365/microsoft-365-information-protection-setup-problems/
Featured Images: pexels.com