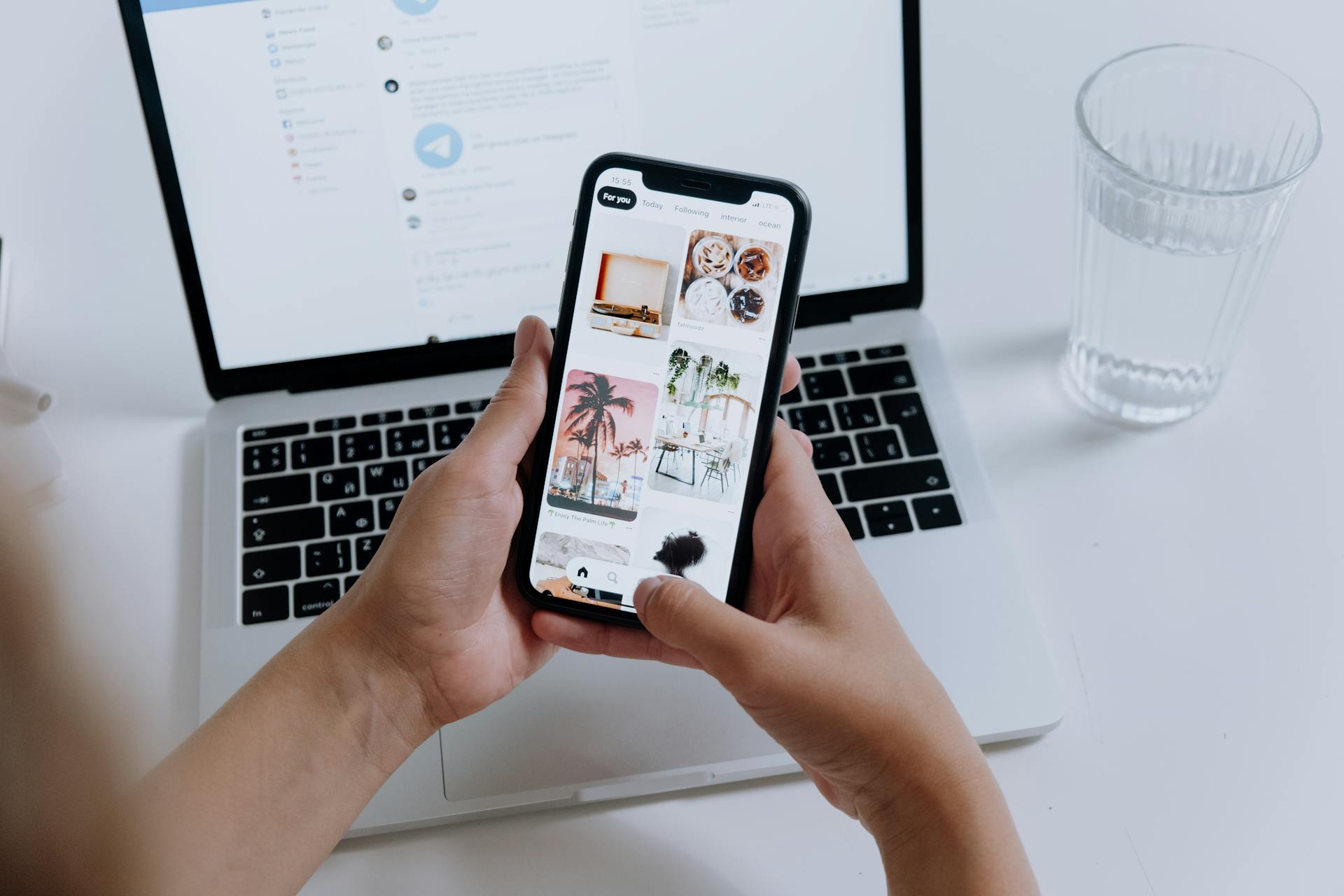
Azure Mobile App offers a scalable backend solution that can handle a large number of users and devices.
With Azure Mobile App, you can scale your mobile app's backend to meet growing demands. This is achieved through the use of auto-scaling, which automatically adjusts the number of instances based on traffic.
Auto-scaling helps prevent downtime and ensures a seamless user experience.
Azure Mobile App also provides a range of data storage options, including Azure SQL Database and Azure Cosmos DB.
Explore further: Azure Mobile Device Management
Getting Started
To get started with Azure Mobile Apps, you need to create an Azure account. This will give you access to the Azure portal where you can set up an Azure Mobile App instance.
Create an Azure account and set up an Azure Mobile App instance in the Azure portal. This is the first step in building your mobile backend.
The next step is to configure your Mobile App backend according to your requirements. This will involve setting up databases and integrating client applications.
For another approach, see: Azure Create New App Service
To connect with the backend, you'll need to download and integrate the client SDKs in your mobile application. This will allow your app to communicate with the Azure Mobile App instance.
Here are the steps in more detail:
- Create an Azure account and set up an Azure Mobile App instance in the Azure portal.
- Configure your Mobile App backend according to your requirements.
- Download and integrate the client SDKs in your mobile application to connect with the backend.
User Authentication
User Authentication is a crucial aspect of mobile app development, and Azure provides a seamless way to implement it. By following these steps, you can add authentication to your app in no time.
First, navigate to the 'Authentication / Authorization' section of your Mobile App in the Azure portal. From there, enable 'App Service Authentication' and select a provider, such as Facebook.
To complete the authentication process, you'll need to add client secrets from the provider and specify additional settings as required. This might involve providing API keys or other credentials.
Here's a quick rundown of the authentication process:
By following these simple steps, you can ensure secure access to your app's resources and safeguard user data.
Backend Setup and Services
To set up your backend in Azure, start by navigating to the Azure portal and creating a new Mobile App. You can do this by selecting 'New' > 'Web + Mobile' > 'Mobile App' in the portal.
A Mobile Backend as a Service (MBaaS) is offered by Azure, which serves as the foundation for mobile applications. This fully managed and scalable backend infrastructure simplifies tasks like data storage, user authentication, and offline data synchronization.
To proceed with setting up your backend, select App Services within the Mobile section. You'll then need to configure the mobile service, specifying the client application platform and database connection.
Here's a quick rundown of the steps to configure your mobile service:
- Access Menu > App Services > Select the created App Service > Click (…) for settings.
- Configure the mobile service, specifying the client application platform and database connection.
Azure's capability to enable mobile applications to operate smoothly in situations with limited or no internet connectivity is a game-changer. This allows users to execute actions locally, such as creating, modifying, or deleting data, and ensures that these changes are automatically synchronized with the server when a connection is reestablished.
Original README.md
Azure Mobile Apps is a set of client and server libraries for adding authenticated data access and offline synchronization to your mobile applications.
It currently supports server-side development with ASP.NET Core for .NET 6 and client-side development with .NET Standard 2.0 and .NET 6.
The client platforms that support .NET Standard 2.0 and .NET 6 include AvaloniaUI, .NET MAUI, Uno Platform, Windows (UWP, WinUI3, WPF), Xamarin Forms, and Xamarin Native (Android and iOS).
However, Blazor and Unity are known to have issues with offline support since neither supports Sqlite natively.
The older (v4.2.0 and earlier) libraries are retired and no longer supported, but you can find the source code in the archive branch.
Here are the supported client platforms at a glance:
- AvaloniaUI
- .NET MAUI
- Uno Platform
- Windows (UWP, WinUI3, WPF)
- Xamarin Forms
- Xamarin Native (Android and iOS)
Comprehensive Backend Services
Azure offers a comprehensive backend as a service that simplifies critical tasks like data storage, user authentication, and offline data synchronization.
Developers can utilize Azure's fully managed and scalable backend infrastructure to focus on creating engaging client-side experiences. This frees developers from backend intricacies.
Azure Mobile Apps can be integrated with various data storage options, including Azure SQL Database, which can be exposed through the Azure Mobile Apps SDK to enable CRUD operations from mobile clients.
Here are some of the key features of Azure's backend services:
Azure's backend services are designed to be easy to use and integrate, allowing developers to focus on creating engaging client-side experiences. By leveraging Azure's backend services, developers can build robust and scalable mobile applications that meet the needs of their users.
Deployment and Debugging
To deploy your Azure Mobile App, you'll need to create an instance of the Azure Mobile App Service. This involves clicking on the +Create a resource button in the Azure portal, searching for Mobile App, and then clicking Create.
To set up the Azure Mobile App Service, you'll need to provide a name, subscription, resource group, and service plan. You can then click Create to deploy your Mobile App to Azure.
Broaden your view: Next Js Mobile App
Here's a quick rundown of the necessary steps to deploy and debug your Azure Mobile App:
- Install the language-specific SDK.
- Open Visual Studio, rebuild the project, and publish the Azure Mobile Service.
- Extract the downloaded project and open it either in Xamarin Studio (Mac) or Visual Studio (Windows).
Azure comes equipped with integrated analytics and diagnostics tools, providing valuable insights into various aspects of your mobile application.
Analytics and Diagnostics
Having robust analytics and diagnostics tools is essential for any mobile application. Azure's integrated analytics and diagnostics tools provide valuable insights into various aspects of an app, allowing developers to monitor its health continuously.
By adopting a data-driven approach, developers can promptly identify and resolve issues with their apps. This helps prevent problems from escalating and saves time in the long run.
Azure's analytics and diagnostics tools enable developers to fine-tune performance based on real-time analytics. This means they can make informed decisions to optimize their app's performance and user experience.
With Azure's analytics and diagnostics tools, developers can rest assured that their apps are running smoothly and efficiently.
Publish and Debug Server
Publishing and debugging your server project is a crucial step in the deployment process. You'll need to install the language-specific SDK.
To begin, install the language-specific SDK, which will allow you to build and deploy your project. This is a necessary step before you can publish your Azure Mobile Service.
Once the SDK is installed, open Visual Studio, rebuild the project, and publish the Azure Mobile Service. This will create a downloadable package that you can extract and open in your preferred IDE.
Extract the downloaded project and open it either in Xamarin Studio (if you're on a Mac) or Visual Studio (if you're on Windows). This will allow you to start debugging and testing your server project.
Here's a quick checklist to ensure you've completed these steps:
- Install the language-specific SDK.
- Open Visual Studio, rebuild the project, and publish the Azure Mobile Service.
- Extract the downloaded project and open it in either Xamarin Studio or Visual Studio.
Frequently Asked Questions
What is a mobile app in Azure?
The Azure mobile app is a tool that lets you monitor and manage your Azure resources on-the-go. It helps you keep track of your resources' status, performance, and health, and perform common operations remotely.
What is Azure AppCenter?
Azure App Center is a comprehensive platform for building, testing, and monitoring mobile and desktop applications. Try it free with a pay-as-you-go account to streamline your app development process.
Sources
- https://github.com/Azure/azure-mobile-apps
- https://reintech.io/blog/building-mobile-backends-with-azure-mobile-apps
- https://www.qservicesit.com/build-cross-platform-and-native-mobile-apps-with-microsoft-azure
- https://programmingwithwolfgang.com/develop-azure-app-service-mobile-app/
- https://azure.microsoft.com/en-us/solutions/mobile
Featured Images: pexels.com


