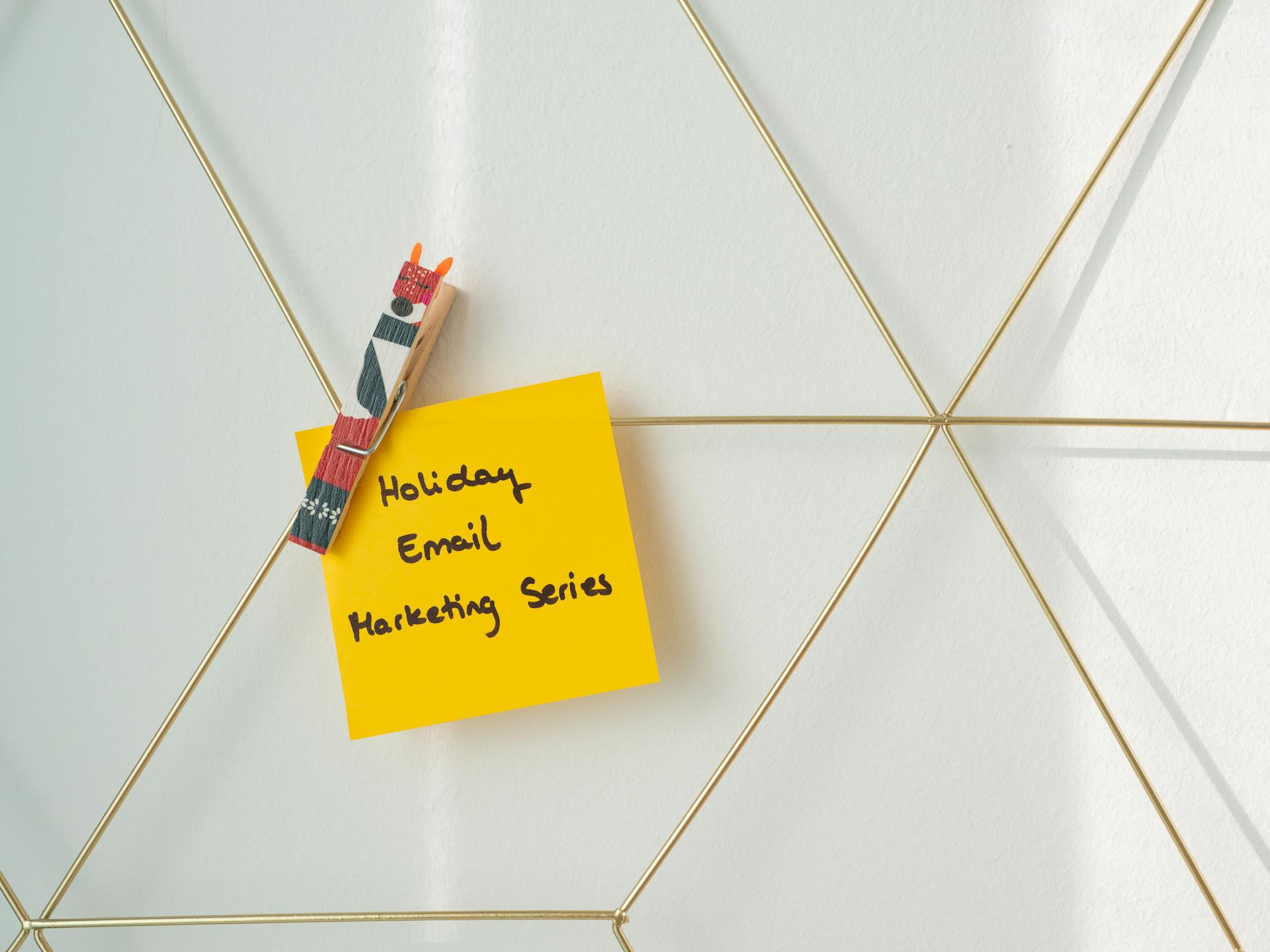
As we dive into the world of Azure SendGrid, let's start with the basics - sending and receiving emails. To send emails, you'll need to create a SendGrid account and set up a sender identity, which involves verifying your domain and setting up a from email address.
With SendGrid, you can send emails to a single recipient or to a large list of recipients using a feature called dynamic segments. This is especially useful for marketing campaigns or newsletters.
To receive emails, you'll need to set up an Azure Function or a Logic App to catch incoming emails. This can be done using the SendGrid Webhook feature, which sends a notification to your Azure Function or Logic App whenever an email is received.
The SendGrid API also allows you to receive emails programmatically, making it easy to integrate with your existing Azure applications.
Consider reading: Azure Logic Apps Tutorial
Getting Started
Azure SendGrid is a cloud-based email service that allows you to send and receive emails programmatically.
First, you need to create an Azure account if you haven't already, which is free for 12 months. This will give you access to all the features of Azure SendGrid.
To start using Azure SendGrid, you'll need to sign up for a free account on the Azure website, which will give you a $100 credit to use towards Azure services.
You can then create a new SendGrid account within the Azure portal, which will allow you to manage your email campaigns and settings.
Suggestion: Azure Account
Configuration and Settings
To set up Azure SendGrid, start by creating a SendGrid account. This will give you access to the tools you need to send emails.
Make sure to complete the section on creating a SendGrid API key, as you'll need it for a later step. Record the API key for safekeeping.
You have the option to send emails from shared or dedicated IP addresses with SendGrid. If you choose a dedicated IP address, be aware that you'll need to build your own reputation properly with an IP address warm-up.
On a similar theme: What Is Azure Api Management
Create Policy Key
To create a policy key, sign in to the Azure portal and switch to your Azure AD B2C tenant.
First, you'll need to select Azure AD B2C from the list of services, and then choose Identity Experience Framework.
Next, select Policy Keys and click Add to create a new policy key.
Choose Manual as the Options, and enter a Name for the policy key, such as SendGridSecret.
The prefix B2C_1A_ will be added automatically to the name of your key.
Enter the SendGrid API key that you previously recorded in the Secret field.
For Key usage, select Signature.
To create a SendGrid API Key, sign in to your SendGrid account and navigate to the single sender address you created.
Once you've created the single sender address, the interface to create API keys becomes available.
Enter the name of the API key you are creating, such as "Azure Testing API Key", and select Full Access as the permission.
For another approach, see: Azure Auth Json Website Azure Ad Authentication
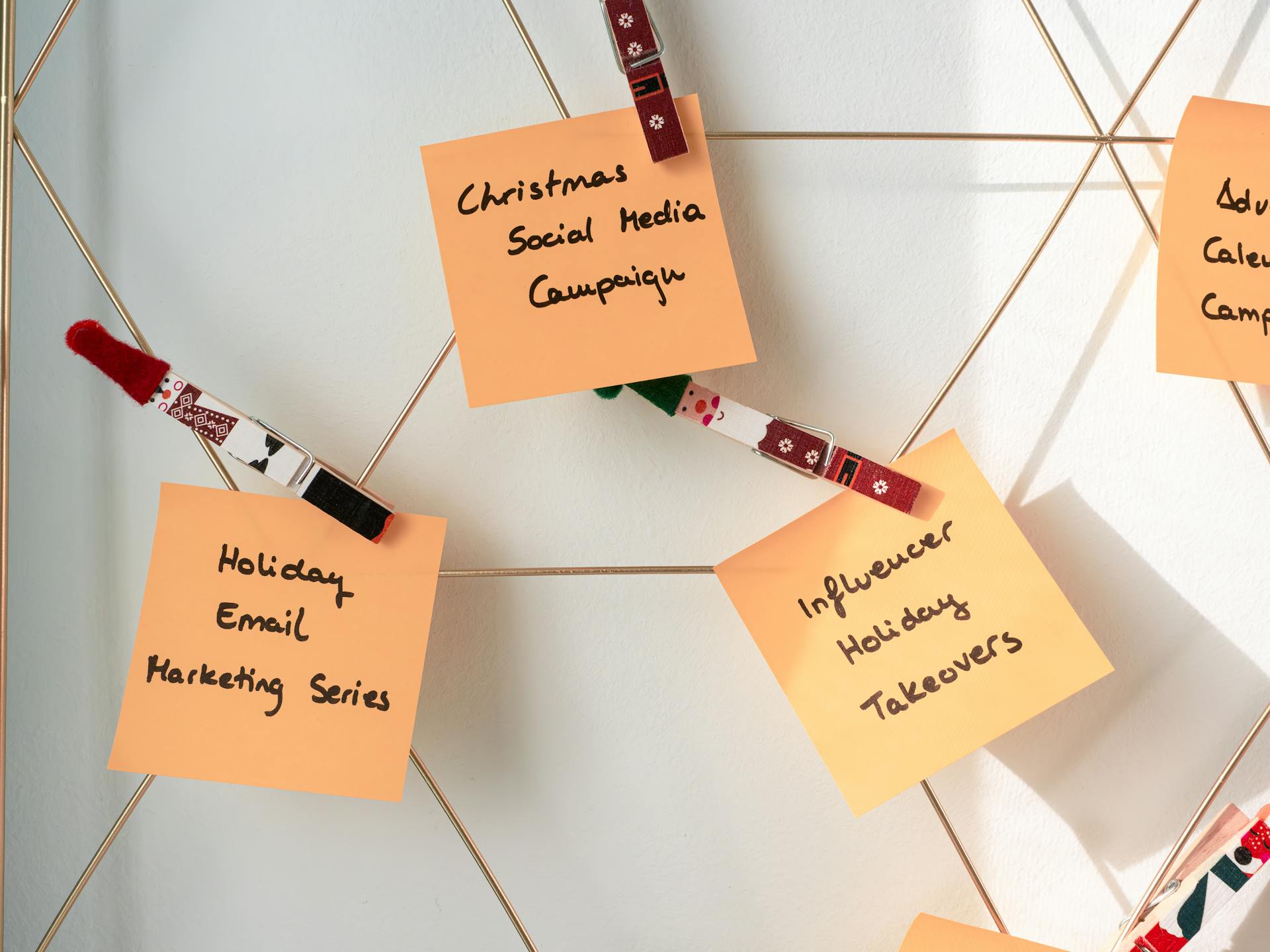
Copy and save the key-value, as it will not be shown to you again.
To summarize, here are the steps to create a policy key:
- Sign in to the Azure portal and switch to your Azure AD B2C tenant.
- Select Azure AD B2C from the list of services and choose Identity Experience Framework.
- Select Policy Keys and click Add to create a new policy key.
- Choose Manual as the Options and enter a Name for the policy key.
- Enter the SendGrid API key in the Secret field.
- Select Signature as the Key usage.
Parameters
In isolated worker process function apps, the SendGridOutputAttribute supports several parameters, including ApiKey, To, From, Subject, and Text.
The ApiKey parameter is required and specifies the name of an app setting that contains your API key, with a default setting of AzureWebJobsSendGridApiKey if not set.
The To parameter is optional and specifies the recipient's email address.
The From parameter is optional and specifies the sender's email address.
The Subject and Text parameters are also optional, specifying the subject and content of the email respectively.
In contrast, in in-process function apps, the SendGridAttribute is used, which supports the same parameters as the SendGridOutputAttribute.
However, it's worth noting that when using SendGrid's Personalization class, the property names may not be serialized as expected, especially when using System.Text.Json instead of Newtonsoft.Json.
You might like: Logic App vs Function App Azure

For example, the "To" property in Newtonsoft.Json is serialized as "to", but in System.Text.Json it's serialized as "tos".
To avoid this issue, you may need to use Newtonsoft.Json or add equivalent attributes to your properties.
Here's a list of the parameters supported by SendGridOutputAttribute:
In some cases, you may need to specify the recipient's email address as an array of strings, as shown in the following example:
Recipient email: array of string, where each string represents an email address.
See what others are reading: Azure Send Email
Optional Localize Your
Localizing your email can be a great way to personalize the experience for your users. To do this, you need to send localized strings to SendGrid or your email provider.
You can define string claims in your policy, such as subject, message, codeIntro, and signature. For example, you can define the subject claim as "Contoso account email verification code" for English.
To substitute localized string values into these claims, you can use the GetLocalizedStringsTransformation claims transformation. This transformation method copies localized strings into claim types.

You can use the GenerateEmailRequestBody claims transformation to generate the JSON payload, which uses input claims that contain the localized strings. For instance, you can use the subject claim as the value for the personalizations.0.dynamic_template_data.subject input claim.
To update your SendGrid template, you need to use dynamic parameters in place of the strings that Azure AD B2C localizes. This involves adding references to the LocalizedResources elements in the ContentDefinitions element.
Here is an example of the LocalizedResources elements for English and Spanish:
You can also add input claims transformation to the LocalAccountSignUpWithLogonEmail and LocalAccountDiscoveryUsingEmailAddress technical profiles to use the GetLocalizedStringsForEmail transformation.
Choosing Services
Choosing the right email service for your Azure needs can be a bit overwhelming with so many options available.
SendGrid, MailJet, and MailGun are some of the prominent cloud email services you can use.
Using a third-party email service like SendGrid is similar to using Office 365 SMTP relay and Microsoft Graph API.
Suggestion: Azure Instance Metadata Service
Server address and port for SMTP and API endpoint address for REST are the common settings you'll need to configure.
You can choose any of these email services, but the configuration process remains relatively the same.
To send emails from Azure, you'll need to know the server address and port for SMTP and API endpoint address for REST, regardless of the email service you choose.
A different take: Smtp on Azure
Sender Identity
To create a sender identity, you'll need to authenticate a single sender or an entire domain. You can choose to authenticate a single sender, such as [email protected], or an entire domain, like domain.com.
After creating your SendGrid account, you'll need to provide the required information on the Create a Sender fly-out. This includes details like the sender's email address, which should be marked with a red asterisk to indicate it's a required field.
The new sender address will be listed under the Single Sender Verification page, but it won't be verified yet. You'll see a red X under the VERIFIED column, indicating it's not yet confirmed.
To verify the sender, locate the email sent to the sender's address and click on the Verify Single Sender button. This will confirm the sender verification and update the page to show a green checkmark under the VERIFIED column.
A unique perspective: Azure Domain
Add to List
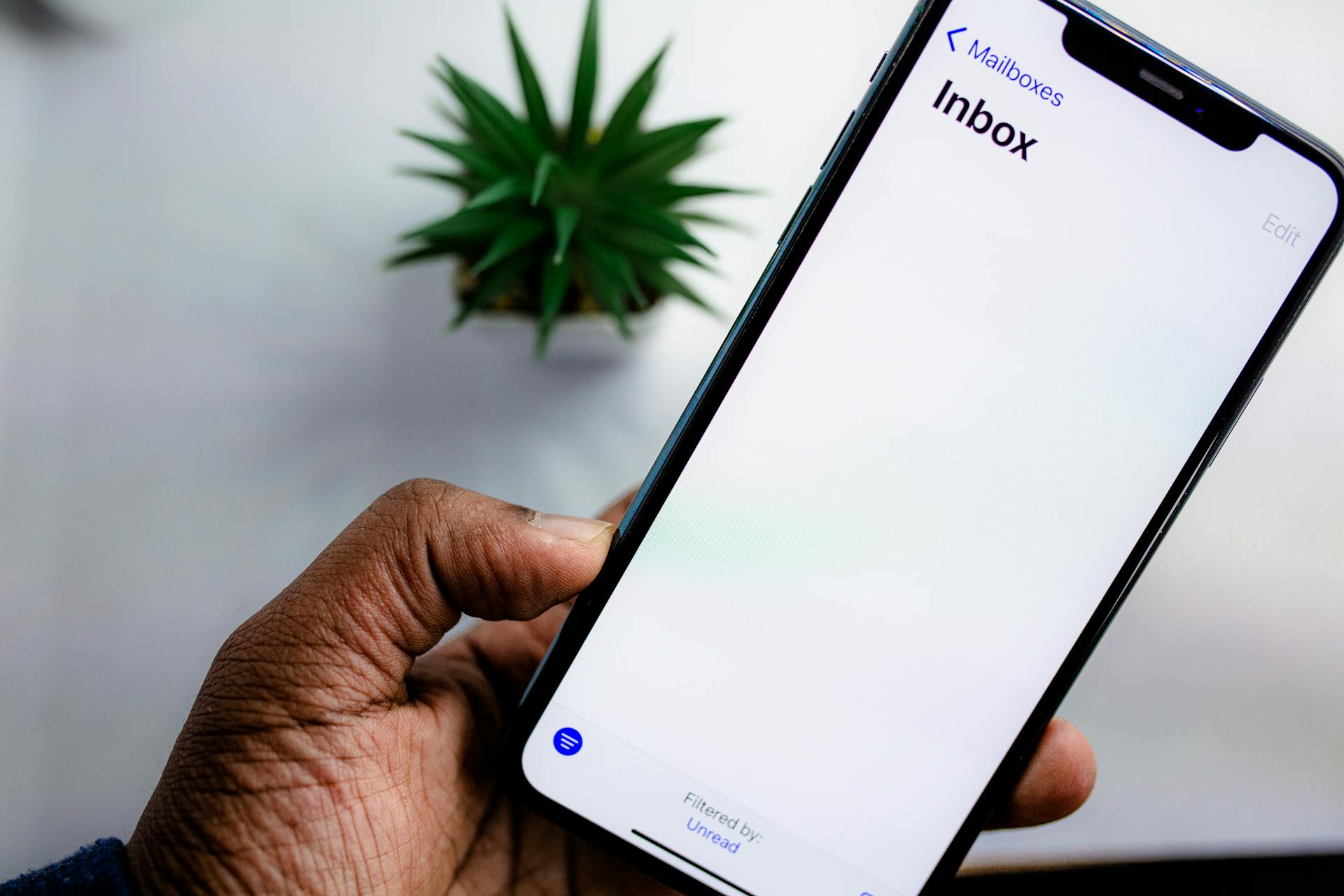
Adding recipients to lists is a crucial part of email marketing. You can add an individual recipient to a recipient list.
To add a recipient to a list, you'll need to know the unique id of the recipient list, which is called the List id. This is a required field, so don't forget it.
The recipient id is also a required field, and it's the unique id of the recipient. You'll need to enter this as well.
You can also add a recipient's email address to the list. This is another required field, and it's the email address you want to check.
Here's a table to help you understand the required fields:
You can also send an email to multiple recipients using the SendGrid API. This is limited to 1000 recipients, so keep that in mind.
Sending and Receiving
Sending and Receiving emails is a breeze with Azure SendGrid. You can send emails to up to 40,000 recipients in a single send, making it perfect for large-scale email campaigns.
With SendGrid's robust infrastructure, you can expect high deliverability rates, with over 99% of emails successfully delivered to the inbox. This is due in part to their advanced email authentication and verification processes.
SendGrid also offers a range of sending limits to prevent spam and ensure your emails are legitimate.
Writing an Email
Writing an email can be a straightforward process, especially when using services like SendGrid. You can use the SendGrid SMTP relay service to send emails from an Azure VM using PowerShell, where the SendGrid SMTP server address is smtp.sendgrid.net.
To authenticate with SendGrid, you'll need to use the API key as the username and the API key value as the password. Make sure to use port 587 instead of port 25.
Only verified sender addresses in SendGrid are valid, so ensure you're using a sender address that's been authorized in SendGrid.
The script to send an email through the SendGrid SMTP relay is available in the article, where you can copy and modify it to suit your needs.
Alternatively, you can use the SendGrid Web API V3 to send emails from Azure, which communicates using HTTP requests to SendGrid's API endpoint URL.
The example PowerShell script for using the SendGrid API is also provided, where you can change the variable values to suit your email requirements.
When it comes to writing an email in Azure Functions, you can use the SendGridOutput attribute and change the return type to SendGridMessage. Make sure to bind the type on the trigger to a POCO class named EmailItem.
Here's a list of the required fields for sending an email using SendGrid:
- SendGrid API key
- From address
- To address
- Mail subject
- Mail message
These fields can be modified in the provided PowerShell scripts to suit your email needs.
Get Bounce
To delete an email from the bounce list, you'll need to specify the email address using the "email" key. This is a required field, so don't forget to enter it.
The email to delete is a string, which means you can enter it as is, without any formatting or special characters.
Frequently Asked Questions
Is SendGrid an Azure service?
SendGrid is not a native Azure service, but it's available through the Azure Marketplace. You can find it by searching for "Twilio SendGrid" or under Software as a Service (SaaS).
Does Microsoft use SendGrid?
No, Microsoft does not use SendGrid, but its customers can integrate SendGrid's Email API with Microsoft solutions to build customer communications. Azure customers can leverage SendGrid's API to create engaging customer communications.
Does Azure have a mail server?
Azure Communication Services offers a mail server solution for high-volume email transactions, simplifying email integration in applications. It supports A2P use cases with production-ready email SDK options.
Sources
- https://learn.microsoft.com/en-us/azure/azure-functions/functions-bindings-sendgrid
- https://learn.microsoft.com/en-us/azure/active-directory-b2c/custom-email-sendgrid
- https://learn.microsoft.com/en-us/connectors/sendgrid/
- https://adamtheautomator.com/azure-send-email/
- https://simonholman.dev/sending-email-from-azure-functions-with-sendgrid
Featured Images: pexels.com

