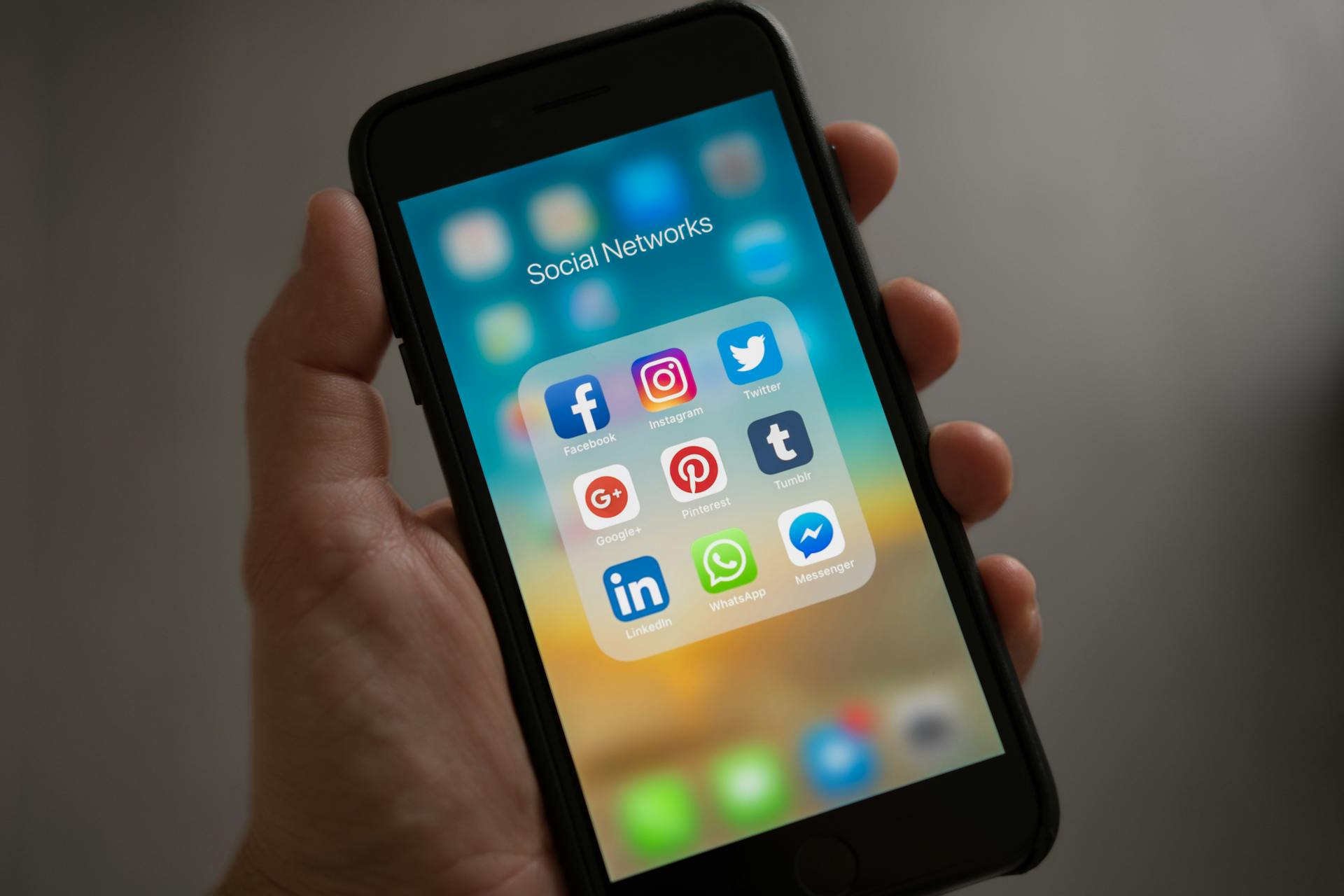
Backing up your iPhone to Google Drive is a great idea, especially if you're an Android user or want an extra layer of security. This process is relatively straightforward and can be completed in just a few steps.
To start, you'll need to ensure that your iPhone and Google account are connected. This can be done by going to Settings > [your name] > iCloud and enabling the "iCloud Drive" option, then going to Settings > Google > Account > Google Drive and making sure the toggle is turned on.
Having a stable internet connection is also crucial for this process. This is because the backup process will require a steady internet connection to upload your data to Google Drive.
Why Back Up
Backing up your iPhone is a crucial step in protecting your data, and using Google Drive as your backup service can offer some unique benefits.
Google Drive offers 15GB of free storage, which is more than iCloud's 5GB.
The collaboration features on Google Drive are extensive and suitable for cross-platform use, making it a great choice for users who work with people from different devices and platforms.
Google Drive integrates with a wide range of devices and third-party apps, giving you more flexibility and options for how you use your backed-up data.
Here are some key differences between iCloud and Google Drive:
Google Drive's advanced security features, including encryption and two-factor authentication, provide an extra layer of protection for your backed-up data.
Discover more: Connections - Oracle Fusion Cloud Applications
Alternative Options
You can back up your iPhone to Google Drive instead of iCloud, and it's actually a great alternative. Google Drive offers additional storage space and is compatible with both iOS and non-Apple devices.
Google Drive provides 15 GB of free storage, which is more than the 5 GB offered by iCloud. This means you can store more data and files without having to pay for extra storage.
You can use Google Drive for backup, and it supports various data types, including documents, photos, videos, and more. Google Drive also offers collaboration tools, making it easy to share and collaborate on files with others.
There are two effective ways to perform iPhone backup to Google Drive, and we'll explore them in a bit. First, let's take a look at the comparison chart between Google Drive and iCloud.
7 Steps
To backup your iPhone to Google Drive, ensure you're connected to a stable Wi-Fi network, as Google Drive only backs up data via Wi-Fi. This is crucial for a smooth backup process.
The first step is to download and install the Google Drive app on your iPhone from the App Store. You can find it easily by searching for "Google Drive" in the App Store.
To access the backup feature, launch the Google Drive app and sign in to your Google account. From the left top corner of the page, tap the ‘Menu Bar’ to display the menu.
Once you've accessed the menu, select Settings and tap on Backup. This will take you to the backup settings page.
Here, you can select which data to backup, such as Contacts, Calendar Events, and Photos & Videos. Note that this method only stores the new backups, old backups will be overwritten.
To initiate the backup process, tap ‘Start Backup’. Google Drive will begin to backup your iPhone contacts, calendar events, photos, and videos.
Note that this method is not the only way to backup your iPhone to Google Drive. You can also use the Files app to manually backup your files and folders, or use a cloud file manager like MultCloud to migrate your iCloud files to Google Drive.
For more insights, see: How to Backup Contacts with Google Drive
Uploading Photos
You can upload your iPhone photos to Google Drive in several ways. One method is to use Cloud Sync to migrate iCloud Photos to Google Drive.
Cloud Sync is a tool that can migrate iCloud Photos to Google Drive effortlessly. To use it, add Google Drive and iCloud Photos to Cloud Sync, then click Cloud Sync and select iCloud Photos as the source and Google Drive as the target. Press the Sync Now button to sync your iCloud Photos to Google Drive.
For another approach, see: How to Use Google One Vpn
If you want to sync your iCloud Photos to Google Drive in real time, you can change the mode to Real Time Sync in Options. This feature also allows you to set up one-way sync, two-way sync, move sync, mirror sync, and more.
You can also upload your iPhone photos to Google Drive without an app by using a computer. Connect your iPhone to a USB-C cable, copy the images from your iPhone, and paste them into the computer. Then, go to the browser and type photos.google.com, log in through your Google account, and click on the upload option to select the files from your computer.
Alternatively, you can use the Google Drive app on your iPhone to upload your photos. Download the Google Drive app from the App Store, launch it, and select a folder to save your data. You can also create a new folder by clicking on the + button at the bottom-right. Click on the blue and white + button to import your local pictures and files to the Drive from your iPhone.
Here are some other ways to upload photos to Google Drive:
- Smart Share: Share cloud files via public, private, or source mode.
- One-key Move: Quick data transfer, sync, and backup among clouds.
- Email Archive: Protect emails to other clouds or local disks.
- Remote upload: Effectively save web files to clouds via URL.
- Safe: Full-time 256-bit AES and OAuth authorization protections.
- Easy: Access and manage all clouds in one place with one login.
- Extensive: 30+ clouds and on-premise services are supported.
Automatic Backup
To set up automatic backup, you need to click on "Settings" on your iPhone. Tap on "Backup" and then select "Start Backup" to begin the process.
You can also choose to turn on Photos & videos backup to automatically backup your photos to Google Drive. This will save you time and effort in the long run.
Backup Settings
To backup your iPhone to Google Drive, you'll want to make sure you're connected to a stable Wi-Fi network, as Google Drive can only backup data via Wi-Fi.
You have two main options to choose from: using the Google Drive app on your iPhone or using advanced MobileTrans data sharing software. The Google Drive app is a straightforward and simple solution, offering 15GB of free storage space to backup your important data, including contacts, photos, videos, calendars, and files.
To complete the backup process, simply click on 'Done' after the backup is finalized.
If this caught your attention, see: Using Usb Drive to Sync Google Drive
Part 2: Settings

To set up your iPhone backup to Google Drive, make sure you're connected to a stable Wi-Fi network, as Google Drive can only backup data via Wi-Fi.
The Google Drive app offers 15GB of free storage space, which is a significant difference compared to iCloud's 5GB. This means you can store more data on Google Drive without having to pay for additional storage.
Google Drive also allows you to backup important data such as contacts, photos, videos, calendars, and files. This is a convenient way to create an extra online, off-site backup.
To access your backed up data on Google Drive, you can use any device, not just your iPhone. This is especially useful if you have multiple devices or need to access your data from a different device.
Here's a comparison of iCloud and Google Drive:
By following these steps, you can set up your iPhone backup to Google Drive and enjoy the benefits of having more storage space and easier access to your data.
File Management
File Management is a crucial aspect of backup settings. You can use the Files app to manage your files and folders on your iPhone. The Files app allows you to access various cloud storage services, including Google Drive.
To enable access to Google Drive, navigate to the Files app and choose "Browse." Then, access "Settings", tap "Edit", and toggle on "Google Drive." Confirm the action by tapping "Done" and signing in using your Google ID.
You can also use the Files app to back up your iPhone to Google Drive by selecting specific files and folders and copying them to Google Drive. To do this, proceed to "On my iPhone" and choose specific files and folders by either tapping "Select" or opting for "Select All." Afterward, tap the icon located at the bottom-right corner of the screen, and then select "Copy."
If you prefer to use a computer, you can upload your backup file to Google Drive using a web browser. To get started, navigate to the Google Drive website and locate the "+ New" option positioned in the top left corner. From there, opt for either "File Upload" or "Folder Upload", depending on your needs.
Curious to learn more? Check out: How Do I Access Amazon Cloud Drive

Using the Files app can be more convenient than Google Drive, especially when selecting multiple items. However, you can still use Google Drive to back up your iPhone data by creating a new folder and pasting the files and folders into it. To do this, navigate to Google Drive and create a new folder, e.g., "iPhone Backup", by tapping the first icon with three dots in the toolbar, selecting "New Folder", naming it "iPhone Backup", and tapping "Done." Then, go to the new empty folder and paste the files and folders by long-tapping on the folder's background and selecting "Paste".
Here's a comparison of iCloud and Google Drive:
Google Drive offers 15GB of free storage space, which is more than iCloud's 5GB. This makes Google Drive a more attractive option for users who need to store large amounts of data.
Sources
- https://mobi.easeus.com/ios-tips/how-to-back-up-iphone-to-google-drive.html
- https://www.multcloud.com/tutorials/backup-iphone-to-google-drive-instead-of-icloud-0121-gc.html
- https://www.tenorshare.com/cloud-merge/how-to-upload-photos-to-google-drive-from-iphone.html
- https://www.cbackup.com/articles/backup-phone-to-google-drive-6688.html
- https://mobiletrans.wondershare.com/iphone-backup/backup-iphone-to-google-drive.html
Featured Images: pexels.com


