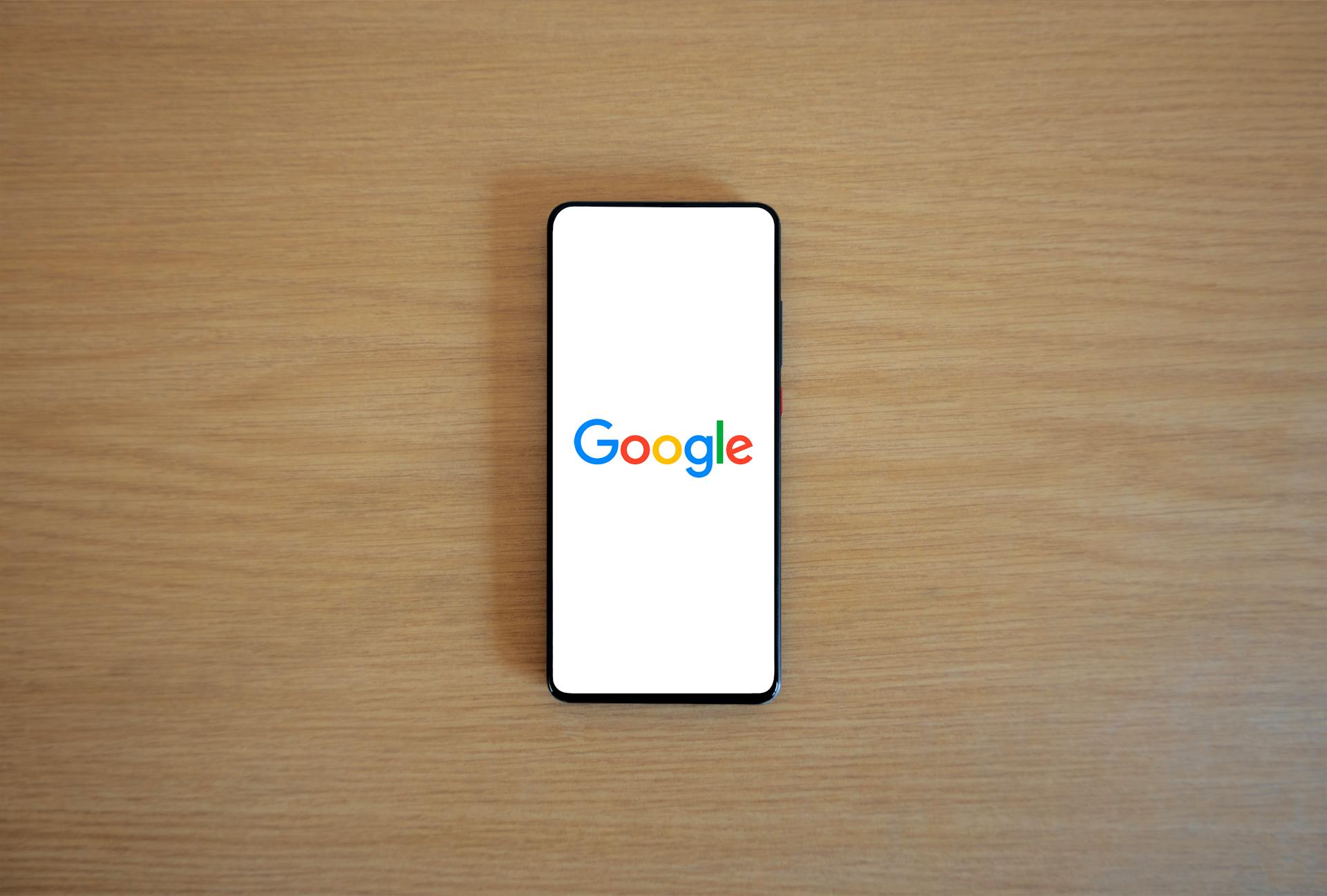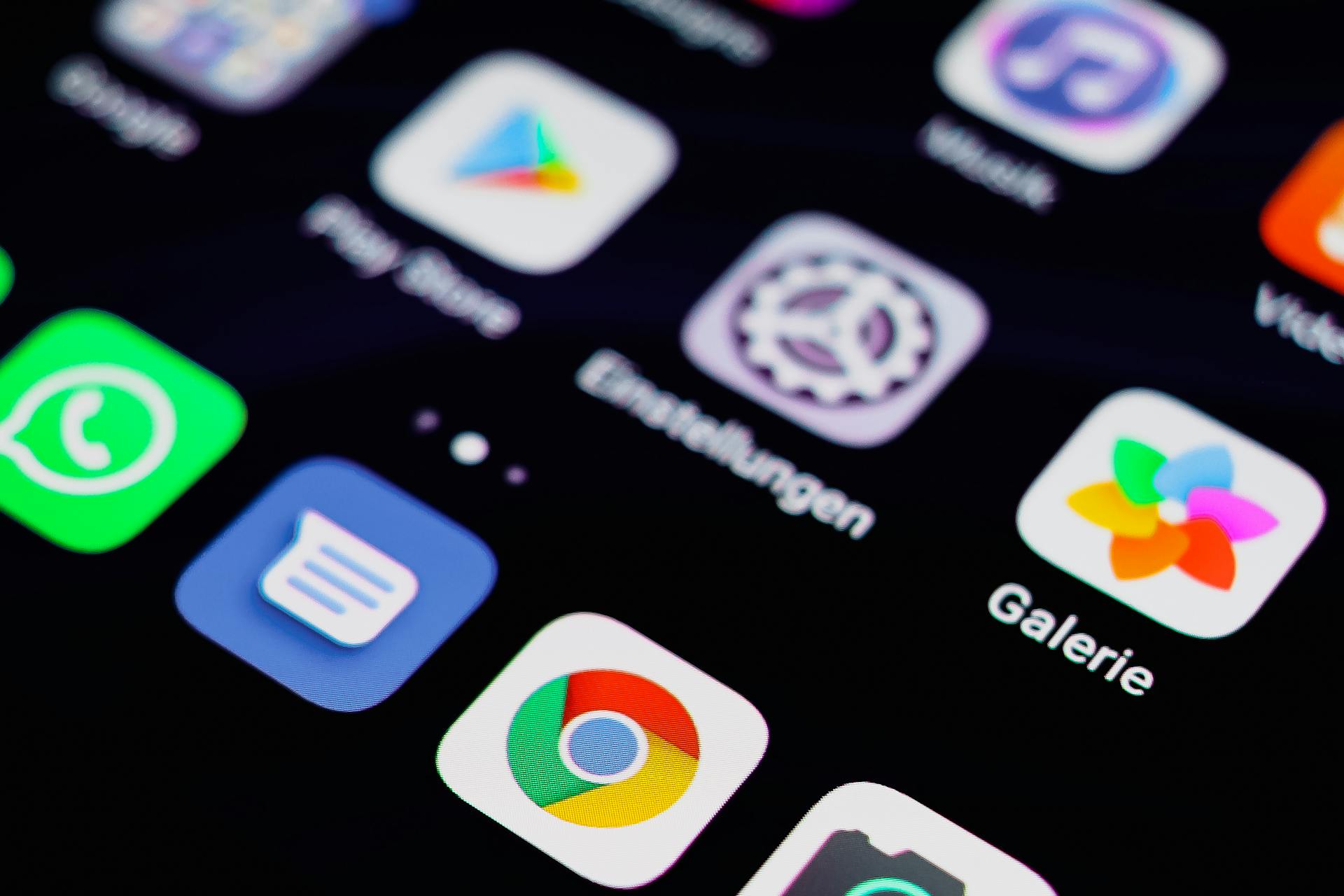Checkbox coding in HTML can seem intimidating at first, but it's actually quite straightforward.
You can create a checkbox in HTML by using the input type checkbox tag.
A checkbox is essentially a box that can be checked or unchecked, and it's a fundamental element in web development.
To make a checkbox checked by default, you can add the checked attribute to the input tag.
HTML Basics
To create a checkbox in HTML, you need to include a checkbox and label element, in that order, to naturally place the checkbox to the left of the label.
This order can be swapped using HTML or CSS, but be aware that it may cause issues with related or grouped checkboxes being horizontally aligned.
Checkboxes can be problematic for mobile users due to their small size.
You can relate a checkbox's label to the checkbox by adding a 'name' or 'id' attribute to the checkbox element and a corresponding 'for' attribute to the label.
Checkbox Events
Checkbox events are a crucial aspect of coding with checkboxes in HTML.
You can bind an event handler to a checkbox's change event to trigger a real-time response to a change in checked state.
The onclick event in JavaScript is triggered when the user clicks on an element, and for checkboxes, it can be used to run a JavaScript function whenever the checkbox is clicked.
The change event only fires when the state of the checkbox actually changes, making it particularly useful for updating other parts of the UI or handling form data based on the checkbox's state.
To bind event handlers to all checkboxes with a specific name, you can use the name attribute, as demonstrated with the 'interest' checkboxes.
The change event is fired for input elements when a change to the element's value is committed by the user, making it a reliable choice for handling checkbox state changes.
Checkbox Groups
Checkbox groups are a powerful way to collect multiple values from users. They allow users to select multiple options within the same category, making it easier for them to provide input.
The key to grouping checkboxes is the name attribute, which groups checkboxes with the same name together. This is demonstrated in Example 3, where all checkboxes share the same name attribute ("hobbies").
By using the same name attribute, you can group related checkboxes together, making it easier for users to select multiple options. This is especially useful when dealing with lists of items, like a spaghettie and meatball grocery list, where each item starts with the same value, such as "spaghettie-meatballs-".
Checkbox groups can be used in various scenarios, including forms and surveys. They can also be used to organize data on the client side and during form submission. This is achieved by using the name attribute to group checkboxes and ensuring each checkbox has a unique value attribute.
To group checkboxes effectively, follow a logical naming convention, such as starting each checkbox with the same value, as shown in the spaghettie and meatball example. This helps to group related checkboxes together and makes it easier to read and understand the code.
Here's an example of a checkbox group in action:
By following these guidelines and using checkbox groups effectively, you can create more user-friendly and efficient forms and surveys.
Checkbox Styling
Customizing the appearance of checkboxes is a great way to create a consistent and branded experience across all browsers. You can achieve this by styling the input element of type checkbox using CSS.
Styling the input element of type checkbox allows you to customize the box itself, while often styling the associated label element helps to create a cohesive look. This is a simple yet effective way to enhance the user experience.
For more advanced customizations, you can use CSS pseudo-elements ::before and ::after in combination with the label element. This allows you to create entirely new checkbox designs, giving you full control over the checkbox's appearance.
Expand your knowledge: Html File Type
Browser Default Styles
Browser default styles are designed to be immediately recognizable to users as checkboxes, featuring a small square box that can contain a checkmark.
The exact appearance of the box and the checkmark can differ across browsers, which sometimes leads to inconsistencies in cross-browser designs.
Checkboxes have a native look and feel that varies slightly from one browser to another.
The default styles of checkboxes can be inconsistent, making it challenging to create a consistent design across different browsers.
If this caught your attention, see: Box Coding in Html
Customizing with CSS
Customizing with CSS is a great way to create a consistent and branded experience across all browsers. This involves styling the input element of type checkbox, which is the foundation of any checkbox.
You can customize the appearance of checkboxes using CSS, which gives you a lot of control over how they look. This is especially useful if you want to make your checkboxes match your website's brand.
Styling the input element of type checkbox is a good starting point for creating custom checkboxes. This will help you achieve a consistent look across all browsers.
Checkbox Validation
Checkbox validation is crucial for ensuring that user input meets certain criteria before the form is submitted. This is especially important for checkboxes that are used in agreements like terms and conditions.
To ensure that the user checks at least one checkbox, you can use the required attribute in HTML. This will prevent the form from being submitted unless at least one checkbox is checked.
Always validate checkbox values on the server side as well to prevent manipulated submissions. This involves cross-checking if the received values match the expected ones.
When dealing with a group of checkboxes, you might want to validate if a certain number of boxes have been checked. You can use JavaScript to count the checked boxes and validate accordingly.
Here are some key aspects of checkbox validation:
- Required validation: Ensure that the user checks at least one checkbox.
- Server-side validation: Validate checkbox values on the server side to prevent manipulated submissions.
- Group validation: Validate if a certain number of boxes have been checked in a group of checkboxes.
Checkbox Accessibility
Checkbox Accessibility is crucial for ensuring that all users can interact with your checkboxes easily. This includes those using assistive technologies like screen readers.
To achieve high-contrast colors for the checkbox and the checkmark, use colors that are easily distinguishable from each other. This will help users with visual impairments.
The clickable area of the checkbox should be large enough to be easily clicked or tapped. This ensures that users with motor impairments can interact with the checkbox.
Maintaining the association between the checkbox and its label is essential. This provides an accessible name and allows users to click the label to toggle the checkbox.
To enhance the semantic information of custom-styled checkboxes, use ARIA attributes if necessary.
Related reading: How to Use Notepadd for Html Coding
Checkbox Retrieval and Handling
You can retrieve values from a group of checkboxes in a form submission by giving them the same name attribute. This is useful for submitting an array of values.
The server receives the value attributes of only the checked checkboxes within the group. If none of the checkboxes are checked, nothing from the group is sent.
On the client side, you can use JavaScript to retrieve and manipulate the values of a checkbox group. A simple JavaScript function can be called on form submission or a button click to provide immediate feedback or to process the selected values on the client side.
To group checkboxes, give them the same name attribute. This is useful for submitting an array of values.
Here are the key steps to handling multiple checkboxes:
- Grouping: Give checkboxes the same name attribute.
- Retrieving Values: On the server side, retrieve the values of checked boxes as an array or list.
You can get the current value or check state from the value property, which is also an attribute. The value is not true or false, even though the nature of the checkbox is to indicate if a value is selected or not.
If a checkbox is unchecked, the corresponding value is not serialized.
Frequently Asked Questions
How to add text with checkbox in HTML?
To add text with a checkbox in HTML, use an tag with type="checkbox" and a
Featured Images: pexels.com