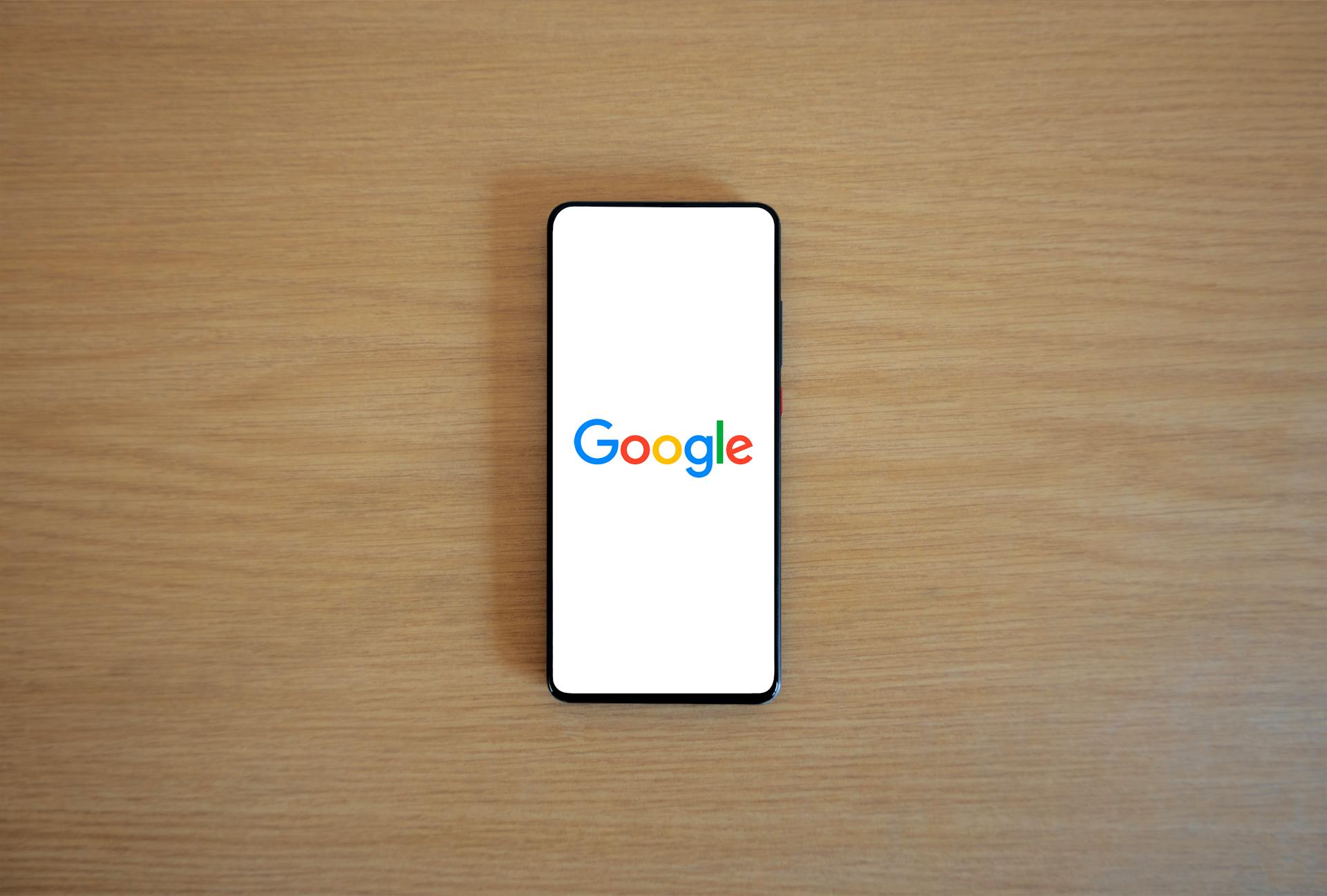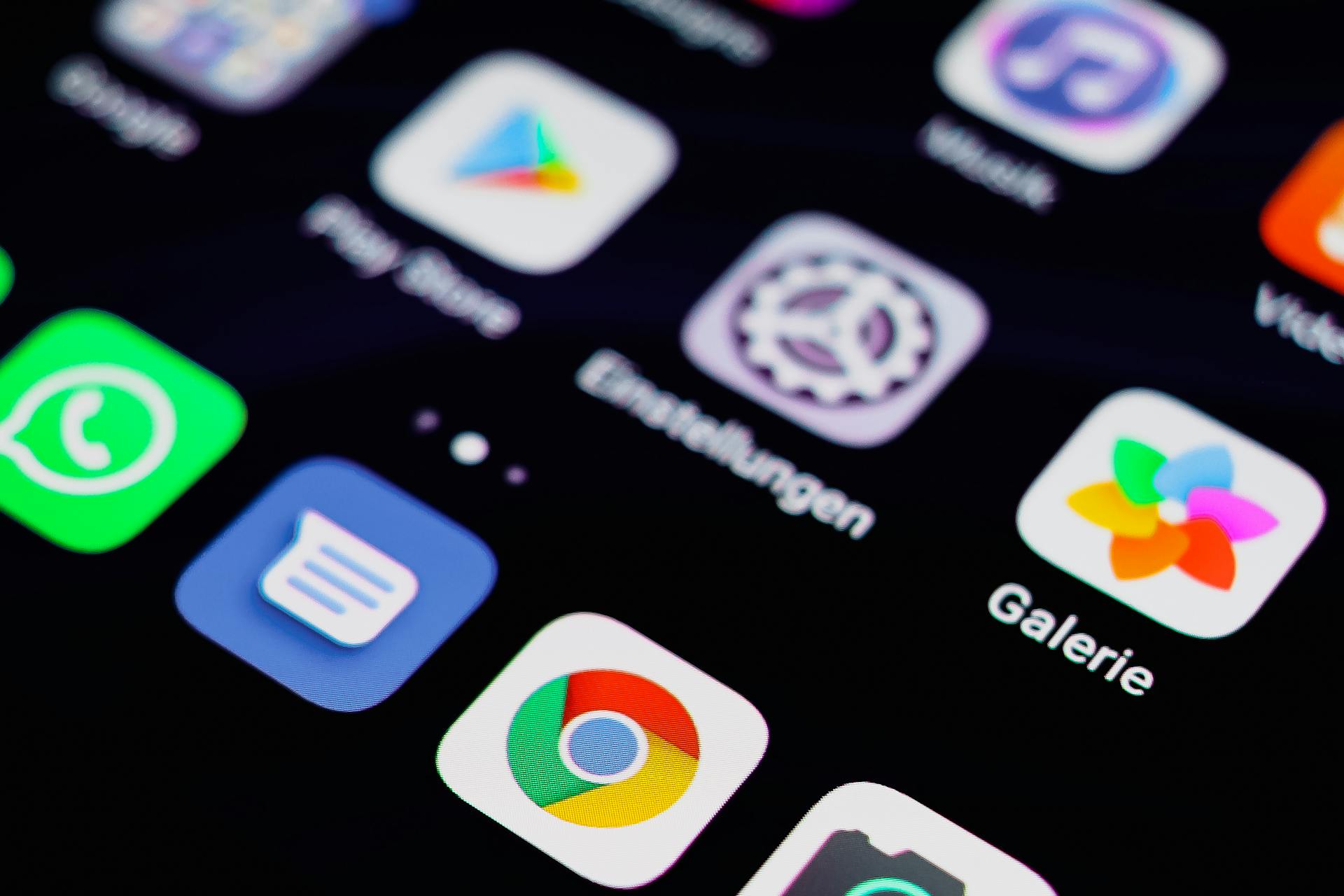Customizing checkboxes in Tailwind CSS is a breeze, and with a few simple tweaks, you can create visually appealing and user-friendly checkboxes that fit your design.
To style a checkbox in Tailwind, you can use the `appearance` utility, which allows you to customize the appearance of the checkbox. For example, `appearance-none` removes the default checkbox appearance.
By using Tailwind's utility classes, you can easily create custom checkboxes that match your design. For instance, you can use `bg-blue-500` to change the background color of the checkbox to a deep blue.
The `border` utility class is also useful for customizing the checkbox's border. You can use `border-2` to add a thicker border or `border-gray-400` to change the border color to a muted gray.
Here's an interesting read: Checkbox Styling Css
Customization
Customization is key to making your Tailwind CSS checkbox stand out. You can use classes to add custom styles to the Checkbox component.
To change the color of a checkbox, utilize the accent-{color} utility class provided by Tailwind CSS. This is a crucial difference from the standard Tailwind text-{color}-{shade} class.
On a similar theme: Checkbox Coding in Html
You can also modify the size of a default checkbox by combining Tailwind CSS's width and height utility classes. This is a simple yet effective way to create a customized checkbox with an enlarged appearance.
By following these customization tips, you can create a unique and visually appealing checkbox that fits your design requirements.
A unique perspective: Google Documents Checkbox
Custom Icon
You can add a custom icon for the Checkbox component when it's checked by passing the icon prop to the Checkbox component.
Implementing a custom icon for your checkbox is as simple as checking out the component example.
Check out this component example to see how you can implement a custom icon for your checkbox.
Customization
Customization is a powerful tool that allows you to tailor the appearance of your Checkbox component to fit your design needs. You can use the classes to add custom styles to the Checkbox component.
With Tailwind CSS, you can easily customize the color of your checkbox using the accent-{color} utility class. This is particularly useful for creating visually appealing shades like purple, as shown in the example.
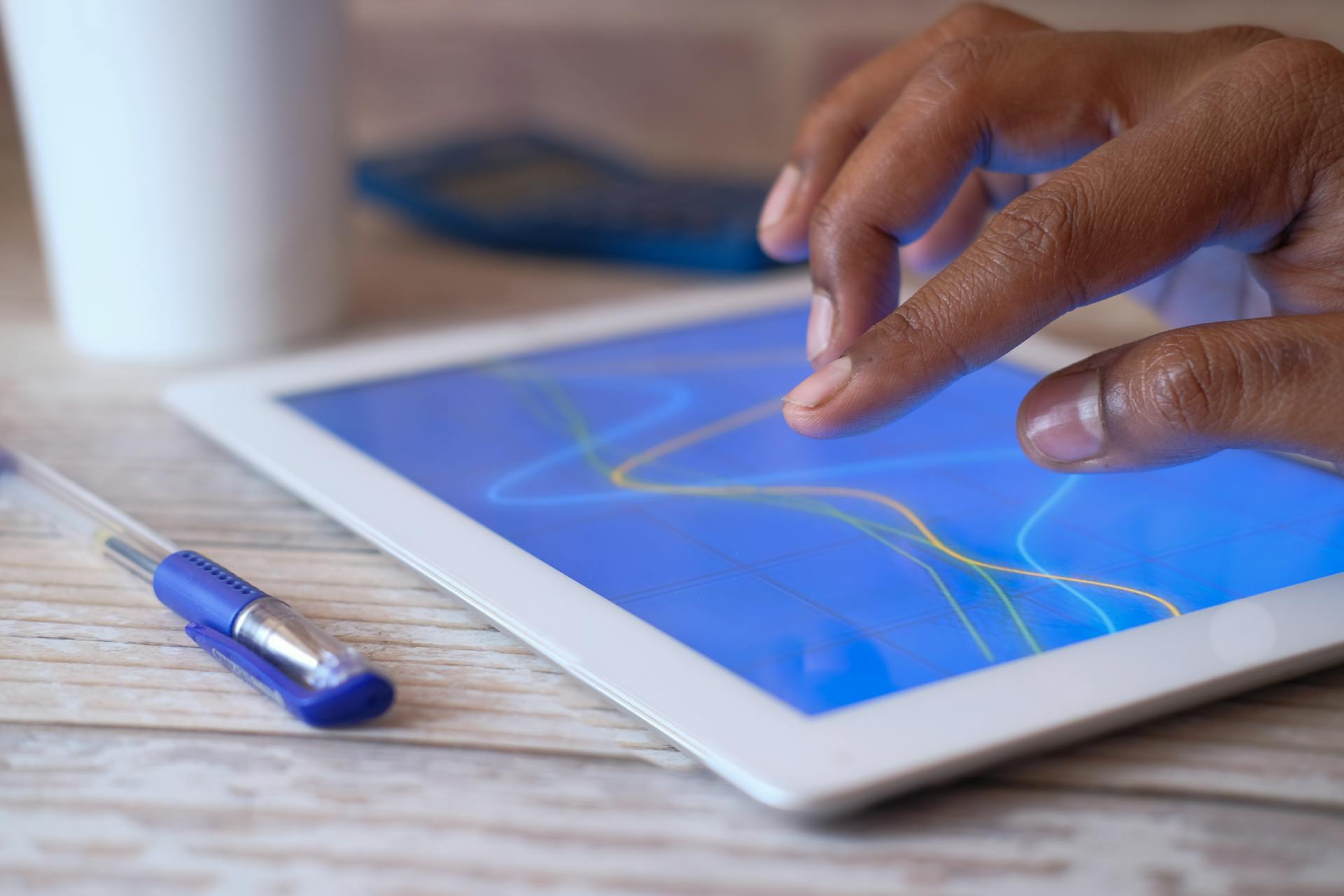
Customizing the focus state of your checkbox is also a breeze, thanks to Tailwind CSS's ability to specify the desired color for a focused checkbox. This feature is especially useful for creating a seamless user experience.
You can choose from a wide range of colors to customize your Material Tailwind checkbox, including blue, red, amber, green, teal, indigo, purple, and pink. This flexibility allows you to create a checkbox that perfectly matches your brand's aesthetic.
The Checkbox component also comes with 19 different colors that you can change using the color prop. This means you have plenty of options to choose from when designing your checkbox.
To add a personal touch to your checkbox, you can use a custom icon when it's checked by passing the icon prop to the Checkbox component. This is a great way to make your checkbox stand out and add some visual interest to your design.
You can also use the className prop to add custom styles to the Checkbox component, giving you even more control over its appearance. This is a great way to create a unique and eye-catching checkbox that reflects your brand's personality.
Modifying the size of your checkbox is also easy, thanks to Tailwind CSS's width and height utility classes. By combining these classes, you can create a customized checkbox with an enlarged appearance, as shown in the example video.
Here's an interesting read: Tailwind Css Color Palette
Disabled
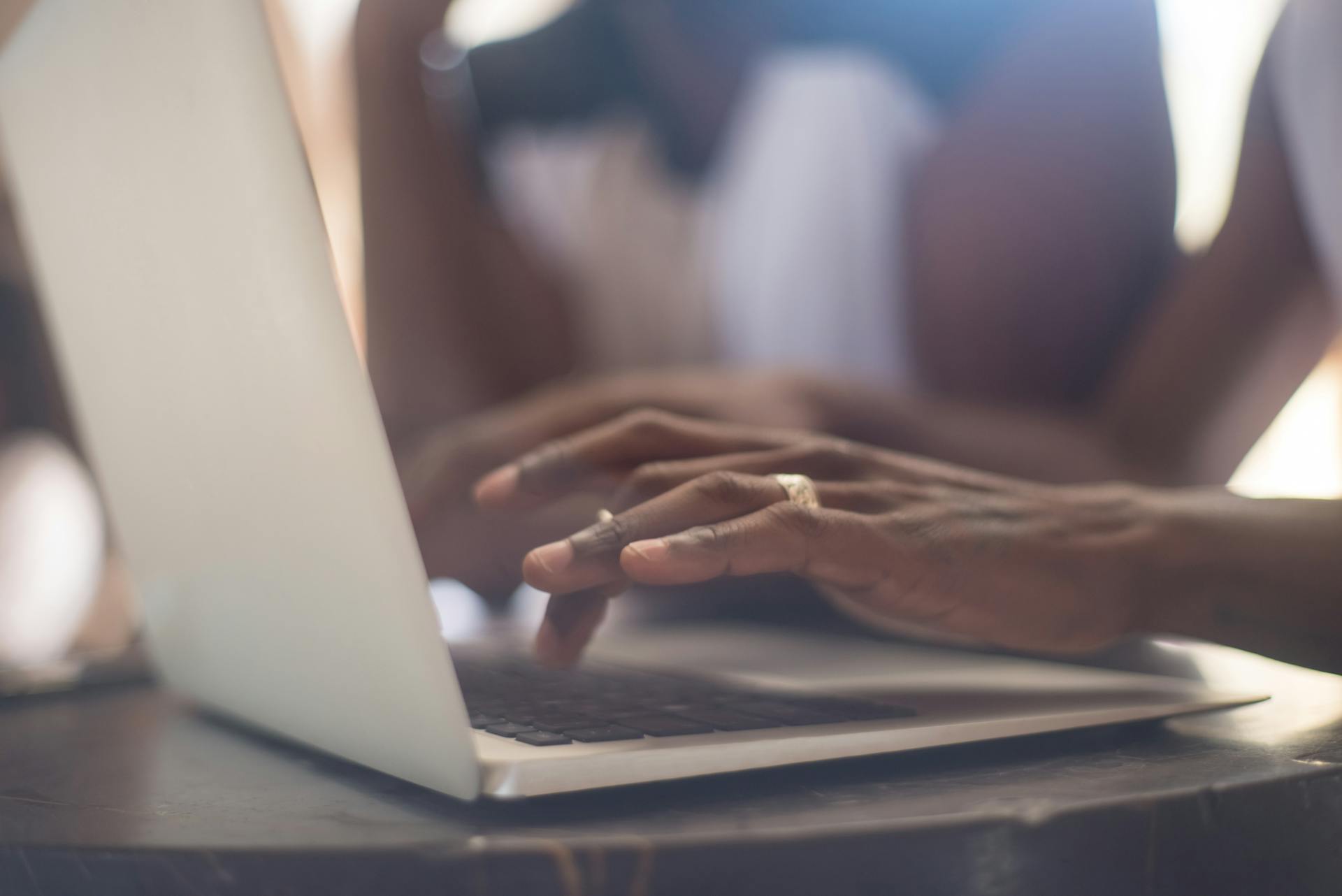
You can make a checkbox disable by passing the disabled prop to the Checkbox component. This is a simple yet effective way to control the user's interaction with the checkbox.
To disable a checkbox, you can add the disabled prop to the Field component or directly to the Checkbox itself. This will prevent the user from selecting or interacting with the checkbox.
Checkboxes have a "disabled" attribute that communicates to users that they cannot interact with a specific checkbox until they fulfill the necessary criteria or prerequisites. This attribute is essential for guiding users through a form or survey.
By incorporating the "disabled" attribute into checkboxes, you can minimize the likelihood of errors or incomplete submissions. This is especially important when users need to provide specific information in a particular sequence.
Adding a Label
Adding a label to your Checkbox component is easier than you think. You can pass the label prop to the Checkbox component to get started.
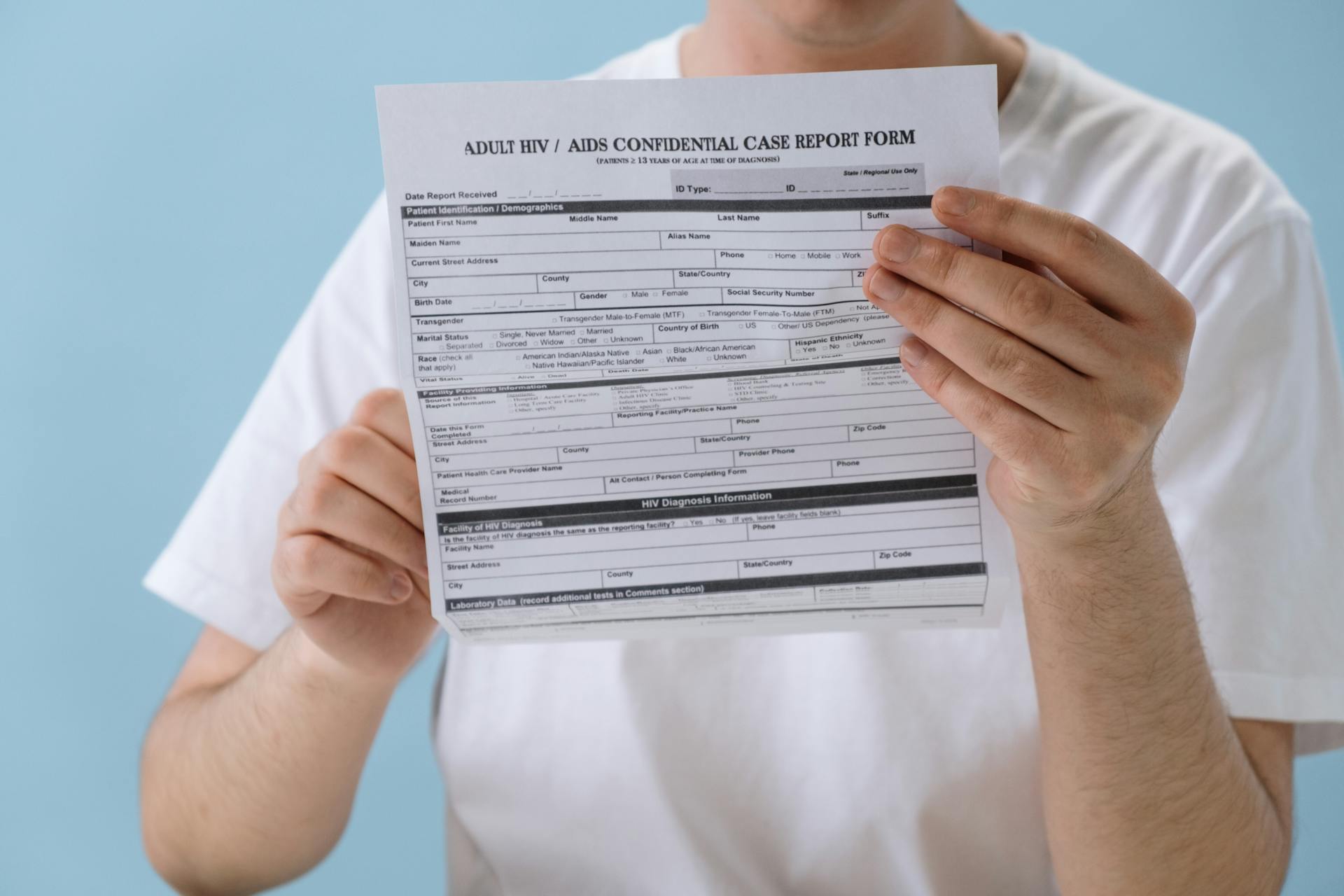
To associate the Label and Checkbox, wrap them with the Field component. This will automatically link them using a generated ID.
By default, clicking the Label will toggle the Checkbox, just like native HTML checkboxes. It's a convenient and intuitive way to interact with your form.
If you want to make the Label non-clickable, you can add a passive prop to the Label component. This will keep the Label as a static text, while still linking it to the Checkbox.
Adding a Description
Adding a description is a great way to make your forms more user-friendly. You can use the Description component within a Field to automatically associate it with a Checkbox using the aria-describedby attribute.
This attribute is a game-changer for accessibility, making it easier for screen readers to understand the relationship between the Field and the Checkbox. It's a small detail that can make a big difference in the user experience.
Keyboard Interaction

Keyboard interaction is a crucial aspect of customization. Spacebar can be used to toggle a checkbox when it's focused.
You can also use the Enter key to submit the parent form if it exists when a checkbox is focused. This is a convenient way to interact with your application without using a mouse.
Here's a quick reference guide to keyboard interaction:
Featured Images: pexels.com