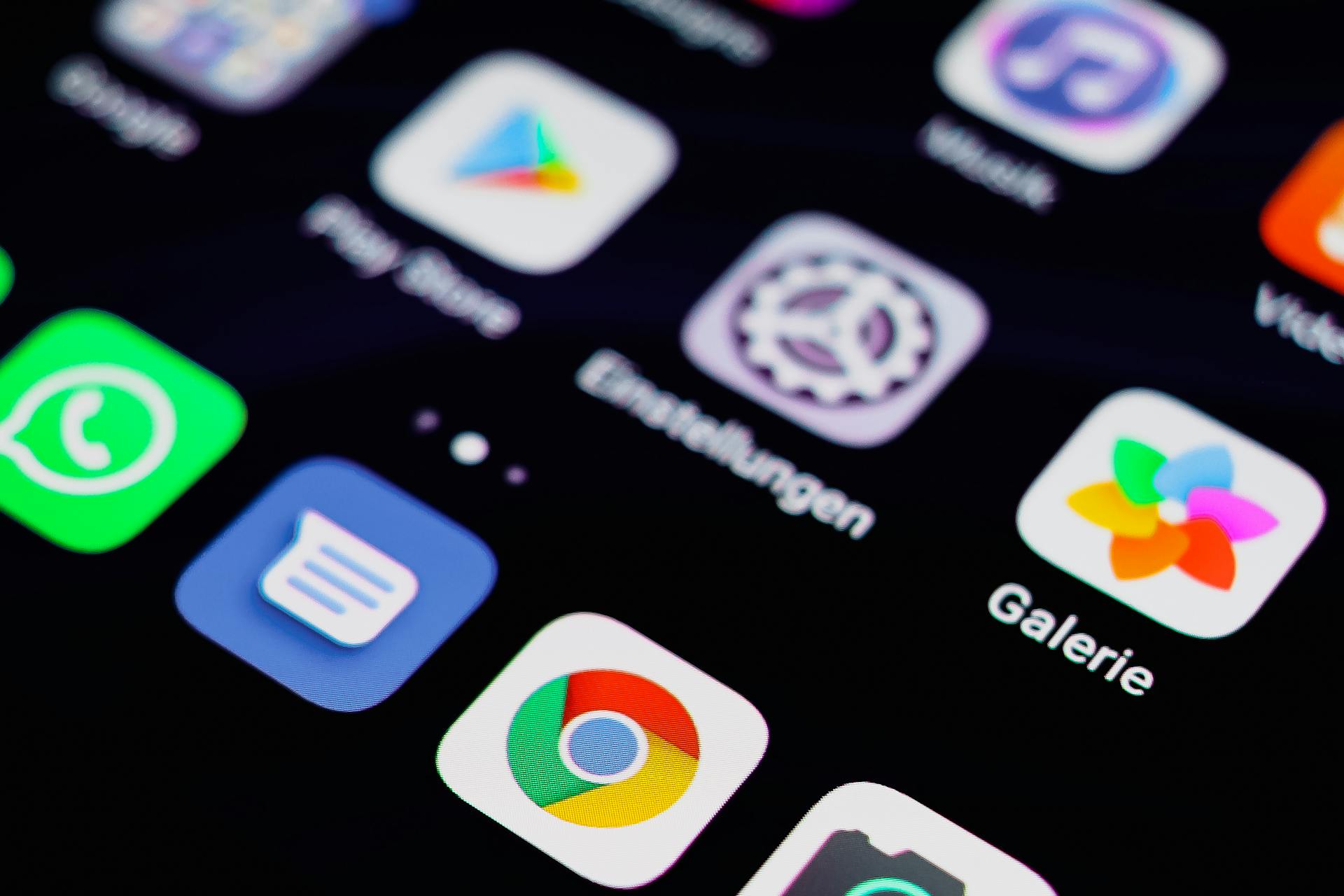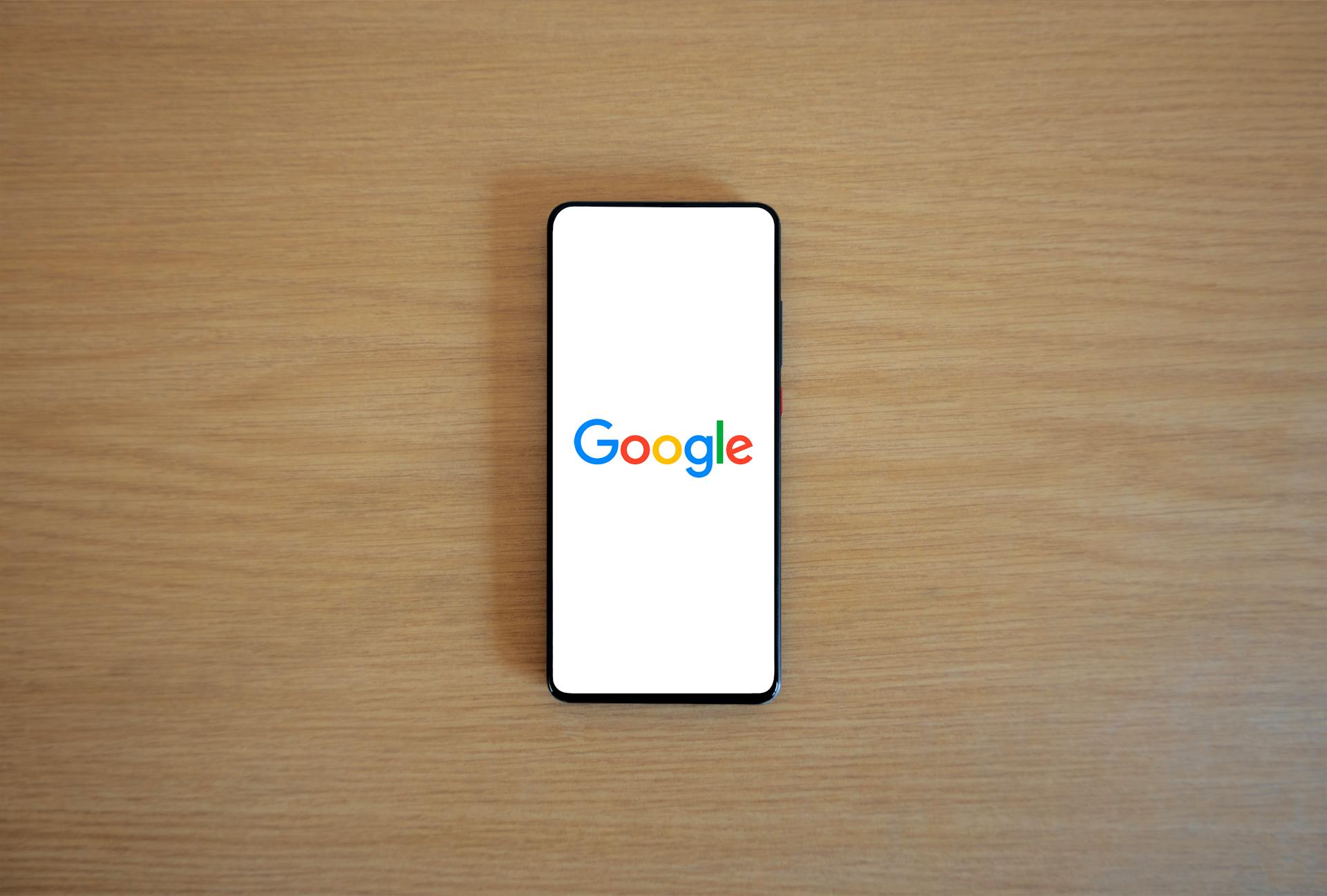
Google Documents is an incredibly versatile tool that allows you to create, edit, and share documents from anywhere. You can access Google Documents from your computer, phone, or tablet, making it a great option for collaboration.
To get started with checkboxes in Google Documents, you'll need to create a new document or open an existing one. From there, you can insert a checkbox by clicking on the "Insert" menu and selecting "Checkbox".
Checkboxes in Google Documents are a great way to collect information from users, such as RSVPs for an event or feedback on a project. They can be used to create forms, surveys, and other interactive documents.
To insert a checkbox in Google Documents, you can simply click on the "Insert" menu and select "Checkbox". This will add a checkbox to your document that you can customize as needed.
Intriguing read: Document Db
How to Add
Adding a checkbox to your Google Doc is a straightforward process that can be done in multiple ways. You can use a combination of special keys on your computer to insert a checkbox quickly.
Curious to learn more? Check out: Tailwindcss Checkbox
To add a checkbox using the shortcut method, follow these steps:
1. Create or click the document you wish to add a checkbox to on Google Docs.
2. Highlight the texts you wish to add a checkbox to.
3. Press Ctrl + Shift + 9 on your computer.
4. Checkboxes will appear in front of each of the items you highlighted.
Alternatively, you can use the toolbar in Google Docs to insert a checkbox. Highlight the listed items and click on the Format toolbar to access the Bullets & numbering icon.
Here are the steps to add a checkbox using the toolbar method:
1. Highlight the listed items.
2. Click on the Format toolbar and find the Bullets & numbering icon.
3. Tap on the drop-down menu and click on the hollow squares from the checklist menu.
4. Now you can see that the checkbox precedes the highlighted items.
Adding checkboxes to Google Docs on mobile devices is also easy and not so different from the PC method. You can use the following steps to add checkboxes on your Android or iPhone device:
You might enjoy: How to Google Documents
1. Type out and highlight the sentences you want to add a checkbox to.
2. Tap on a word in the first sentence and long press, then drag the blue color that appears over the rest of the sentences.
3. Make sure that every sentence is on a separate line.
4. Add a bulleted list icon by tapping on it.
5. Click the button with two checkmarks on the left of the bulleted list button to add a checkbox.
Whether you're using a PC, Mac, or mobile device, adding a checkbox to your Google Doc is a simple process that can be completed in just a few steps.
Checkbox Options
To customize checkbox options in Google Docs, you can utilize the built-in features that allow for interactive elements.
You can insert a checkbox directly into your document by navigating to the 'Insert' menu and selecting 'Checkbox'.
This is a great way to add a visual element to your document that allows users to select from multiple options.
To place the checkbox, simply click where you want it in your text and it will be inserted automatically.
You can use this feature to create a variety of interactive elements, including polls and surveys.
Using Checkboxes
Using checkboxes in Google Docs is a great way to create to-do lists or task lists. You can format them by starting with a checkbox, then typing your task description, and pressing Enter to add another checkbox for the next task.
Checkboxes are particularly useful for creating to-do lists or task lists. Here's how to format them: start with a checkbox, then type your task description, and press Enter to add another checkbox for the next task.
You can use checkboxes in various scenarios, such as to-do lists, surveys, and more. Checkboxes can be particularly useful in various scenarios: to-do lists, surveys, and more.
Here are some ways to add checkboxes to your Google Docs:
- Press Ctrl + Shift + 9 on your computer to insert a checkbox.
- Use the toolbar in Google Docs to insert a checkbox.
- Tap the bulleted list icon and then the checklist icon on your mobile device.
By using checkboxes, you can plan your work and execute tasks one at a time, ensuring that you don't repeat or omit anything. This is what the checkbox helps you do on your Google Docs.
Adding on Mobile
Adding a checkbox to Google Docs on your mobile device is pretty straightforward. You can either type two square brackets like this [] and hit space to create a checkbox, or you can use the toolbar.
On Android and iPhone devices, you can highlight the sentences you want to add a checkbox to by tapping on a word in the first sentence and long pressing, then dragging the blue color that appears over the rest of the sentences. Make sure each sentence is on a separate line.
To add a checkbox using the toolbar, tap the bulleted list icon to expand the toolbar, then tap the checklist icon to create a checkbox or checklist.
Here's a step-by-step guide to adding a checkbox on mobile:
- Open the Google Docs app.
- Highlight one or more lines of text.
- Tap the bulleted list icon to expand the toolbar.
- Tap the checklist icon to create a checkbox or checklist.
Practical Applications
Checkboxes are incredibly versatile and can be used in a variety of scenarios. You can create a simple to-do list by inserting checkboxes next to each task.
To-do lists are a great way to organize your tasks and keep track of what needs to be done. For instance, you can use checkboxes to mark off completed tasks, making it easy to see what's been accomplished.
Surveys are another great use for checkboxes. You can use them to gather responses in a survey format, making it easy to collect data and analyze the results.
Here are some examples of how you can use checkboxes in different scenarios:
- To-Do Lists: Create a simple to-do list by inserting checkboxes next to each task.
- Surveys: Use checkboxes to gather responses in a survey format.
By using checkboxes, you can make your documents more engaging and interactive, and even help others stay organized and focused.
Using Lists
Using lists is a great way to organize your tasks and keep track of your progress. Checkboxes are particularly useful for creating to-do lists or task lists.
You can start with a checkbox, then type your task description, and press Enter to add another checkbox for the next task. This is a simple and effective way to create a list.
Checkboxes can be added to Google Docs using various methods, including using a combination of special keys on your computer. You can also use the toolbar in Google Docs to insert a checkbox into your document.
To add a checkbox to your Google Docs on mobile, you can either type two square brackets like this [] and hit space to create a checkbox, or you can utilize the toolbar.
Here are some practical applications of using checkboxes in lists:
- To-Do Lists: Create a simple to-do list by inserting checkboxes next to each task.
- Surveys: Use checkboxes to gather responses in a survey format.
By using checkboxes in lists, you can plan your work and execute tasks one at a time, ensuring that you don't repeat or omit anything.
Sources
Featured Images: pexels.com