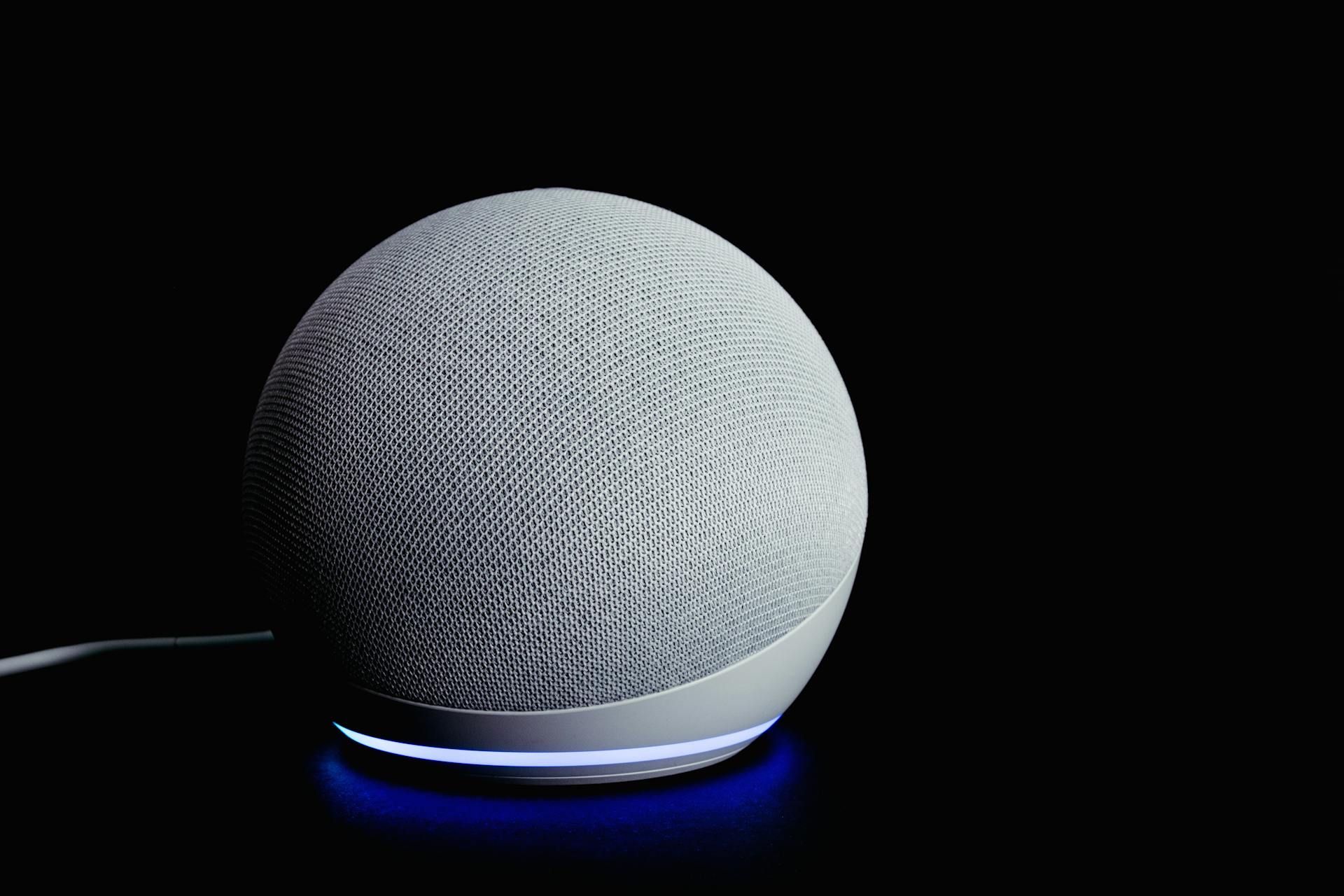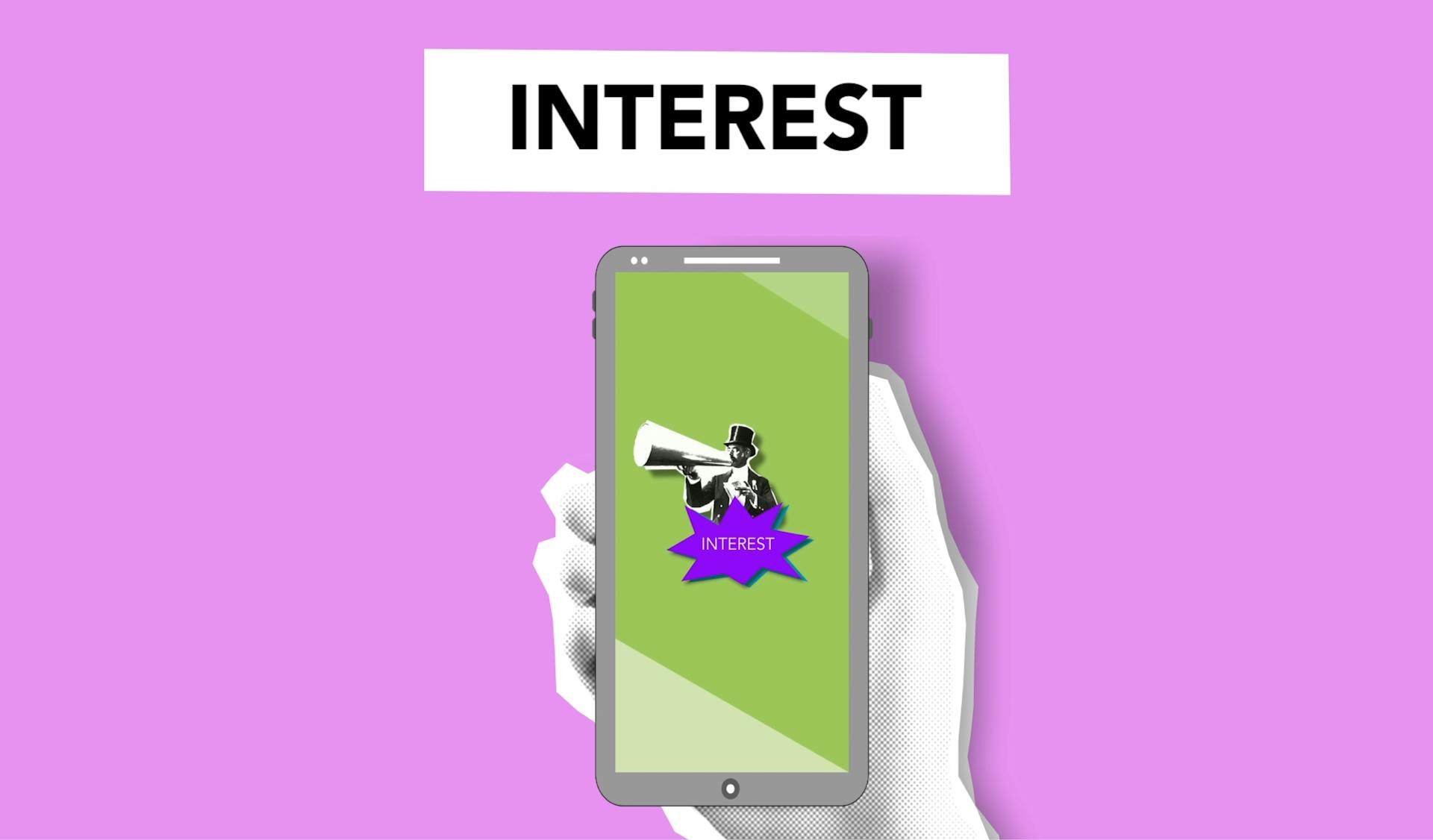Connecting Alexa to the internet is easier than you think, and it's a game-changer for your smart home.
To start, you'll need a stable internet connection, which is essential for Alexa to function properly.
First, ensure your router is within range of your Echo device, as a strong signal is crucial for seamless connectivity.
Now that you have your internet connection in order, let's move on to the 5 easy steps to connect Alexa to the internet.
Setting Up Alexa
To set up Alexa, you'll need the Alexa app on your smartphone or tablet. Open the app and tap on the 'More' tab in the bottom right corner.
First, you'll need to open up the Alexa app and head to settings. This will take you to the main settings menu, where you can access all of your Echo devices.
You'll then need to head into 'Device Settings', where you can find all of your Echo devices listed. This is where you'll change the Wi-Fi network for each device individually.
Expand your knowledge: Does Alexa Work without Internet
To change the Wi-Fi network, tap on the Status tab for the device you want to change. This will take you to the device's individual settings, where you can find the Wi-Fi settings.
Once you're in the Wi-Fi settings, tap on 'Change' to switch the Wi-Fi network or connect to a new one. You'll then need to select a new Wi-Fi network from the available list and type in your Wi-Fi credentials.
If you're switching to a new router or internet connection, you'll need to follow a slightly different process. First, ensure your Alexa device is powered on and connected.
To connect Alexa to a new WiFi, open the Alexa app, navigate to Devices, and select your device. Tap the Wi-Fi Network option and then tap on the Change icon to initiate the reconnection process.
The steps for changing the Wi-Fi network or connecting to a new one are similar, but it's worth noting that the process for devices with a display, like the Echo Show or Echo Hub, is slightly different.
Discover more: Does Alexa Need Internet to Play Music
Changing Network Settings
To change the Wi-Fi network on your Alexa device, you'll need to open the Alexa app and head to settings. This will take you to the device settings, where you can find all your Echo devices listed.
You'll need to change each Echo device individually, so make sure to select the correct device from the list. Once you've done that, tap on the Status bar to access your device's individual settings.
From there, you'll see the Wi-Fi settings under the Wireless section. Tap on Change to switch the Wi-Fi network, or connect to one. You'll then need to select a new Wi-Fi network from the available list and type in your Wi-Fi credentials.
If you're switching to a new router or internet connection, you'll need to follow a slightly different process. First, ensure your Alexa device is powered on and connected. Then, open the Alexa app, navigate to Devices, and select your device.
Readers also liked: Change Internet on Alexa
Tap the Wi-Fi Network option and then tap on the Change icon to initiate the reconnection process. If required, use the action button on your device to hold it simultaneously. Go through the setup to select your new WiFi network from the list available in the app, input the WiFi password, and complete the process.
If Alexa is having difficulty connecting to Wi-Fi, you'll see a flashing red ring. To fix this, you can change the Wi-Fi settings from within the app. In the Amazon Alexa app on your phone, tap on the "Devices" icon in the lower right-hand navigation and select "Echo & Alexa."
Here are the general steps to change your Wi-Fi settings:
- Open the Alexa app and head to settings.
- Find your Echo device and tap on Status.
- Find the Wi-Fi settings and hit Change.
- Choose your Wi-Fi network and input your Wi-Fi credentials.
Remember, you'll need to change each Echo device individually, so make sure to select the correct device from the list.
Troubleshooting WiFi Issues
If you're having trouble getting Alexa connected to your WiFi, don't worry, it's a common issue. Try restarting Alexa by unplugging it from the power for 30 seconds and plugging it back in.
Make sure your WiFi network is working properly by connecting another device to the same network. If other devices can't connect, then the problem might be with your network, not Alexa.
Verify that you're linking Alexa to the correct WiFi network and using the correct password. Also, ensure that your router is using a compatible frequency band, such as 2.4 GHz or 5 GHz, depending on your Echo model.
Reducing WiFi congestion can also help. If several devices are connected to your network, it might be too crowded for Alexa to connect. Consider shutting down some devices or stopping activities like streaming videos or downloading large files.
Here are the troubleshooting steps in a nutshell:
- Restart Alexa
- Check your WiFi network
- Verify your WiFi settings
- Reduce WiFi congestion
Updating your router's firmware can also resolve connectivity issues. Make sure to check for updates from the manufacturer's website.
Understanding WiFi Requirements
Alexa needs a stable internet connection to perform its tasks, including streaming music, controlling smart home devices, and providing real-time information.
To connect Alexa to Wi-Fi, you'll need to open the Alexa app, navigate to Devices, and select your device. From there, you can tap the Wi-Fi Network option and initiate the reconnection process.
If you're switching to a new router or internet connection, you'll need to restart the process by holding the action button on your device simultaneously. This will put Alexa into setup mode, allowing you to select your new Wi-Fi network from the list available in the app.
A stable internet connection is essential for Alexa to function properly. Without it, Alexa will have trouble responding to your commands and performing the right actions.
To troubleshoot connectivity issues, try restarting Alexa, checking the Wi-Fi network, verifying your Wi-Fi settings, reducing WiFi congestion, and updating the router firmware.
Here's a quick checklist to ensure a stable internet connection for Alexa:
- Restart Alexa by unplugging it, waiting 30 seconds, and plugging it back in.
- Check the Wi-Fi network by connecting another device to the same network.
- Verify your Wi-Fi settings, including the correct network and password.
- Reduce WiFi congestion by shutting down unnecessary devices or stopping resource-intensive activities.
- Update the router firmware to the latest version.
By following these steps, you'll be able to connect Alexa to Wi-Fi and enjoy its full range of features.
Configuring WiFi Network
To configure the WiFi network on your Alexa device, you'll need to follow a few simple steps. The process may vary depending on the type of device you have, but don't worry, it's easy to figure out.
First, make sure your Alexa device is powered on and connected to a stable power source. This is crucial for the setup process to work smoothly.
If you're using an Echo device with a display, like the Echo Show or Echo Hub, you'll need to use the display to change the WiFi network. For other devices like the Echo Pop, Echo Dot, or Echo Studio, you can use the Alexa app on your smartphone or tablet.
To change the WiFi network on your Alexa device, open the Alexa app and head to settings. From there, you'll need to open Device Settings, find your Echo device, and tap on Status. This will take you to your device's individual settings, where you can find the Wi-Fi settings and hit Change to switch the WiFi network.
Expand your knowledge: Network Storage Internet Speed
If you're switching to a new router or internet connection, you'll need to follow a slightly different process. Open the Alexa app, navigate to Devices, and select your device. Tap the Wi-Fi Network option and then tap on the Change icon to initiate the reconnection process.
Here are the general steps to connect your Alexa device to a new WiFi network:
- Open the Alexa app and navigate to Devices
- Select your device and tap the Wi-Fi Network option
- Tap on the Change icon to initiate the reconnection process
- Follow the on-screen prompts to select your new WiFi network and enter the password
Remember, if you're having trouble connecting your Alexa device to WiFi, you can try restarting the device, checking the WiFi network, or updating the router's firmware.
Here are some troubleshooting tips to help you resolve common issues:
By following these steps and troubleshooting tips, you should be able to configure the WiFi network on your Alexa device with ease.
Frequently Asked Questions
¿Cómo conectar Alexa a Internet sin la app?
Conecta a Alexa a Internet mediante la red WiFi de tu dispositivo, buscando la red 'Amazon-XXX' en la configuración de WiFi de tu teléfono o tablet
Featured Images: pexels.com