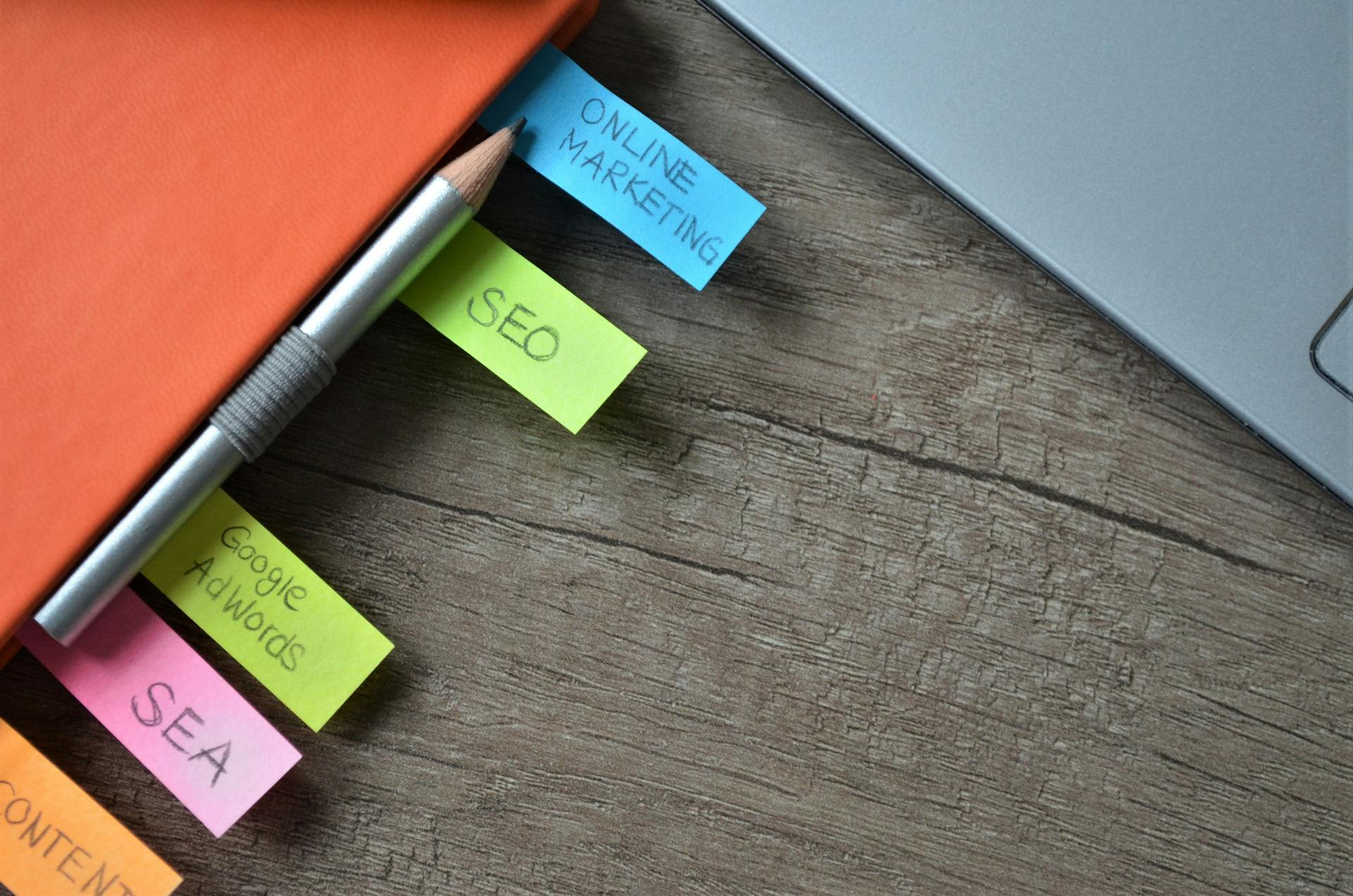Google Docs offers a range of features to help you compare documents with ease. You can use the built-in "Suggest Edits" feature to highlight changes between two versions of a document.
To access this feature, go to the "Tools" menu and select "Compare Documents". This will open a new window showing the changes between the two versions.
The "Suggest Edits" feature uses a color-coding system to highlight the changes, making it easy to see what's new and what's been deleted.
Discover more: Google Documents Track Changes
Two with Ease
The comparison feature in Google Docs is incredibly useful for spotting changes between two similar documents. It allows you to compare documents from the same window.
Occasionally reviewing two versions of a document can be tricky, but Google Docs makes it easy. You can use the "Compare documents" feature to create a new document that highlights the differences between them in red.
Try clicking Tools in the menu of one of the Docs and select "Compare documents." From there, you can select a Doc in your Google Drive to compare. Google Docs will create a new document that shows you the differences between the two.
Spotting changes with the comparison feature is as easy as clicking a few buttons.
Recommended read: What Compare to Onedrive in Google
Google Docs Features
To use the compare feature in Google Docs, you'll want to start by opening the original or older version of the document. This is the version you'll be comparing to the new or edited version.
Open the original version of the document in Google Docs by going to Tools > Compare documents via the menu at the top of the screen. You'll then see the option to select the new or edited version of the document.
Click My Drive and find the new or edited version of the document. You can then check the name used for attribution and edit as required.
Select whether to Include comments from the selected document. This will determine what information is carried over from the edited document into the comparison.
Click Compare to confirm and then Open to see the comparison. The differences between the original and edited versions will then be displayed in a new copy of the document as suggested edits.
You can review these suggestions and any comments carried over from the edited document. Don't forget, this is a new version of the document!
By default, it will be saved to your “My Drive” folder in Google Docs with the name “Comparison of [Original Version] & [Revised Version].”
Explore further: Google Documents Version Control
Getting Started
To get started with comparing documents in Google Docs, you'll first need to open the original or older version of the document. This will be the base document that you'll be comparing to the new or edited version.
To access the compare feature, go to Tools > Compare documents via the menu at the top of the screen. This will initiate the comparison process.
Next, click My Drive to find the new or edited version of the document. You can then check the name used for attribution and edit as required.
The comparison process will display the differences between the original and edited versions in a new copy of the document as suggested edits. You can review these suggestions and any comments carried over from the edited document.
By default, the new comparison document will be saved to your "My Drive" folder in Google Docs with the name "Comparison of [Original Version] & [Revised Version]."
Alternative Options
If you're looking for alternative options to compare documents in Google Docs, there are a few other tools you can consider.
Microsoft Word Online has a built-in compare feature that allows you to compare two documents side by side. This feature is similar to Google Docs' compare feature, but it also allows you to compare documents in a grid view.
If you're already invested in the Microsoft Office ecosystem, you can also use the Compare feature in Word to compare documents.
For a more manual approach, you can use the Track Changes feature in Google Docs to see changes made to a document over time. This can be a useful tool for seeing how a document has evolved, but it's not as streamlined as Google Docs' compare feature.
Another option is to use a third-party add-on like Compare Docs, which can be installed directly into Google Docs. This add-on provides a more robust compare feature than Google Docs' built-in feature.
Explore further: How to Add Google Doc to Google Drive
Frequently Asked Questions
Why is Compare documents greyed out in Google Docs?
The "Compare documents" button is grayed out in Google Docs if the selected documents are not both Google Docs documents. To fix this, ensure both documents are Google Docs files and select the comparison document in the dialog box.
Sources
- https://blog.google/products/docs/google-docs-tips/
- https://proofed.com/writing-tips/how-to-compare-two-documents-in-google-docs/
- https://www.makeuseof.com/how-to-compare-documents-google-docs/
- https://upcurvecloud.com/blog/how-to-use-compare-documents-in-google-docs/
- https://www.evolution.ai/post/use-chatgpt-to-compare-documents
Featured Images: pexels.com