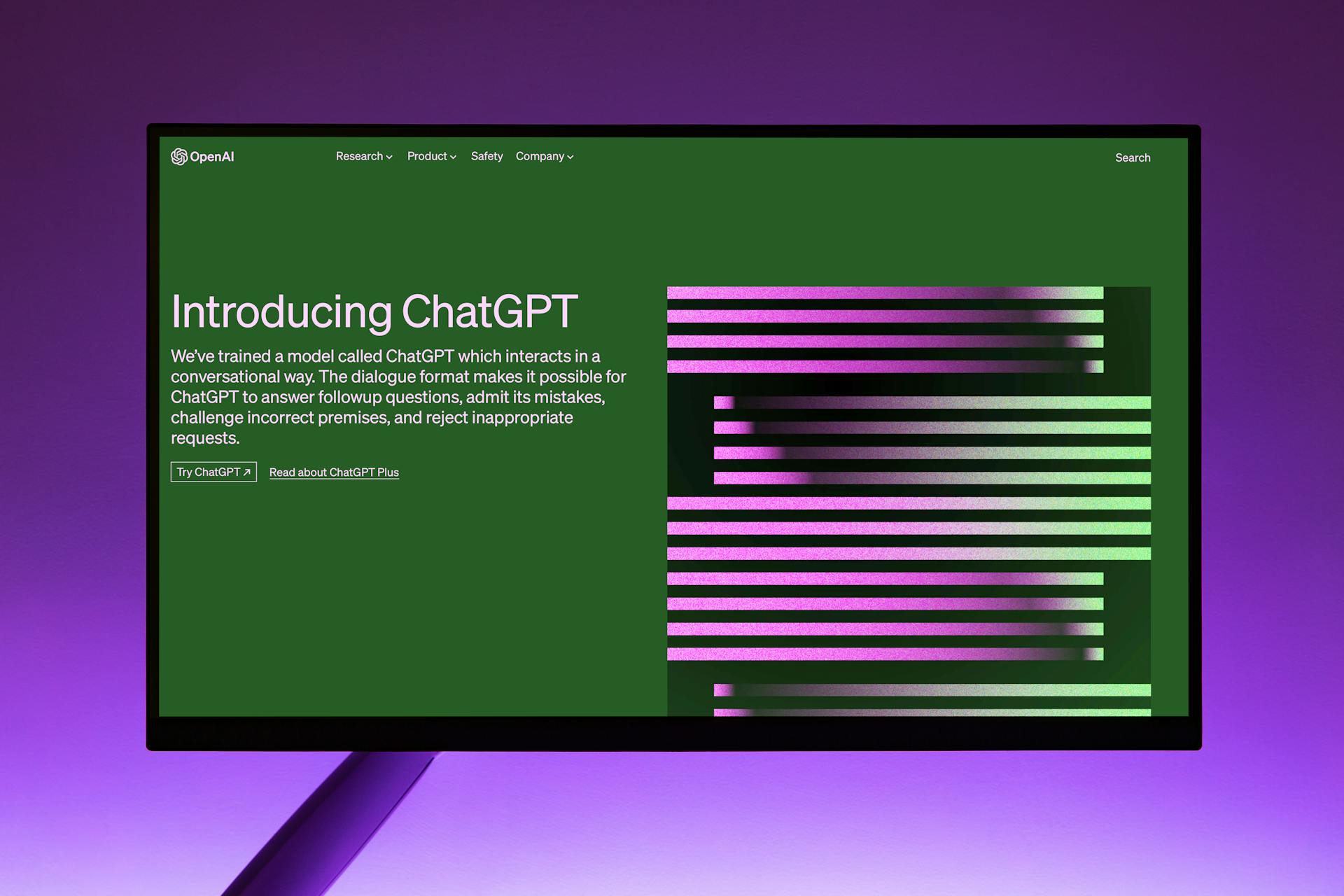
Creating a website with WordPress is a fantastic way to establish an online presence without breaking the bank. With over 200 features at your disposal, you can create a professional-looking website that meets your needs.
WordPress is free to use, and its open-source nature means that a vast community of developers contributes to its growth and improvement. This results in a platform that is constantly evolving and offering more features.
You can choose from thousands of free and paid themes, giving you endless possibilities for customizing your website's design. With a little creativity, you can create a unique look that reflects your brand's personality.
WordPress offers a range of customization options, from simple drag-and-drop tools to more advanced coding options, making it accessible to users of all skill levels.
Why Try for Free?
Trying out WordPress without committing to a paid plan can be a great way to test the waters, and you don't have to break the bank.
There are no free trials on the WordPress.org website, but you can still try self-hosted WordPress.org for free.
Here are some options to consider:
- WordPress Playground is a completely free way to try self-hosted WordPress.org.
- You can try WordPress online with a full refund on hosting.
- You can also try WordPress on your computer with local development.
- WordPress.com offers a limited free plan, but it's missing many features of a self-hosted WordPress.org website.
WordPress.com is a website hosting company and publishing platform, but it doesn't give you full control over the software running in the background.
Getting Started
You can try WordPress for free without buying a domain name or hosting account. WordPress offers a few options for a free trial, including WordPress Playground, which is completely free.
Local is a free software that allows you to set up a local WordPress development environment on your computer. It works on MacOS, Windows, and Linux.
To get started, simply head over to the Local website and download it for your operating system. Once you've installed Local, you'll be able to choose the local environment and set up a username and password to access the WordPress admin area of your local site.
A fresh viewpoint: Local Seo Optimization for Wordpress
Here are the steps to install Local on your computer:
Remember, you can also try WordPress online with a full refund on hosting, or use WordPress.com, which doesn't require a domain name.
Try on Your Computer (Local Development)
You can install WordPress on your computer for free, allowing you to try it out without buying a domain or hosting. This method is great for experimenting and learning.
To get started, you'll need to download free software like Local, which is available for MacOS, Windows, and Linux. Simply head over to the Local website and download it for your operating system.
Once you have Local installed, open the app on your computer and choose the local environment settings. You'll be asked to choose a username and password to access the WordPress admin area of your local site.
You can also change the WordPress admin email in case you need to recover your login info. Local will then fetch and install the latest version of WordPress and create a new local website for you.
Alternatively, you can try MAMP (for MacOS) or WAMP (for Windows) if Local doesn't work for you.
Here are the steps to install Local:
- Download Local for your operating system.
- Install Local on your computer.
- Open Local and choose your local environment settings.
- Choose a username and password for your local WordPress site.
- Change your WordPress admin email if needed.
- Local will install the latest version of WordPress and create a new local website.
Your local website will be limited to your own computer and not publicly viewable over the internet.
Supported by Community
As you start your journey with our platform, you'll be supported every step of the way by a community of users who are just as passionate about getting started as you are.
Our user forum is a great place to connect with others who are on a similar path, and it's available to you even on our free plan.
Building a Site for Beginners
Building a site for beginners can be a bit overwhelming, but don't worry, it's definitely doable. With WordPress, you can create a professional-looking website without needing to know how to code. You can use flexible blocks to present your information and customize your website's appearance with over 400 features available.
If you're new to WordPress, it's a good idea to try it out on your computer first. You can install WordPress on your computer for free without buying any domain or hosting. Local is a great tool to help you set up a local WordPress development environment on your computer, and it works on MacOS, Windows, and Linux.
Building a WordPress site doesn't require you to be an expert developer. While WordPress is often used by developers to build complex websites, beginners can also use it with a bit of time and practice. There's a ton of free information available online to help you learn how to build a WordPress website.
You can build a WordPress site for free, but if you want to use your own domain name, you'll need to pay for hosting, which is around $3 to $10 per month. Here are some popular options for building a website for free:
- How to Build A Website For Free
- How to Make a Portfolio Website
- Small Business Website Design
- How To Design A Website
- How To Build An eCommerce Website
- Top Website Statistics for 2024
- Website Redesign Best Practices
Website Setup
To set up a WordPress website for free, you can start by choosing a hosting plan and domain name. You can opt for a free domain name, but keep in mind that you'll need to pay for hosting, which costs around $3 to $10 per month.
You can use a hosting company like Bluehost, which is recommended by WPBeginner and offers a free domain name and a generous discount on hosting.
To create a WordPress website, you'll need to install WordPress with a 1-click installer. This is a simple process that can be completed in just a few steps.
Here are the basic steps to create a WordPress website:
- Choose a hosting plan and domain name
- Install WordPress with a 1-click installer
- Create pages and posts
- Install plugins
It's also worth noting that you can move your WordPress site to a new host if you need to, using WPBeginner's guide on how to move your WordPress site to a new host.
Design and Customization
With WordPress, you have a wide range of design options to create a unique website.
Our multi-purpose block templates are hand-picked by a professional design team, allowing you to modify the design with our powerful theme editor.
You can choose from over 200 features, including website templates, WordPress themes, and HTML templates, to create a website that suits your needs.
Some of the key features include website builder, HTML website builder, WordPress website builder, and Joomla page builder, which can be used to create a website with a custom design.
You can also use flexible blocks to present your information, with over 100 features available within every builder, including customizing logos, navigation, and typography.
Check this out: Google Website Maker Free
Templates Designs
Templates Designs are a great way to get started with building your WordPress website. You can choose from a variety of multi-purpose block templates hand-picked by professional designers.
These templates can be easily modified using the powerful theme editor, giving you complete control over the design of your website. You can customize logos, navigation, and typography, and even make changes to the slider, blog pages, and footers.
With over 400 features available, you can create a unique website that stands out from the crowd. You can also use flexible blocks to present your information in a way that's both visually appealing and easy to navigate.
Some of the features you can expect from these templates include:
• Customizing logos and navigation
• Using Google Fonts to change the page appearance
• Dragging and dropping elements on multiple page layouts
• Making changes to the slider, blog pages, and footers
• Creating a unique website design with WooCommerce themes
These templates are designed to be mobile-friendly and retina-ready, making them perfect for creating elegant and responsive websites. Whether you're building a food page, a real estate website, or a travel site, these templates have got you covered.
Expand your knowledge: Yoast on Page Seo
Custom Code
Custom Code is a powerful tool that allows you to take your website to the next level. You can add custom code to your website using the Shortcode Element, which lets you add a link to third-party code directly to your website.
A different take: How to Code a Website for Free
With the Custom PHP Element, you can write custom PHP code for your website, expanding its functionality. This is especially useful if you need to integrate your website with other applications or systems.
You can also add custom CSS code to your website using the Custom CSS Code feature. This lets you add classes to any Element, giving you more control over your website's design.
If you need to add custom HTML to your website, you can use the Custom HTML Element. This lets you use HTML and CSS code to add functionality that's not yet been implemented in your website builder.
Here are some ways you can use custom code on your website:
- Shortcode Element: add a link to third-party code to your website
- Custom PHP Element: write custom PHP code for your website
- Custom CSS Code: add classes to any Element for more design control
- Custom HTML Element: add custom HTML and CSS code to your website
- Widget Area And Position Element: add WordPress widgets and Joomla modules to your web pages
Free Website Builder with 200+ Features
If you're looking for a free website builder with a wide range of features, you're in luck. There are many options available that offer over 200 features, including website templates, WordPress themes, and HTML templates.
You can choose from a variety of website templates, including WordPress themes, HTML templates, CSS templates, Joomla templates, and HTML5 templates. There are also one-page templates available if you want a simple, streamlined design.
The website builder itself offers a range of features, including a website builder, HTML website builder, WordPress website builder, Joomla page builder, WYSIWYG HTML editor, static site generator, and HTML code generator.
Some popular features include website designs, web page designs, eCommerce designs, landing pages, homepage designs, and website mockups. You can also use flexible blocks to present your information in a unique way.
Here are some of the features you can expect from a free website builder with 200+ features:
- Website Templates
- WordPress Themes
- HTML Templates
- CSS Templates
- Joomla Templates
- HTML5 Templates
- One Page Templates
- Website Builder
- HTML Website Builder
- WordPress Website Builder
- Joomla Page Builder
- WYSIWYG HTML Editor
- Static Site Generator
- HTML Code Generator
- Website Designs
- Web Page Designs
- eCommerce Designs
- Landing Pages
- Homepage Designs
- Website Mockup
Import Demo Content
Importing demo content is a crucial step in setting up your website, especially if you've chosen a premium theme. This process can be a bit tricky, but don't worry, I've got you covered.
You'll typically see a tab in the left-hand vertical menu with the name of your theme, which is where the demo content is housed. Oftentimes, upon installing your theme, you'll see this tab.
If this caught your attention, see: How to See Website Traffic on Wordpress
The process of importing demo content varies by theme, so be sure to refer to your theme's documentation for specific instructions. You can usually find this documentation with your theme's files from the provider you bought it from.
If you're having trouble finding the demo content, don't panic! You can always try searching for it in your theme's files, and with a little patience, you'll get it up and running in no time.
Free Website Options
Creating a website with WordPress can be done for free, but it's essential to understand the limitations. You can try WordPress with WordPress.com, which offers a limited free plan.
You don't need to install WordPress or worry about website maintenance with WordPress.com. However, you'll have limited control over the software running in the background.
One of the downsides of WordPress.com is that it doesn't offer full flexibility and freedom. But, if you're just starting out, it's a great way to get a feel for WordPress.
If you do decide to go with WordPress.com, you can get 50% off your first year of hosting by using the coupon code WPB50. This can be a great way to save some money.
To build a WordPress site for free, you can use WordPress.com's free plan. However, you'll need to use a subdomain, such as businessname.wordpress.com, instead of your own domain name.
Hosting is affordable, ranging from $3 to $10 per month. This small investment can make a big difference in appearing professional and credible online.
Here are some resources to help you get started with building a website for free:
- How to Build A Website For Free
- How to Make a Portfolio Website
- Small Business Website Design
- How To Design A Website
- How To Build An eCommerce Website
- Top Website Statistics for 2024
- Website Redesign Best Practices
Web Hosting and Domain Name
To create a website on WordPress for free, you'll need to get web hosting and a domain name. You can get web hosting for under $10 per month, and it usually includes a free domain name.
The cost of web hosting can vary, but it's generally affordable, ranging from $3 to $10 per month. This is a small price to pay to appear professional and credible.
A fresh viewpoint: Web Designers Wordpress
You can choose a web hosting plan that includes a free domain name, such as DreamHost, or purchase a domain name directly from a registrar like GoDaddy or Google Domains.
When choosing a domain name, keep in mind that it's best to keep it short, avoid numbers and dashes, and stick with .com if possible. You should also make sure the domain is available and not trademarked or copyrighted.
Here are some tips for choosing a domain name:
- Shorter is better
- Avoid numbers and dashes
- Stick with .com (but other options are available too)
- Avoid trademarked names and copyrighted material
- Make sure the domain is available
- Don't use words that are difficult to pronounce or spell
You can install WordPress on your website with most hosting plans, and many hosting services offer a free domain name and one-click WordPress installation to make the process easier.
Here are some features to consider when choosing a hosting plan:
- Storage space (e.g. 200 GB)
- Number of mail accounts (e.g. 500)
- Website Builder
- 1-click WordPress installation
- Number of websites (e.g. 5)
Installation and Setup
After purchasing a web hosting plan, you'll need to install WordPress to connect your web hosting service to the platform.
To do this, go to your user dashboard and navigate to the "Websites" section from the left-hand vertical menu.
Curious to learn more? Check out: Wordpress Web Page Design
Click "Manage Websites" and find the site you want to build, then click "Manage" and proceed to install WordPress.
This process can take a few minutes, and the steps may vary slightly depending on your web hosting provider.
Just remember to stay patient and follow the instructions to complete the installation successfully.
Benefits
WordPress is an incredibly flexible platform, allowing you to create a website that suits your needs.
With over 59,000 free WordPress plugins available, you can extend your website's functionality by adding new features. This is one of the reasons why WordPress is so popular, with over 43% of the internet using it.
You can start with a free WordPress theme and customize it to make your own, or install a free page builder plugin like SeedProd to experience designing your website with a drag-and-drop interface.
The real power of WordPress comes from its plugins, which are like apps for your website. Here are a few must-have WordPress plugins that you should try:
- WPForms – It allows you to add a beautiful contact form or survey to your website.
- All in One SEO for WordPress – It is the best WordPress SEO plugin on the market and helps you optimize your website for search engines.
- SmashBalloon – It is the best WordPress social media plugin that allows you to display content from your social media accounts in beautiful galleries and layouts.
WordPress is also backed by a large community of developers and users who are always creating new plugins, widgets, themes and other goodies to add value to the experience.
Building a Website
Building a website can seem daunting, but it's actually quite straightforward. You can build a WordPress site for free, though if you want to use your own domain name, you'll need to pay for hosting, which is around $3 to $10 per month.
To get started, you'll need to choose a hosting plan and domain name. Bluehost is a great option, as they offer a free domain name and a generous discount on hosting.
You can install WordPress with a 1-click installer, making it easy to get started. Creating pages and posts is also a breeze, and you can install plugins to customize your site.
Here are the basic steps to create a WordPress website:
- Choose a hosting plan and domain name
- Install WordPress with our 1-click installer
- Create pages and posts
- Install plugins
You can also use a website builder like the one mentioned in the article, which offers over 200 features, including website templates, WordPress themes, and more.
Some things to consider before building your website include:
- Building an email list is so important today, with 6 key reasons to make it a priority
- You must do certain things before changing your WordPress theme, such as backing up your site and testing your new theme
- You can start a podcast and make it successful in 2024, with a few key steps to follow.
How to Create a Website in 4 Steps
Creating a website can seem daunting, but it's actually quite straightforward. You can build a WordPress site for free, though you'll need to pay for hosting if you want to use your own domain name.
To start, choose a hosting plan and domain name. You can use a free WordPress trial to get started, but eventually, you'll need to sign up for a hosting account. Bluehost is a popular choice, offering a free domain name and a generous discount on hosting.
Once you have your hosting set up, you can install WordPress with a 1-click installer. This will take care of the technical details, so you can focus on creating your website.
Here are the 4 simple steps to create a WordPress website:
- Choose a hosting plan and domain name
- Install WordPress with our 1-click installer
- Create pages and posts
- Install plugins
Creating pages and posts is where the fun begins. WordPress has already created some sample pages to help you get started, and you can edit them to add your own content. You can also create new pages and publish blog posts on your website. Don't forget to explore the WordPress dashboard to get familiar with the features and settings.
Additional reading: How to Scan Website to Create Posts Free
Create Content
First, let's talk about creating pages. WordPress is now installed on your website, and it's time to create some pages and posts. Explore the WordPress dashboard to get familiar with the features and settings.
There are sample pages already created to help you get started. You can edit existing pages by adding your own content and create new pages. Preview your changes before saving them.
You can also publish blog posts on your website. Check out the sample posts to figure out how to create a new blog post.
Here are some steps to follow when creating pages and posts:
- Pages can be edited by adding your own content.
- New pages can be created.
- Blog posts can be categorized.
- Visitors can be allowed or disallowed to add comments.
Remember, you can always preview your changes before saving them. This will help you catch any mistakes or errors before they become a problem.
Post-Website Launch Steps
Now that you've created your WordPress website, it's time to take it to the next level. Discovering your WordPress dashboard is the best way to get familiar with WordPress. Try to find some useful plugins, create some posts and pages, and play around with the design of your site!
Having a professional email address gives you a professional look and builds trust between you and the receiver. You can update your new email address in the WordPress dashboard and use it for admin purposes.
Keeping your WordPress website updated is crucial. WordPress regularly releases new versions, and it's essential to keep your website updated with the latest version. This ensures your website is updated with the latest security features and is less vulnerable to digital threats. Don't forget to keep your enabled plugins and theme up-to-date as well.
Here are some essential steps to follow after launching your WordPress website:
- Create content in WordPress by starting with blog posts and making must-have pages for your website.
- Choose a design for your website by selecting a free or paid WordPress theme and customizing it to make your own.
- Install a free page builder plugin like SeedProd to experience designing your website with a drag-and-drop interface.
- Explore WordPress plugins, which are like apps for your WordPress website and allow you to extend website functionality by adding new features.
Some must-have WordPress plugins to try include:
Frequently Asked Questions
Is it free to publish a WordPress website?
Yes, publishing a WordPress website is free, but with some limitations, making it an excellent starting point for beginners. To get started, navigate to the "Plans" section and select the free option.
Sources
- https://www.wpbeginner.com/beginners-guide/how-to-try-wordpress-for-free-without-a-domain-or-hosting/
- https://wordpress.com/free/
- https://nicepage.com/wordpress-themes
- https://www.forbes.com/advisor/business/software/build-a-wordpress-website/
- https://www.one.com/en/wordpress-hosting/create-a-wordpress-website
Featured Images: pexels.com


