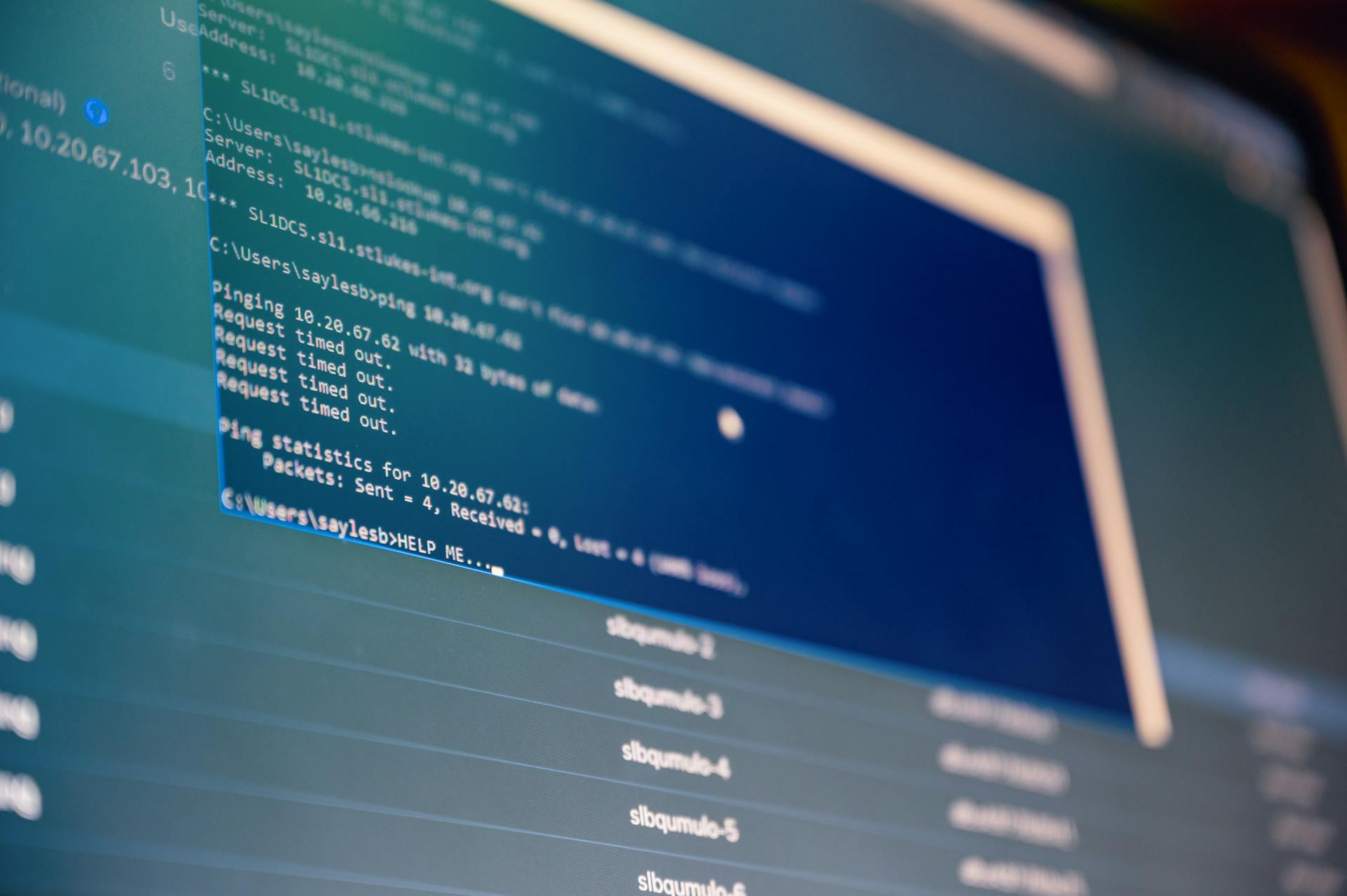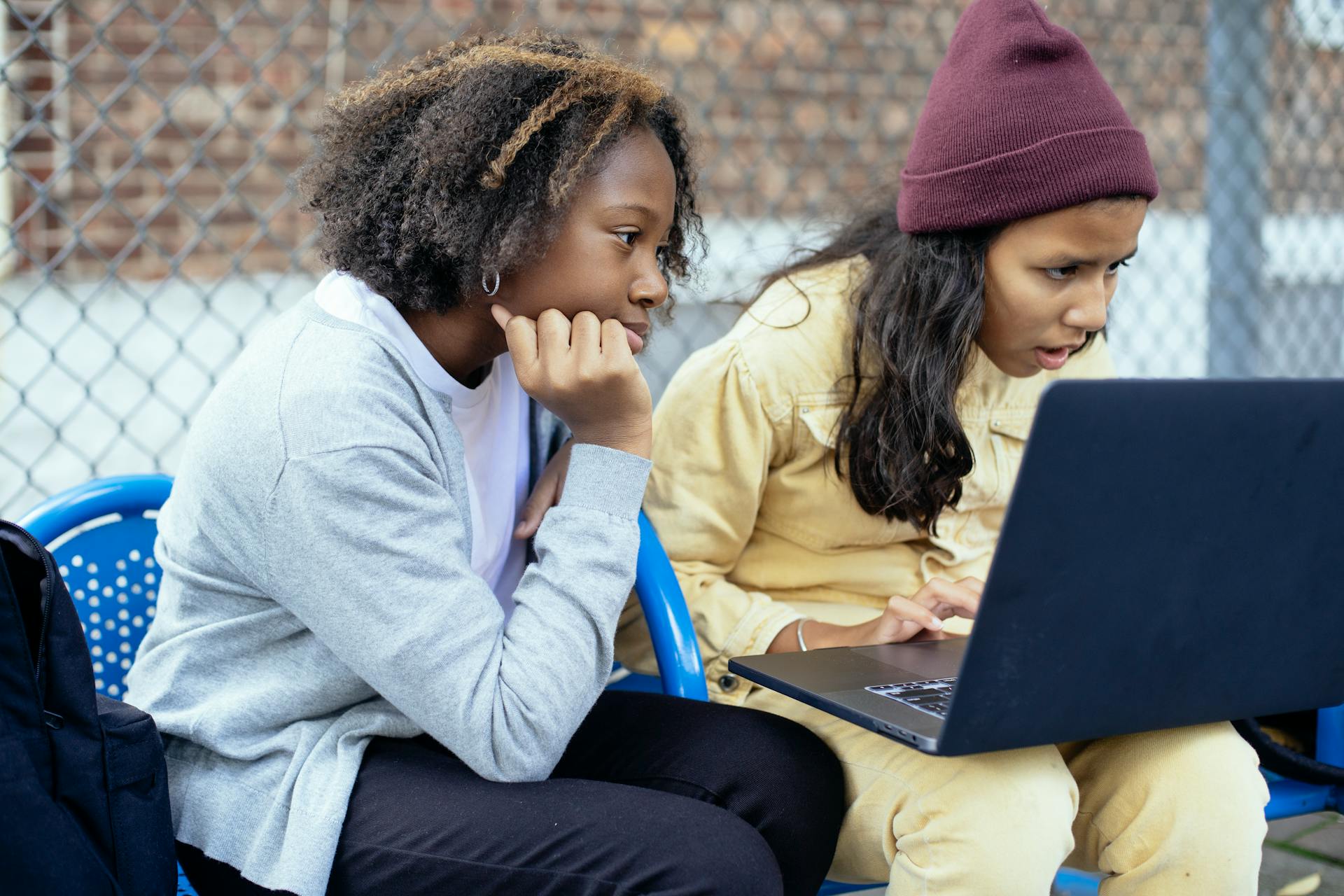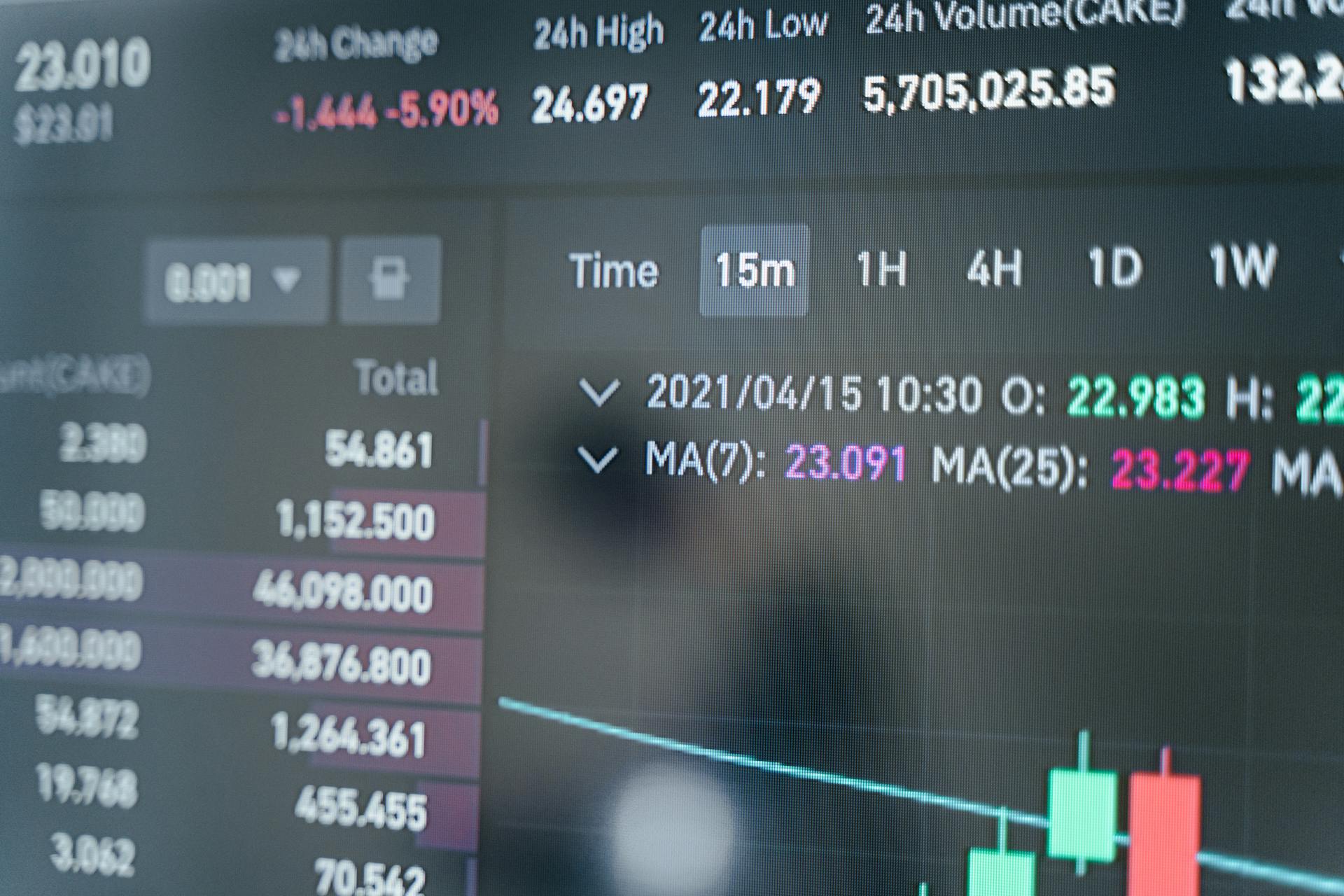
WordPress offers a built-in feature called Jetpack that allows you to see website traffic and other performance metrics.
You can access Jetpack by clicking on the Jetpack icon in your WordPress dashboard and then selecting "Traffic" from the menu.
This feature provides a quick overview of your website's traffic, including the number of visitors, page views, and bounce rate.
To view more detailed information, click on the "Traffic" tab and select a specific time period to see how your traffic has changed over time.
Jetpack also offers additional features such as email notifications and customizable reports to help you stay on top of your website's traffic.
Worth a look: How to See Referral Traffic in Google Analytics 4
Understanding Website Traffic
Understanding website traffic is crucial to knowing how your online presence is performing. You can see the total visits to your website, also known as Sessions, right in the main report.
The more visitors you see every month, the more opportunity you have to convert those people into customers. This is one of the most obvious indicators of your site's overall performance.
A fresh viewpoint: How to See Organic Traffic in Google Analytics 4
You can see where your visitors are coming from, giving you the chance to personalize the content and messaging you serve them. This can help you tailor your content to specific regions or languages.
Seeing which site pages are getting the most traffic is also helpful when drawing a rough map of your customer's journey. This insight can guide you in creating new content that you already know will attract your target audience.
Knowing how to retain your existing customers is just as important as acquiring new ones. You can use the insights from tracking your site visitors to offer them things that'll keep them around longer, like subscriptions to your product or service.
Take a look at this: How to Increase Website Traffic Using Content Marketing
Viewing Traffic Data
To view traffic data on WordPress, you can use the Real-Time report in WordPress, which tells you how many Active Users are on your website right now and the number of Pageviews Per Minute.
You can also check the Top Posts/Pages report to see the pages or posts that get the most traffic on your site along with the number of views for each.
The Overview report shows the total visits to your website (Sessions), total Pageviews, Average Session Duration, and how many people visited your site during the selected date range (Total Users).
To get more insight into your WordPress site traffic, click the Traffic tab in the top menu, which lists 5 reports that each let you track additional website traffic metrics in WordPress.
The Traffic Details report shows the amount of traffic from different channels, including Landing Page Details, Source/Medium, Technology, and Campaigns.
You can also use the Search Console report to find out which keywords visitors use to find your website, and see the top 50 Google search terms your site is ranking for, their number of clicks, impressions, CTR (click-through rate), and average position.
The Search Console report data can help you boost your site's traffic by optimizing it for similar keywords and improving the rank of search terms that aren't in the top 10 search results on Google.
To check website traffic by landing pages, you can see the Top Landing Pages, which are pages that are driving a lot of web traffic to your WordPress site, along with the total number of Visits, Average Duration, and Bounce Rate.
Here are some key metrics to track for your landing pages:
- Total Visits: The number of times a page has been visited.
- Average Duration: The average amount of time visitors spend on a page.
- Bounce Rate: The percentage of visitors who leave a page without taking any further action.
Real-Time Traffic
You can easily view the number of visitors on your WordPress website in real-time using the Real-Time report. This report shows you the number of active users on your site and the real-time pageviews per minute.
If you're hosting an event, webinar, or promotional campaign, the Real-Time report will help you track its performance. It's like having a live snapshot of your website's traffic at any given moment.
The Real-Time report also gives you a look at the pages, locations, and top referral traffic sources bringing in visitors to your WordPress site. This can be super helpful for identifying areas of improvement or opportunities to engage with your audience.
You can scroll further to view other metrics, such as the number of pageviews per minute, to get a better understanding of your website's traffic patterns.
Traffic Analysis
Traffic Analysis is a crucial step in understanding your website's performance. Your Top 10 Countries report shows which countries your visitors are from, allowing you to create personalized marketing messages or region-specific content.
This report is followed by your Top 10 Referrals, which lists other websites sending visitors to your site. You can use this information to partner with these referral sources or find similar websites to target when promoting your content.
You might like: Most Important Websites
Setting Up Traffic Tracking
To set up traffic tracking on your WordPress site, you'll need to sign up for a Google Analytics account. You can use an existing Google account or create a new one. The process is similar to registering for any free web service.
To sign up for Google Analytics, go to Google Analytics and click Start measuring. You'll be prompted to give your account a name and select a platform. Choose the site option and provide the name of your website, its URL, nation, and time zone. Click the Create button to proceed.
Once you've created your Google Analytics account, you'll see the Google Analytics tracking code. You'll need to copy and paste this code into your website. To do this, you can use a WordPress plugin like MonsterInsights, which simplifies the process and allows you to connect your Google Analytics account without touching any code.
Here are the steps to sign up for Google Analytics:
- Sign up for Google Analytics
- Select Website as the item you want to track
- Fill in details as requested
After signing up for Google Analytics, you can install a WordPress plugin like MonsterInsights to connect your Google Analytics account to your WordPress site. This will allow you to track your website traffic and see how people are finding your site.
Reports
Reports are a crucial part of tracking traffic on your WordPress site. You can find reports in various sections, such as the Traffic tab, Publishers tab, and Overview Report tab.
The Traffic tab in MonsterInsights shows you a ton of information about the traffic to your website. This includes Traffic Overview, Landing Page Details, Source/Medium, Technology, Campaigns, and Social. You can dive deeper into each of these sections to understand your traffic better.
You can also view reports under the Publishers tab, which shows you key metrics like Top landing pages, Top outbound links, Top affiliate links, and Top download links. These reports are super beneficial for understanding your audience and what they're most interested in on your site.
The Overview Report tab also shows you key metrics, including Top landing pages, Top outbound links, Top affiliate links, and Top download links. You can view these reports to understand your audience's behavior and preferences.
Here's a breakdown of the types of reports you can find in the Traffic tab:
- Traffic Overview: shows sources of traffic and engagement
- Landing Page Details: shows which pages your traffic landed on and engagement metrics
- Source/Medium: shows which channels your traffic used to find your website
- Technology: shows which browsers and devices were used to access your website
- Campaigns: shows which campaigns your traffic clicked on and performance metrics
- Social: shows if social media drove any visits to your website
Remember, the reports in the Traffic tab are a great way to understand your audience and make data-driven decisions for your WordPress site.
Account Setup
To set up traffic tracking on your WordPress site, you'll first need to create a Google Analytics account. This can be done by signing up with any Google or Gmail account. Next, give your account a name, select the site you want to track, and provide its details such as URL, country, and time zone.
To connect Google Analytics to your WordPress site, you can either add the code generated by Google directly to your site's pages or use a WordPress plugin. If you choose to use a plugin, you'll need to sign up for a Google Analytics account and get the tracking ID.
To install the MonsterInsights plugin, navigate to your WordPress dashboard, click the Plugins tab, search for MonsterInsights, and click Install Now and Activate. Once activated, the plugin setup wizard will guide you through the setup process.
A fresh viewpoint: How to Use Any Website for Free
You'll need to select the category of your website, which can be Business website, Publisher (Blog), or eCommerce. Then, you'll need to connect the MonsterInsights plugin to your website by providing your license key, which can be found in your email receipt or account area on the plugin website.
After connecting your Google Analytics account, you'll be prompted to allow MonsterInsights access to your Google Account and choose the website you want to track. Finally, you'll need to configure some recommended settings and click Save and continue.
Here's a summary of the steps to set up a Google Analytics account:
1. Sign up for a Google Analytics account
2. Create a Google Analytics account
3. Give your account a name
4. Select the site you want to track
5. Provide your site's details such as URL, country, and time zone
By following these steps, you'll be able to set up traffic tracking on your WordPress site and start measuring your site visitors.
A unique perspective: How Much Traffic Does a Website Need to Make Money
Choosing a Plugin
Choosing a plugin can be overwhelming, especially with so many options available. MonsterInsights, Analytify, and ExactMetrics are three of the best-known plugins for Google Analytics on WordPress.
MonsterInsights is the most popular method of tracking website traffic on WordPress, making it a great choice for beginners. Its free edition is a wonderful place to start.
If you decide to go with MonsterInsights, you'll need to sign up for a plan that suits your budget to have complete access to all reports inside WordPress. You can choose from a variety of plans, including a free version.
Here are three popular plugins for Google Analytics on WordPress:
These plugins simplify the user experience and offer closer integration with your WP pages.
ExactMetrics
ExactMetrics is a popular plugin among webmasters, and for good reason. It offers some of the most accurate stats tracking data in the market.
One of the top features of ExactMetrics is its ecommerce support, which is a prime reason for its popularity. This makes it a great choice for online stores and businesses that rely on sales data.
On a similar theme: How to Get Website Traffic Data
You can get an unlimited trial with ExactMetrics, which is perfect for testing the plugin before committing to a subscription plan. This allows you to see exactly what the plugin can do and how it can benefit your website.
Here are some of the top features of ExactMetrics:
- Page-level insights
- Custom dimensions
- GDPR/CCPA compliance
- Ecommerce tracking
These features are all included in the plugin, and they're designed to help you get the most out of your website's data. Whether you're looking to improve your sales or simply understand your audience better, ExactMetrics has got you covered.
Utilizing a Plugin
Installing a plugin is a straightforward process. Simply navigate to your WordPress dashboard and click the Plugins tab on the left sidebar.
The MonsterInsights plugin is a popular choice for tracking website traffic. It's the greatest WordPress Google Analytics plugin that allows you to link Google Analytics to your website without having to change any code.
To install the MonsterInsights plugin, search for it in the WordPress plugin directory and click Install Now, then Activate. The free edition is a great place to start for beginners.
A different take: Semrush Wordpress Plugin
After activation, you'll be taken to a welcome screen with a button that says 'Launch the Wizard!' Click this button to begin the setup process.
The setup process involves copying a license key from your MonsterInsights account dashboard and pasting it into the License Key field. Then, click the Connect MonsterInsights button to link your Google Analytics account.
You'll be prompted to provide MonsterInsights access to your Google Account. Select the 'Allow' option at the bottom of the page to proceed.
Once you've completed the setup process, the plugin will ask you to pick some recommended options to complete the setup process. Simply click the 'Save and proceed' button once you've finished configuring the options.
Here are three of the best-known plugins for Google Analytics:
- MonsterInsights
- Analytify
- ExactMetrics
Using MonsterInsights
Using MonsterInsights is a great way to see website traffic on WordPress without editing code snippets. You can use the MonsterInsights plugin for WordPress, which connects Google Analytics to your site without any coding.
The MonsterInsights plugin is available for free, and you can install it from your WordPress dashboard by clicking the Plugins tab and searching for MonsterInsights. Once installed, activate the plugin and follow the setup wizard to connect your Google Analytics account.
To connect MonsterInsights to Google Analytics, you'll need to paste your license key into the wizard and then link your Google Analytics account. You'll be prompted to allow MonsterInsights access to your Google Account, and then you'll choose the website you want to track.
The setup process is relatively straightforward, and you can choose the options that make the most sense for your site. You'll be able to see your website traffic data and other metrics in the MonsterInsights reports.
Here are some key features of MonsterInsights:
- Real-time statistics tracking
- Tracking custom WordPress elements
- Affiliate link tracking
The free version of MonsterInsights has some limitations, but the Pro version starts at $99.50/mo and offers more features and support.
Tracking and Reporting
To see website traffic on WordPress, you'll want to check out the Traffic report. This report shows you how people found your website, the number of sessions in the last 30 days, and a breakdown of the channels that drive the most traffic to your site.
You can also check the Traffic tab in MonsterInsights for a ton of information about the traffic to your website. Here's what you'll find in the Traffic tab:
- Traffic Overview: See the sources of all the traffic to your website, plus whether the traffic was engaged or completed a conversion
- Landing Page Details: See which pages your traffic landed on, plus how many visitors were engaged or completed a conversion
- Source/Medium: Dive further into exactly which channels your traffic used to find your website
- Technology: See which browsers and devices were used to access your website
- Campaigns: See which campaigns your traffic clicked on, plus how well the traffic performed on your site
- Social: Find out if social media drove any visits to your website
To track where visitors on your site are coming from, you can use Google Analytics. The places your visitors come from are called traffic sources.
Getting Started
You need to install the MonsterInsights Plugin for WordPress to get visitor tracking set up quickly and easily.
To do this, simply follow the steps outlined in the WordPress Visitor Tracking Tutorial, which involves installing the MonsterInsights Plugin for WordPress and connecting it to Google Analytics.
Normally, you’d have to insert your Google Analytics tracking code into your WordPress website’s code, but now you can see the recommended settings for the Google Analytics plugin.
On the next screen, you’ll see options for even more tracking options, addons, and helpful plugins, which include the first four items:
This will give you a solid foundation for tracking your website traffic and making informed decisions about how to optimize your site and attract even more visitors.
Plugin Options
If you're using WordPress, you're in luck - there are many plugins that make it easy to see website traffic without having to insert code manually.
MonsterInsights, Analytify, and ExactMetrics are three of the best-known plugins for integrating Google Analytics with your WordPress site.
These plugins simplify the user experience and offer closer integration with your WP pages, making it easy to track your website traffic in real-time.
You can choose from these three top-rated plugins to get started with tracking your website traffic on WordPress.
New vs. Device Types
The New vs. Device Types report is a valuable tool for understanding your website's visitors. You can see the number of new visitors compared to returning visitors and get insights into the device types being used to access your site.
Knowing the number of new visitors compared to returning visitors can help you see how many people are coming back to your site. This information can be used to increase your returning visitor rate, which in turn can lead to more conversions.

Increasing your returning visitor rate can have a significant impact on your website's performance. By analyzing the New vs. Returning Visitors report, you can identify areas for improvement and make data-driven decisions to boost your website's success.
The Device Breakdown report provides a breakdown of the devices being used to access your site. This information can be used to optimize your website's user experience and ensure that it is accessible on a variety of devices.
Custom Dimensions
Custom Dimensions are a powerful tool for tracking website visitors and traffic. You can track additional information about your website using custom dimensions, such as knowing how many people are logged in to your site and how many aren’t.
With custom dimensions, you can easily track metrics like which author attracts a lot of visitors and which post type is getting the most views. This can help you understand your website's performance and make data-driven decisions.
By setting up custom dimensions, you can access more reports, including the Dimensions report. This report allows you to track metrics like which categories and tags are increasing your website traffic.
ExactMetrics is packed with advanced features for tracking website visitors in WordPress and measuring site performance.
For another approach, see: How Do You Track Traffic on a Website
Frequently Asked Questions
How to check WordPress website traffic without plugins?
To track WordPress website traffic without plugins, follow these 6 steps: Create a custom database table, record visitor data, display it in the admin area, secure the admin page, trigger database creation, and view visitor data. By following these steps, you can monitor your website's traffic and gain valuable insights.
Sources
- https://www.exactmetrics.com/how-to-check-the-number-of-visitors-on-your-wordpress-site/
- https://www.activecampaign.com/blog/how-to-track-visitors-on-wordpress
- https://www.scalahosting.com/blog/how-to-track-people-on-your-wordpress-website/
- https://www.monsterinsights.com/how-to-check-the-number-of-visitors-for-your-wordpress-site/
- https://awplife.com/track-your-wordpress-website-traffic/
Featured Images: pexels.com