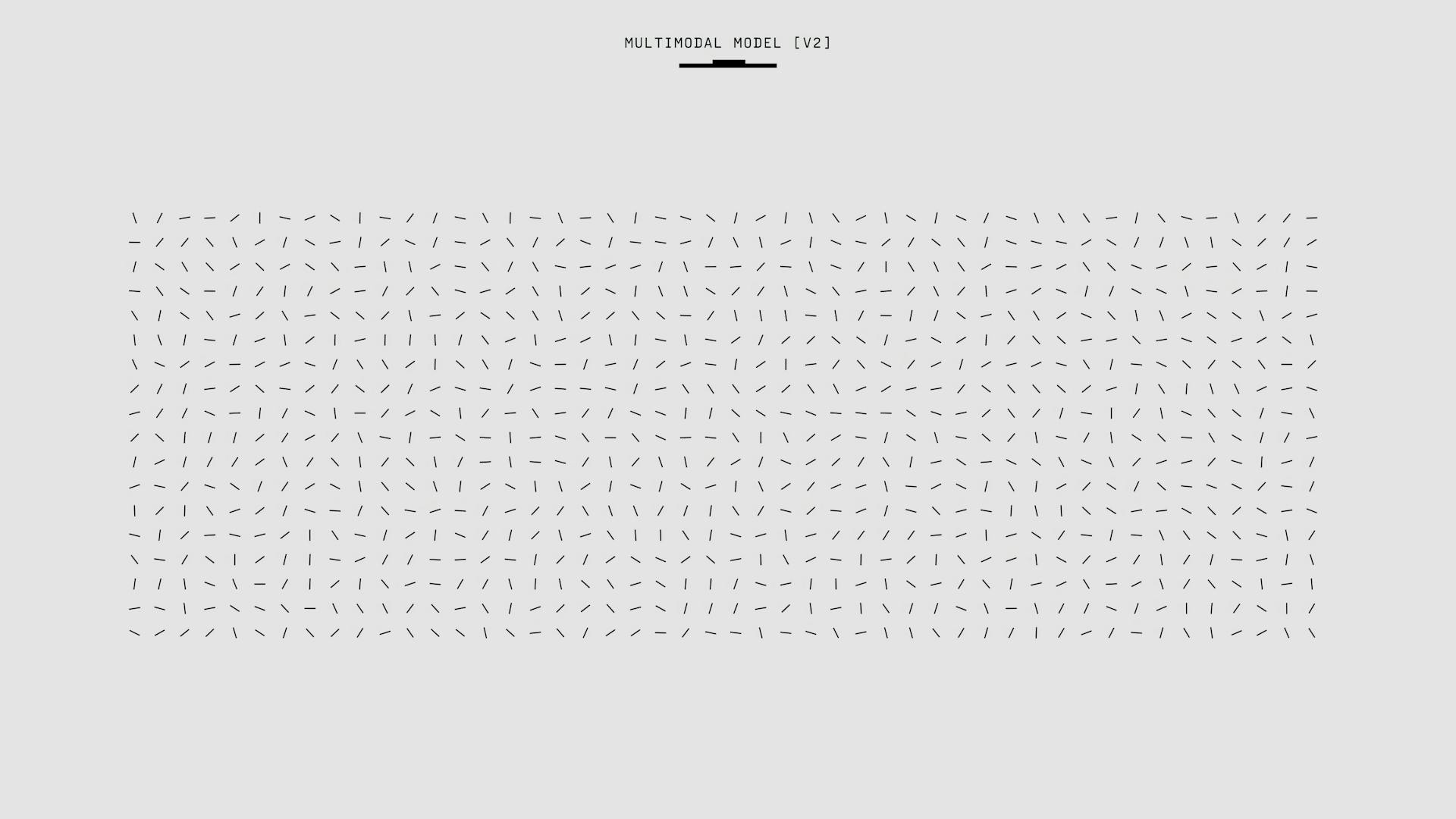To create an AI model in your Azure tenant, you'll need to integrate Azure OpenAI. This integration allows you to access OpenAI's models and services directly from your Azure environment.
First, ensure you have an Azure subscription and the necessary permissions to create resources. You can check your subscription details and permissions in the Azure portal.
Next, navigate to the Azure OpenAI resource and click on the "Create" button to start the integration process. This will guide you through the setup of your OpenAI service.
With Azure OpenAI integrated, you can begin building your AI model using the OpenAI models and services. The Azure OpenAI integration provides a seamless experience, allowing you to access and utilize OpenAI's capabilities within your Azure tenant.
Worth a look: Python Access Azure Blob Storage
Prerequisites
To create an AI model in your Azure tenant, you'll need to meet some prerequisites.
First and foremost, you'll need an Azure subscription. If you don't have one, you can create a free account.
You'll also need an Azure AI Studio hub, but don't worry if you don't have one - you can create one if needed. However, if you're using the Python SDK or CLI, you'll definitely need an Azure AI Studio hub.
Here are the specifics:
- An Azure subscription is required, and you can create a free account if you don't have one.
- An Azure AI Studio hub is required for Python SDK or CLI steps, but if you're using Azure AI Studio, a hub isn't needed.
Project Setup
To create a project in Azure AI Studio, you'll need to follow a few simple steps. First, go to Azure AI Studio and select the + Create project button.
You can also create a project programmatically using the Python SDK. To do this, you'll need to use the following code to create a project from a hub you or your administrator created previously:
Alternatively, you can use the Azure CLI to create a new Azure AI Studio project from an existing Azure AI Studio hub. To do this, you'll need to install the Azure CLI and machine learning extension, and then use the following command to create a new project: az ml workspace create --kind project --hub-id {my_hub_ARM_ID} --resource-group {my_resource_group} --name {my_project_name}
See what others are reading: Aws Create S3 Bucket Cli
Azure ML Workspace
To create an Azure Machine Learning Workspace, start by visiting the Azure portal in your browser and signing in. Type Azure Machine Learning in the search bar at the top of the portal page and select Azure Machine Learning from the options that appear.
To create a new machine learning workspace, select Create from the toolbar and then select New workspace. You'll then need to perform a series of tasks, including setting up your workspace details.
While populating your Workspace details, you'll notice that all the other options, including Storage account, Key vault, Application insights, and Container registry, will be set automatically. This makes the process much easier and saves you time.
Once you've completed the tasks, select Review + create and then Create. Wait for the deployment to finish, and then select Go to resource to access your new Azure Machine Learning Workspace.
Here are the steps to create an Azure Machine Learning Workspace in a concise list:
- Visit the Azure portal and sign in.
- Type Azure Machine Learning in the search bar and select Azure Machine Learning.
- Select Create from the toolbar and then select New workspace.
- Set up your workspace details.
- Review + create and then Create.
- Wait for the deployment to finish and select Go to resource.
New Copilot
To set up a new copilot, you'll need to create a new copilot in Copilot Studio, which is currently in preview. This involves connecting your Azure OpenAI subscription with your Copilot tenant, which may lead to data being processed outside your Copilot Studio tenant's geographic region.
You'll see a pop-up screen asking you to agree to this data sharing, after which you can start working on your copilot. To do this, you'll need to create a new copilot and enable the option to boost conversations with generative answers.
Remember to use the GPT-4-32k model when creating your model in Azure OpenAI, as this is required for the Copilot Studio integration to work.
A fresh viewpoint: What Is the Data Storage in Azure Called
Data and Model
In the Chat playground, we need to add a data source before asking questions to the model. You can use different data sources, such as documents, websites, and databases.
Documents can be stored in Azure Blob Storage or uploaded to the model itself. We'll be using documents in this case.
You might like: Print Model
Azure AI Search Service free tier is not suitable for adding data to your model, and it's not possible to change it after creating the resource. So, select it carefully when creating it.
The address field contains not only the address, but also the city and the country, which are stored in different columns in the Customers table. This is where generative AI comes into play!
Additional reading: Azure Ai Search
Model Deployment
You can deploy a Large Language Model (LLM) to a real-time endpoint in Azure Machine Learning studio.
To deploy a model, open Azure Machine Learning studio using the Studio web URL and select All workspaces to access shared resources. Select Models under the Shared assets from the left side menu to view the model template you want to deploy.
You can find binary files for different machine learning models trained with specific algorithms on training datasets, such as the GPT-2 model for text generation. This model can be used for applications like sentiment analysis and more.
Additional reading: Computer Models Expanded Biological Research
Here's a brief overview of the deployment process:
- Open Azure Machine Learning studio using the Studio web URL.
- Select All workspaces to access the shared resources in your tenant.
- Select Models under the Shared assets from the left side menu.
- Type gpt2 in the search bar at the top of the models page followed by selecting the gpt2 model provided by the azureml registry.
- Select Deploy followed by Real-time endpoint.
- Select your Subscription and your Workspace.
Remember to set the deployment to at least 3 instances for high availability, but be aware that this may incur more charges.
Deploy ML Model
Deploying a Machine Learning Model is a straightforward process. You can deploy a Large Language Model (LLM) to a real-time endpoint in Azure Machine Learning studio.
To get started, open Azure Machine Learning studio using the Studio web URL. You'll then select All workspaces to access the shared resources in your tenant. Next, select Models under the Shared assets from the left side menu to view the model template you want to deploy.
You can find binary files for different machine learning models trained with specific algorithms on training datasets. These models can produce predictions and inferences on additional, larger datasets provided by AzureML and HuggingFace. For this tutorial, you'll choose GPT-2 for text generation.
To deploy the model, type 'gpt2' in the search bar at the top of the models page, followed by selecting the gpt2 model provided by the azureml registry from the options that appear. Then, select Deploy followed by Real-time endpoint.
A unique perspective: Create Schema Azure Data Studio
Here are the key steps to deploy a machine learning model:
- Select your Subscription and your Workspace.
- Proceed to workspace.
- Set the instance count to at least 3 for high availability.
- Select Deploy.
While the deployment is being created, you can proceed to the next step as it will take a couple of minutes. In addition to creating and using models in Azure Machine Learning Workspace, your application can also use models available in Azure OpenAI.
A different take: Watch Role Models
Test the Copilot
Testing your copilot is a crucial step before publishing your model. We can test our copilot even before publishing it.
To do this, we simply need to save the changes we made to our model. This will allow us to see how our copilot performs in real-time.
The copilot designer is a useful tool that shows us which topic has been triggered and the nodes that have been executed. This information can be helpful in fine-tuning our model.
Remember to use the GPT-4-32k model when creating the model in Azure OpenAI, as this is a requirement for the Copilot Studio integration to work.
Worth a look: Linear Attribution Model Calculate Credit
Cost and Resiliency
When creating an AI model in your Azure tenant, cost and resiliency are crucial considerations. To optimize costs, you should choose the right node type, cluster size, and number of nodes for Machine Learning training and deployment of models.
The major costs for this solution are the compute cost involved in Machine Learning training and deployment of models, and data orchestration duration and activities. To reduce unnecessary expenses, you can set the minimum number of compute cluster nodes to zero and idle time before scale down for training.
To estimate the overall solution cost, use the Azure pricing calculator to add your selected component options. The total cost of implementing this solution depends on the pricing of the services you choose.
Here's a breakdown of the major costs for this solution:
To ensure resiliency, handle failure modes of individual services like Azure Functions and Azure Storage, and back up and recover your Document Intelligence models, custom text classification models, and custom NER models.
Cost Optimization
Cost Optimization is about finding ways to reduce unnecessary expenses and improve operational efficiencies. By doing so, you can make the most out of your resources and achieve better results.
To optimize costs, you need to consider the compute cost involved in Machine Learning training and deployment of models. This includes choosing the right node type, cluster size, and number of nodes to help minimize costs.
One way to optimize costs is to set the minimum number of compute cluster nodes to zero and to set the idle time before the scale down. This can help reduce unnecessary expenses and improve operational efficiencies.
The major costs for this solution include data orchestration duration and activities. For Azure Data Factory, the charges for copy activities on the Azure integration runtime are based on the number of data integration units (DIUs) used and the execution duration.
Logic Apps pricing plans depend on the resources you create and use. You can choose the right plan for specific use cases by checking out the following articles: Azure AI Document Intelligence pricingAzure Functions pricingLogic Apps PricingAzure Data Factory pricingAzure Blob Storage pricingAzure AI Language pricingAzure Machine Learning pricing
Using the Azure pricing calculator can help you estimate the overall solution cost by adding your selected component options.
A fresh viewpoint: Dropbox Ai Search
Resiliency
Resiliency is crucial when it comes to ensuring your system can handle unexpected failures. You can achieve this by handling failure modes of individual services like Azure Functions and Azure Storage.
To provide resiliency for Azure Machine Learning, configure each of its constituent services, such as Blob Storage, compute services, and Azure Kubernetes Service (AKS), to be resilient.
Resilient systems are essential for maintaining business continuity and disaster recovery. This can be achieved by configuring services like Azure Storage and Azure Functions to handle failure modes.
To back up and recover your models, Document Intelligence requires regular backups of its models, while custom text classification with Azure AI Language and custom NER in Azure AI Language need their custom models backed up and recovered.
Take a look at this: Create a Tool That Uses Azure Ai
Microsoft Technologies
To create an AI model in your Azure tenant, you'll need to familiarize yourself with some key Microsoft technologies.
Azure Machine Learning is one of the primary tools used in this process.
To get started, you'll need to open the Azure portal and create an Azure Machine Learning Workspace.
The Azure Machine Learning Workspace is a critical component of the Azure Machine Learning service, and the Azure Resource group is also an essential part of the process.
Here are the key Microsoft technologies used in this tutorial:
- Azure Machine Learning
- GitHub
- Power Apps
- Power Automate
Model in Azure OpenAI
To create your model in Azure OpenAI, you'll need to create the Azure OpenAI service resource first. Once that's done, you can start creating your deployments using Azure AI Studio (Preview).
You'll need to select the GPT-4 or GPT-4-32k models to use your own data with the deployment.
Recommended read: Azure Search Openai Demo
Microsoft Cloud Technologies
Microsoft Cloud Technologies are a powerful set of tools that can help you build and deploy applications quickly and efficiently. Azure Machine Learning is one of these technologies, allowing you to create, train, and deploy machine learning models.
Azure Machine Learning can be used to configure an endpoint that can be used in your application, giving you a way to interact with your machine learning models in a controlled and secure way. This is done by configuring an endpoint in the Azure Machine Learning studio.
Broaden your view: Azure Create Vm
If you're new to Azure Machine Learning, it's a good idea to start by creating an Azure Machine Learning Workspace. This will give you a central location to manage all of your machine learning resources and projects.
To get started with Azure Machine Learning, you'll need to open the Azure portal and create an Azure Machine Learning Workspace. This will involve selecting a subscription and resource group, as well as choosing a location for your workspace.
Here are the Microsoft Cloud Technologies used in this tutorial:
- Azure Machine Learning
- GitHub
- Power Apps
- Power Automate
Additionally, you'll need to be familiar with the Azure Resource group, which is used to organize and manage your Azure resources.
Frequently Asked Questions
How to create an Azure AI project?
To create an Azure AI project, start by navigating to the Azure AI Studio Home page and selecting + New project. From there, follow the prompts to enter a project name, select a hub or create a new one, and choose your Azure subscription.
How can I create an AI model?
To create an AI model, follow a structured process that includes defining the problem, gathering and preprocessing data, and training the model through evaluation and fine-tuning. By breaking down the process into these key steps, you can develop a robust and effective AI model that meets your needs.
How do I create a custom model in Azure?
To create a custom model in Azure, start by navigating to Vision Studio and selecting the Image analysis tab. From there, follow the prompts to sign in with your Azure account and select your Vision resource.
How to create an AI chatbot in Azure?
To create an AI chatbot in Azure, sign into the Azure portal and follow the steps to create a Web App Bot under AI + Machine Learning. This will guide you through setting up your bot's information and launching it in Azure.
Sources
- https://learn.microsoft.com/en-us/azure/ai-studio/how-to/create-projects
- https://learn.microsoft.com/en-us/azure/architecture/ai-ml/architecture/build-deploy-custom-models
- https://learn.microsoft.com/en-us/microsoft-cloud/dev/tutorials/aml-powerapps-powerautomate
- https://learn.microsoft.com/en-us/azure/ai-studio/how-to/create-azure-ai-resource
- https://forwardforever.com/building-smarter-copilots-with-copilot-studio-and-azure-openai-integration/
Featured Images: pexels.com