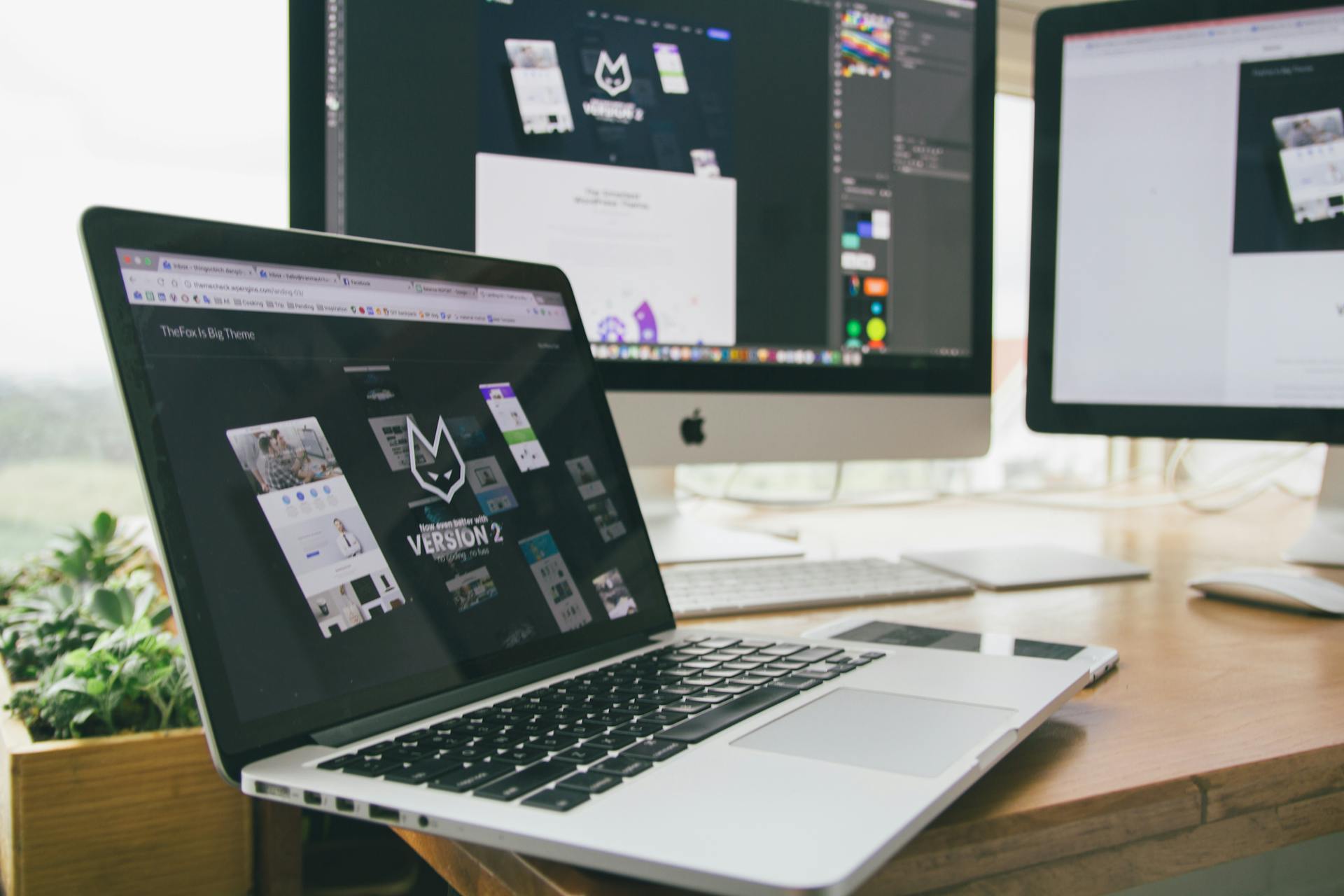Custom Cursor Webflow is a powerful tool that allows you to create unique and interactive cursors for your website. It's a game-changer for designers who want to add an extra layer of personality to their projects.
To get started, you'll need to create a new cursor in Webflow by going to the "Settings" panel and clicking on "Cursor" in the left-hand menu. This will open up the cursor settings, where you can customize the appearance and behavior of your cursor.
One of the key benefits of Custom Cursor Webflow is that it allows you to create custom cursors that are tailored to your specific design needs. By using the Webflow cursor settings, you can create a cursor that matches your brand's color scheme and style.
With Custom Cursor Webflow, you can also create interactive cursors that respond to user interactions, such as hover effects and animations. This can add a whole new level of engagement to your website and make it more fun to use.
Broaden your view: Webflow Custom Code
Understanding Custom Cursors
A custom cursor is a unique design that replaces the default cursor on a website, and it can be an icon, an animated image, or any other visual element that reflects the theme or style of your website.
The cursor plays a crucial role in guiding users through your website, and every little detail matters in web design. From the color scheme to the typography, each element contributes to the overall user experience.
A well-designed custom cursor can add a touch of creativity and personality to your site, making it stand out from the sea of generic designs.
Explore further: Web Page Sidebar Design
What Is a Custom Cursor?
A custom cursor is a unique design that replaces the default cursor on a website.
It can be an icon, an animated image, or any other visual element that reflects the theme or style of your website.
Every little detail matters in web design, and the cursor is no exception - it plays a crucial role in guiding users through your website.
A custom cursor can add a touch of creativity and personality to your site, making it stand out from the crowd.
Why Use a Custom Cursor?
A custom cursor can enhance the overall user experience on your website by adding a touch of personalization and differentiating your site from generic designs.
Custom cursors can also help with branding, reinforcing your website's identity by incorporating your brand's visual elements into the cursor.
A well-designed custom cursor can provide visual feedback, indicating clickable elements or interactive areas on your website, making it easier for users to navigate.
However, it's essential to strike a balance when using custom cursors, ensuring they don't distract or hinder the user experience.
A custom cursor should be carefully selected and implemented to align with your brand and website's theme, creating a cohesive and memorable browsing experience for your visitors.
Designing Your Custom Cursor
Designing a custom cursor involves careful consideration of your website's aesthetics and branding.
The design of your custom cursor should align with your website's overall style and theme, considering factors like brand identity, color scheme, and target audience.
To achieve a balance between creativity and usability, it's crucial to strike a balance between the two.
You can use graphic design software like Adobe Photoshop or Illustrator to create and refine your custom cursor design.
Explore different tools and software to find the one that suits your needs best.
Creating a custom cursor in Webflow can be done without any coding, following three simple steps.
In Webflow, the first step is to go to Cursor Wrap (Style) and select None for Cursor and Events.
Implementing in Webflow
To implement your custom cursor in Webflow, start by uploading your design and navigating to the page or element where you want to apply it.
In the element settings, select the "Cursor" category and choose your uploaded cursor from the available options. You can also apply custom cursors site-wide or to a single page by adding the necessary CSS code.
To add the code, go to Project Settings → Custom Code → In the Head Code section, add the CSS code above. This will ensure the custom cursors are applied across your entire website.
Explore further: Webflow Duplicate Page
Here are the steps to apply custom cursors to a single page:
- To apply to a single page: Go to the Page Settings for that page.
- Scroll down to the Custom Code section and paste the CSS into the Head Code section.
Remember to manually apply the .grab and .grabbing classes to the elements in Webflow that you want to have the grabbing cursor, such as sliders or draggable containers.
Implementing in Webflow
First, you need to upload your custom cursor file to Webflow. After that, you can implement it on your website by navigating to the page or element where you want to apply the custom cursor in the Webflow editor. In the element settings, select the "Cursor" category and choose your uploaded cursor from the available options.
To apply site-wide, go to Project Settings → Custom Code → In the Head Code section, add the CSS code that tells Webflow to use your custom cursors. This will ensure the custom cursors are applied across your entire website.
You can also add the custom CSS to a single page by going to the Page Settings for that page, scrolling down to the Custom Code section, and pasting the CSS into the Head Code section. This will limit the cursor changes to just that page.
Additional reading: Css Styling Hr
To use the .grab and .grabbing classes, you'll need to manually apply these classes to the elements in Webflow that you want to have the grabbing cursor. The .grab class is used to change the cursor when an element is draggable, and the .grabbing class is used when an element is actively being dragged.
Here are the steps to apply the .grab class:
- Select the draggable element in Webflow
- Go to the Selector field and add the class grab
To apply the .grabbing class, you can do so through Webflow's interaction settings or custom JavaScript.
Note that you might need to use the !important tag in the CSS to force the browser to apply the custom cursors, ensuring that other styles (like browser defaults) don't override them.
Writing the CSS Code
To add custom cursors to your Webflow site, you need to write CSS code that tells Webflow to use your custom cursors. Here's the basic code you'll need: .cursor { cursor: url('path/to/your/cursor.svg') !important; }.
You can add this custom CSS in Webflow by following these steps: go to Project Settings → Custom Code → In the Head Code section, add the CSS code.
A fresh viewpoint: Custom Css Webflow
To apply site-wide, go to Project Settings → Custom Code → In the Head Code section, add the CSS code. This will ensure the custom cursors are applied across your entire website.
If you only want custom cursors on one specific page, go to the Page Settings for that page, scroll down to the Custom Code section, and paste the CSS into the Head Code section.
Adding the code in the Head Code ensures the styles load early, giving your visitors a smooth, customized experience from the start.
You'll need to manually apply the .grab and .grabbing classes to the elements in Webflow that you want to have the grabbing cursor. To use .grab, select the draggable element in Webflow, go to the Selector field, and add the class grab.
To use .grabbing, apply the class grabbing through Webflow’s interaction settings or custom JavaScript when an element is actively being dragged.
The !important tag is used in the CSS to force the browser to apply the custom cursors, ensuring that other styles (like browser defaults) don’t override them.
Consider reading: Css Text Bubble
Writing the CSS Code
Writing the CSS Code for Custom Cursors is a crucial step in creating a unique user experience. To apply site-wide, add the custom CSS code in the Head Code section of Project Settings → Custom Code.
You can also add the code to a single page by going to the Page Settings for that page, scrolling down to the Custom Code section, and pasting the CSS into the Head Code section. This will limit the cursor changes to just that page.
The .grab and .grabbing classes are used to change the cursor when an element is draggable, like a slider or draggable container. To use these classes, select the draggable element in Webflow, go to the Selector field, and add the class grab, or apply the class grabbing through Webflow’s interaction settings or custom JavaScript.
Here's a quick reference on where to add the custom CSS code:
Remember to add the !important tag to force the browser to apply the custom cursors, ensuring that other styles (like browser defaults) don't override them.
Get File URL for CSS
To get the file URL for use in CSS, go to the Assets Panel in Webflow and click on the uploaded cursor image. This will open a window displaying the file URL.
The file URL is what you'll use in the CSS to change the cursor. Copy the file URL from the window that appears.
It's essential to get the file URL correctly, as it's the direct link to your uploaded SVG file. Make sure to copy the entire URL, including the file name and extension.
You'll use this file URL in your CSS to reference the uploaded cursor image.
Sources
- https://designcode.io/framer-web-design-globe-3d-embeds/
- https://medium.com/design-bootcamp/elevate-your-webflow-experience-how-to-create-custom-cursors-for-a-unique-user-experience-302db5869dd3
- https://www.okmg.com/blog/how-to-create-a-custom-cursor-in-webflow
- https://www.flowversity.tech/blog/custom-cursors
- https://weboxytechnology.com/webflow-custom-cursor/
Featured Images: pexels.com