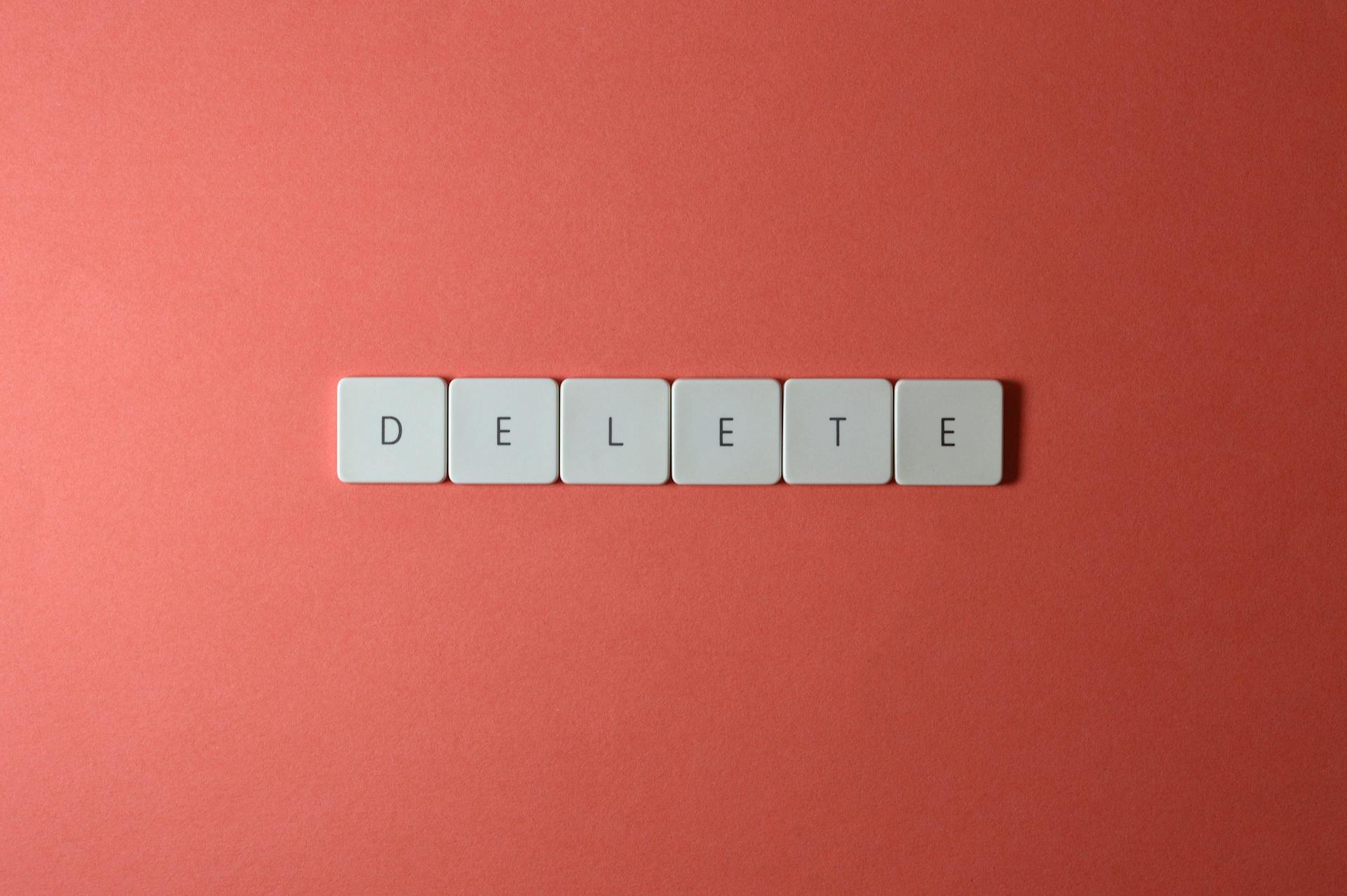
Deleting the Dropbox desktop cache can be a lifesaver if you're experiencing slow loading times or errors with your Dropbox application.
This cache stores temporary files and data that can take up space on your computer.
To clear the cache, you'll need to follow different steps depending on your operating system.
For Windows users, deleting the cache involves navigating to a specific folder and deleting several files.
On macOS, you'll need to locate the Dropbox cache folder in your user library and delete the contents.
Linux users can clear the cache by deleting the contents of the Dropbox cache folder in their home directory.
You might like: Dropbox Cache Virus
Why Delete Dropbox Desktop Cache
You might wonder why you need to delete Dropbox desktop cache in the first place. There are 5 reasons why someone would need to do so.
Deleting Dropbox desktop cache can help free up space on your computer, which is especially helpful if you're running low on storage.
For more insights, see: Slow Dropbox Upload
You can clear Dropbox desktop cache by accessing the appropriate folder and removing its contents. This is a helpful step for fixing Dropbox-related glitches.
To delete Dropbox desktop cache, start by locating the cache folder, which is often in your user directory.
You'll need to access the hidden ".dropbox.cache" folder, which can be done by pressing Cmd + Shift + Period to toggle hidden files.
Deleting the cache won't affect your actual Dropbox files, as the cache is temporary data.
After deleting the cache, close Dropbox and reopen it to ensure everything is running smoothly.
Related reading: Cache
Solutions to Clear Cache
To clear the Dropbox cache, you can manually access the cache folder and delete its contents. This method is effective for freeing up space or resolving Dropbox-related issues.
The cache folder is typically found in your Dropbox directory under ".dropbox.cache." To access it, you can use the Run dialog on Windows by pressing Windows + R and typing %HOMEPATH%\Dropbox\.dropbox.cache.
Alternatively, you can press Shift + Command + G on a Mac to open the "Go to the Folder" and paste ~/Dropbox/.dropbox.cache to access the cache folder.
Recommended read: How to Sync Dropbox Desktop
Solution 1: Clear Windows Cache

Clearing the Dropbox cache on Windows can be a lifesaver if you're running low on storage space or experiencing minor issues with the app.
You can access the cache folder by navigating to your Dropbox directory and enabling the option to view hidden files.
To get there, open File Explorer and navigate to your Dropbox folder, which is usually found under "This PC" or "Quick Access".
The cache folder is hidden, so make sure to check the "Show" > "Hidden items" box in the File Explorer toolbar.
Once you find the cache folder, open it and delete all files within it – it's safe to do so, as the cache folder is solely for temporary data.
Deleting the cache will free up some storage space and potentially fix minor issues with the Dropbox application.
It's worth noting that you can also access the cache folder by pressing Windows + R to access the Run dialog, then typing %HOMEPATH%\Dropbox\.dropbox.cache.
After deleting the cache, restart Dropbox to ensure everything is working properly.
Remember, clearing the Dropbox cache doesn't affect any actual Dropbox files, and it's perfectly safe to do so.
You can also permanently delete the cache by right-clicking on the cache folder and selecting the "Delete" button, or by using the "Shift + Delete" shortcut to bypass the Recycle Bin.
Regularly clearing your computer's cache can help keep your system's performance at its best.
Solution 2: Clear Mac Cache
Clearing the Dropbox cache on a Mac can be done in a few simple steps.
Locate your Dropbox folder in Finder, it's usually in your user directory.
Press Cmd + Shift + Period to toggle hidden files and access the ".dropbox.cache" folder.
Delete all files within the ".dropbox.cache" folder, this won't affect your actual Dropbox files.
Closing Dropbox and reopening it after deleting the cache is a good idea to ensure everything is running smoothly.
Clearing the cache can help free up space and fix minor issues with the Dropbox application.
It's safe to delete the Dropbox cache, it's not necessary for the operation of Dropbox and won't affect any actual Dropbox files.
Regular clearing of your computer's cache file can help keep your system's performance at its best.
Solution 3: Third-Party Tools
If you're not a fan of manually deleting cache files, you can use third-party tools to do the job for you. These tools can automate the process, saving you time and effort.
Reputable third-party tools like CCleaner and CleanMyMac X are designed to clear cache and other temporary data. You can download and install these tools from their official sites.
CCleaner is a popular choice for Windows users, while CleanMyMac X is a go-to option for Mac users. Both tools have a track record of effectively clearing cache files.
To use CCleaner on Windows, download and install it from the official site, then follow the installation instructions. Once installed, open CCleaner and navigate to the Cleaner section.
A different take: Dropbox Tutorial

On the other hand, to use CleanMyMac X on Mac, download and install it from the official site, then take after the setup instructions. Open CleanMyMac X and go to the System Junk section.
Here's a quick rundown of the steps:
- Download and install CCleaner or CleanMyMac X from their official sites.
- Open the tool and navigate to the Cleaner or System Junk section.
- Find the cache files associated with Dropbox, such as those found under "Applications" or "System Junk".
- Click "Run Cleaner" or "Scan" and "Clean" to remove the cache files.
- Restart your computer or Mac and verify that Dropbox is working correctly.
How to Clear Cache Across Windows, macOS, and Linux
You can clear Dropbox cache on your computer regardless of the operating system. If you delete sensitive files from your Dropbox account, they remain in a hidden cache folder on your hard drive for efficiency and emergency purposes.
The cache is cleared automatically every three days, but if you need the space, you can manually clear the cache by deleting these files. It won't save a lot of space permanently, necessarily, but if you deleted a rather large file, it might make a significant difference.
You can find a suitable way to clear Dropbox cache on your computer, no matter what operating system it's based on.
For more insights, see: If I Delete Dropbox Files from My Computer
Clearing Cache on Specific Systems
To clear the Dropbox cache on Windows, you'll need to locate the ".dropbox.cache" folder in your Dropbox directory. This folder is usually hidden, so you'll need to enable the option to view hidden files by clicking "View" on the toolbar in File Explorer and checking the "Show" > "Hidden items" box.
The cache folder is solely for temporary data, so don't worry about accidentally deleting important files. You can delete all files within it to free up space or resolve Dropbox-related issues.
To clear the Dropbox cache on macOS, the process is similar to Windows. However, the exact steps may vary depending on your file manager. If you're using the default file manager, you can usually find the cache folder by navigating to your Dropbox folder and looking for the ".dropbox.cache" folder.
On Linux, you can clear the Dropbox cache by opening your file manager, making sure hidden files are shown, and then deleting the contents of the ".dropbox.cache" folder. This folder is also hidden, so you'll need to enable the option to view hidden files before you can access it.
It's worth noting that clearing the cache won't save you a lot of space permanently, but it can make a significant difference if you've deleted a large file. The cache is cleared automatically every three days, but if you need the space, you can manually clear it by deleting the files.
Understanding Cache Files
Dropbox creates temporary copies of your files on your computer to enable quick access, known as cache files. These files are stored in the Dropbox cache folder.
Cache files pile up over time and can consume a significant amount of disk space. This is because Dropbox saves a copy of your files to speed up download and upload times.
To access the Dropbox cache, you'll need to navigate to the folder where it's stored, which can be done by typing %HOMEPATH%\Dropbox\.dropbox.cache in the Run dialog.
What is a Cache File?
Cache files are temporary copies of data created by applications to speed up access to files. They can be found on your computer, taking up valuable disk space.
These files are often created by cloud storage services like Dropbox, which saves a copy of your files locally to enable faster downloads and uploads. This can be a convenient feature, but it can also lead to clutter.
The purpose of cache files is to provide quick access to frequently used data, making it easier to work with large files or perform multiple tasks at once.
Other Junk
Cache files can be a real pain, but deleting them can be a bit tricky. You'll need to clear the application cache, which can be done in a few different ways depending on your operating system.
To clear the cache on Windows, you'll need to exit the Dropbox application and press the Windows + R keys simultaneously to open the Run dialog box. From there, you can type in the path to the cache folder and delete the files inside.
If you're using a Mac, you can open the Finder and navigate to the cache folder, which is located at ~/Dropbox/.dropbox.cache. From there, you can select all the files and drag them to the Trash.
Alternatively, you can use the command line to delete the cache folder on Mac. Simply type the following command: rm -R ~/Dropbox/.dropbox.cache/*
Regardless of which method you choose, deleting the cache folder can help improve the performance of the Dropbox application.
In addition to clearing the cache, you may also want to consider deleting other junk files that are taking up space in your Dropbox account. One way to do this is by using a tool like Cloud Duplicate Finder, which can help you identify and delete duplicate files.
Here's a step-by-step guide to using Cloud Duplicate Finder:
- Visit the Cloud Duplicate Finder website and sign up for an account.
- Click on Dropbox and then click on Add New Drive.
- Sign in to your Dropbox account and click on Scan.
- Once the scan results are displayed, mark the files you want to delete and keep remaining files unmarked.
- Click on Select Duplicates and choose whether to mark newest files/ oldest files, etc.
- Lastly, click on Select Action and choose Move to Recycle Bin option to move all the marked duplicate files to the Dropbox Trash folder.
Sources
- https://www.multcloud.com/explore/delete-dropbox-cache-0121-ac.html
- https://www.howtogeek.com/212705/how-to-clear-your-dropbox-cache-in-windows-and-linux/
- https://www.cbackup.com/articles/clear-dropbox-cache.html
- https://tweaklibrary.com/how-to-clear-dropbox-cache-in-windows-mac/
- https://pictureecho.com/blog/clear-dropbox-cache-other-junk/
Featured Images: pexels.com


