
The internet has become an essential part of our daily lives, and we spend a significant amount of time browsing the web. However, as we surf the internet, our web browsers store temporary files, such as images and website data, to save time by loading pages more quickly. These files are stored in a space called the "cache." While this can be helpful in some cases, it can also slow down your browser over time. Understanding cache and how to clear it is essential for maintaining optimal browser performance.
Clearing your browser's cache regularly is recommended to ensure that you have enough storage space on your device and to prevent any potential privacy or security issues. In this guide, we'll walk you through how to clear cache in every major browser – from Google Chrome to Mozilla Firefox – so that you can keep your browser running smoothly and efficiently. Whether you're experiencing website errors or trying to free up storage space on your device, clearing your browser's cache is a simple process that can help resolve these issues.
For your interest: How to Store Files on the Cloud
Understanding Cache: An Insight into its Workings

If you've ever wondered why web pages load so quickly on your mobile device, the answer is cache. Cache is a local copy of web pages stored on your device's hard drive, including any text, images, or media contained within them. This big chunk of data allows your device to quickly retrieve and display the web page without having to download it from scratch every time you access it.
The way cache works is simple: when you first load a web page, a copy of that page is stored in your device's cache. The next time you access that same page, instead of having to download all of the content again, your device simply retrieves it from its local copy - resulting in quick loading times and an overall smoother browsing experience. So next time you're wondering how web pages seem to magically appear on your screen, just remember - it's all thanks to the power of cache!
Curious to learn more? Check out: Next Js Fetch Cache
Opera: Clear Browsing Data

If you're looking to free up some space on your computer or just want to clear your browsing history, you can do so easily with Opera clearing. Simply click the settings icon located in the upper-right corner and choose "clear browsing data" from the dropdown menu. The clear browsing data window will appear.
In the clear browsing data section, Opera automatically selects a few options for what to delete including cached images, files, and cookies. If you want to delete everything, including passwords and autofill data, simply select "all time" from the time range dropdown menu and check all boxes. Once you've made your selections, click "clear data" at the bottom of the window.
If you need more guidance or want to find detailed instructions for clearing specific types of data in Opera, simply search online for resources or visit Opera's support page. With just a few clicks, you can keep your browser clean and running smoothly.
Explore further: Cloud Data Store
1. Clear Cache in the Opera Mobile Browser
Clearing the cache in the Opera Mobile app is quick and easy. Simply tap on the three horizontal lines in the bottom right corner, choose Settings, select Clear browser data, and then choose what you want to clear including history, cookies, and images by unchecking or checking the settings checkmarks. Finally, select Clear and wait for the confirmation message.
Clear the Clutter: How to Empty Caches in Safari
Have you ever noticed that your Mac is running slow? One of the reasons might be that your Safari browser's cache is full. Cache is a storage area where your browser stores web pages and their elements to make them load faster. However, too much cache can slow down your computer. In this blog post, we'll show you how to clear your Safari cache in just a few steps.
To access the Develop menu in Safari, you need to enable it first. To do this, go to the Safari menu bar and select Preferences. Then click on Advanced and check the box next to "Show Develop menu in menu bar." The Develop menu will appear in the Safari menu bar.
Once you've enabled the Develop menu, simply select it and choose "Empty Caches" from the dropdown options. This will clear all cached data from your browser, freeing up space on your computer and potentially speeding up your browsing experience. Clearing your cache regularly can help keep your Mac running smoothly and quickly.
For more insights, see: Computer Numerical Control Cnc
1. Clear Cache in the Safari Mobile App
Clearing the browser cache in the mobile Safari app is easy. Simply go to your device's settings app, tap on Safari, and then tap on "Clear History and Website Data." This clears both your browsing history and any website data stored in the browser cache. This can help speed up your browsing experience and free up space on your device.
Take a look at this: Data Center Management
Firefox: Clear Recent History
Clearing your browsing data is essential to maintaining your privacy and freeing up space on your computer. To access the clear recent history screen in Firefox, click on the three-lined hamburger icon and select options. From there, choose privacy & security and scroll down to the clear data area.
On the clear data screen, you can select a time range and clear options assuming you only want to delete certain types of data. If you want to wipe everything clean, choose clear history. This will delete all cookies, cache files, and other site data in the site data area.
When you click on "clear now," a new window opens where you can select cached web content to be cleared as well. Choose clear, and Firefox will erase all leftover traces of your browsing activity. Keep your browser running smoothly by regularly clearing your recent history!
See what others are reading: Delete Preset Radio Stations Lexus Rx 350
1. Clear Cache in the Firefox Mobile App
Clearing cache on the Firefox Mobile App is easy. Simply click on the three-line menu icon at the top (Android) or bottom (iOS) of your screen and choose "Settings". From there, select "Data Management" and then the "Clear Private Data" option. Finally, choose the "Cache" option and click "Clear Data". Voila! Your cache is now cleared.
See what others are reading: Internet Data Center
More About Clearing Caches in Web Browsers

Clearing the cache in web browsers can help improve your browsing experience. The browser cache stores data from previously visited websites, which can sometimes cause issues when revisiting those sites. Basic cache management settings can be configured to automatically clear the cache collected by your browser, allowing for a smoother browsing experience.
It's also important to note that clearing your browser cache can protect your private information. The cache stores temporary files, including login credentials and other personal details. Clearing the cache delete this information and helps ensure that it doesn't fall into the wrong hands.
Clearing your browser cache can be done quickly and easily by using a few simple keyboard shortcuts or clicking through the settings in your browser window. By being up-to-date on clearing the caches stored on different operating systems you use, you can enhance site navigation, analyze site usage, and support marketing efforts to deliver the latest tech news delivered right to you by clicking accept!
On a similar theme: Why Is Information Technology Important
AMD's Latest Innovation: The Impressive 3D V-Cache
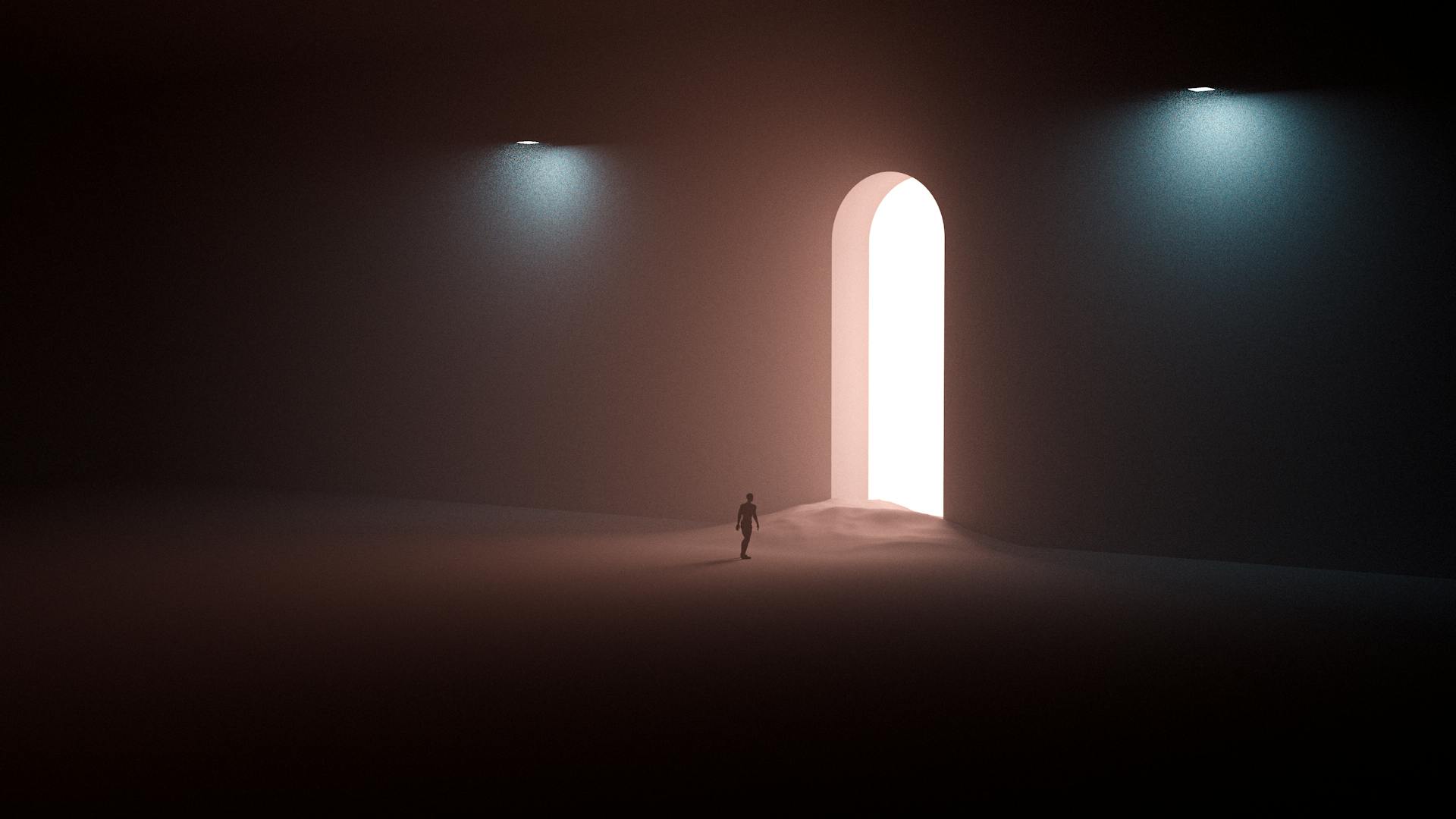
AMD has recently unveiled their latest innovation in cache technology: the 3D V-Cache. This new addition to their desktop CPUs provides an additional layer of L3 cache, which can improve gaming performance greatly. The 3D V-Cache is a game-changer for AMD, as it puts them ahead of the competition results and gives them an advantage in the desktop CPU space.
The 3D V-Cache is not just a simple addition to AMD's existing cache technology - it's a revolutionary step forward that brings many good things with it. With this new innovation, AMD can offer faster processing speeds and improved gaming experiences for users. Additionally, the 3D V-Cache allows for more efficient use of desktop CPU space, which means that users can enjoy better performance without having to sacrifice other important features. All in all, the 3D V-Cache is poised to be one of the most exciting developments in CACHE technology in recent years, and we can't wait to see what other improvements will come next from AMD.
For your interest: Which of the following Is Important When Using Technology
Is an AMD 3D V-Cache CPU Worth Your Money?
AMD has recently released its latest Ryzen chips equipped with 3D V-Cache, and the question on everyone's mind is whether or not it's worth spending the extra money. In real-life testing, the 3D V-Cache makes a big difference in performance improvements compared to non-3D chips. The benefits of this new technology are wild long for playing games or running other demanding applications.
The AMD 3D V-Cache is a worthy option for those who want top-of-the-line performance from their computer. Benchmarks have shown performance improvements by as much as 15% in games and up to 20% in productivity applications. These impressive results make it clear that investing in an AMD 3D V-Cache CPU is well worth the price.
While Ryzen chips remain competitive with Intel CPUs, the addition of 3D V-Cache makes them even more attractive to consumers looking for high-performance options. With its demonstrated ability to improve gaming and productivity performance alike, it's clear that the AMD 3D V-Cache CPU is worth serious consideration for anyone looking to upgrade their system.
Discover the Intriguing Mechanism behind AMD's 3D V-Cache!

If you're into tech, you might have heard of cache before. Basically, it’s a general memory pool that processors use to store instructions and send stuff around quickly. All modern CPUs have some form of cache built into them. Typically, there are several levels of cache, starting with capacity L1 at the lowest level and the largest L3 at the highest level.
So how does 3D V-Cache work? The main difference between how standard Zen 3 L3 Cache works versus 3D V-Cache is stacking multiple cache layers on top of each other. This means that data can be stored simultaneously across multiple layers and quickly retrieved when needed. The Ryzen 9 prototype boasted a whopping 192MB of L3 Cache - pretty big compared to its predecessors.
AMD introduced 3D V-Cache in its Zen 4 chips pack which includes Ryzen 7 5800X3D, Ryzen 7 Pro 5850X3D, Ryzen 9 Pro5950X3D and Ryzen Threadripper Pro5995WX along with Ryzen 9 Prototype which turned out to be an impressive commercial product having an impressive amount of L3 Cache (96MB) similar to double-die chips that were launched in Ryzen7-7800X/7900X/7950X. In conclusion, the double-die 3D V-Cache chip takes advantage of stacking techniques with the "3D" branding. It basically works by taking up less space on the processor while providing a lot more storage for data processing power!
Curious to learn more? Check out: Google Maps Algorithm Works
Refresh Your Computer: The Importance of Clearing Cache
Why clearing cache is important? Cache is a regular part of our browsing data section, and it forces our computer to store the latest version of the website or application we're using. However, over time, cache can become a huge size-clearing issue that slows down our computer. For those who are experiencing issues such as 404 errors or 502 errors, clearing your browser cache may be the solution.
There are several good reasons why you should regularly clear your cache. Cache can accumulate alongside program installations and take up space on your hard drive. Additionally, clearing your cache can also help delete malicious files that might be lurking around in there, which could harm your computer if not dealt with properly. And if you're someone who cares about smartphone maintenance, clearing the respective mobile browser app's cache is just as important.
So how do you go about clearing your cache? Popular browsers have made this process easy for us by providing a straightforward guide covering Chrome, Firefox, Safari, Opera, and Edge. The exact steps involved may vary slightly depending on which browser you use but generally involve going to settings and finding the browsing data section where you can delete browser cache data and other items. If you haven't cleared your entire cache in a while or ever before, now is a good time to start!
For another approach, see: How to Clear Dropbox Cache
Frequently Asked Questions
How do you clear the browser cache in Windows 10?
To clear the browser cache in Windows 10, click on the three dots in the top right corner of your browser window, select "Settings," scroll down to "Privacy and Security," click on "Clear browsing data," and choose which data you want to delete.
Is AMD 5800x3d good for gaming?
Yes, the AMD 5800X3D is excellent for gaming due to its high clock speed, multi-core processing power, and compatibility with the latest games.
What is the cheapest 3D V-cache chip?
The cheapest 3D V-cache chip currently available is the Intel Core i5-11400F, which can be purchased for around $157. This chip offers solid performance and is a great budget option for those looking to build a 3D-capable PC without breaking the bank.
How do you clear the browser cache in Microsoft Edge?
To clear the browser cache in Microsoft Edge, click on the three dots in the top right corner of the browser window, select "Settings," then click on "Privacy and services." From there, click on "Choose what to clear" under "Clear browsing data" and make sure "Cached images and files" is selected before clicking "Clear now."
What is AMD 3D V-cache?
AMD 3D V-cache is a technology that enhances CPU performance by adding an extra layer of cache memory. It allows for faster data access and improved gaming and productivity experiences.
Featured Images: pexels.com


