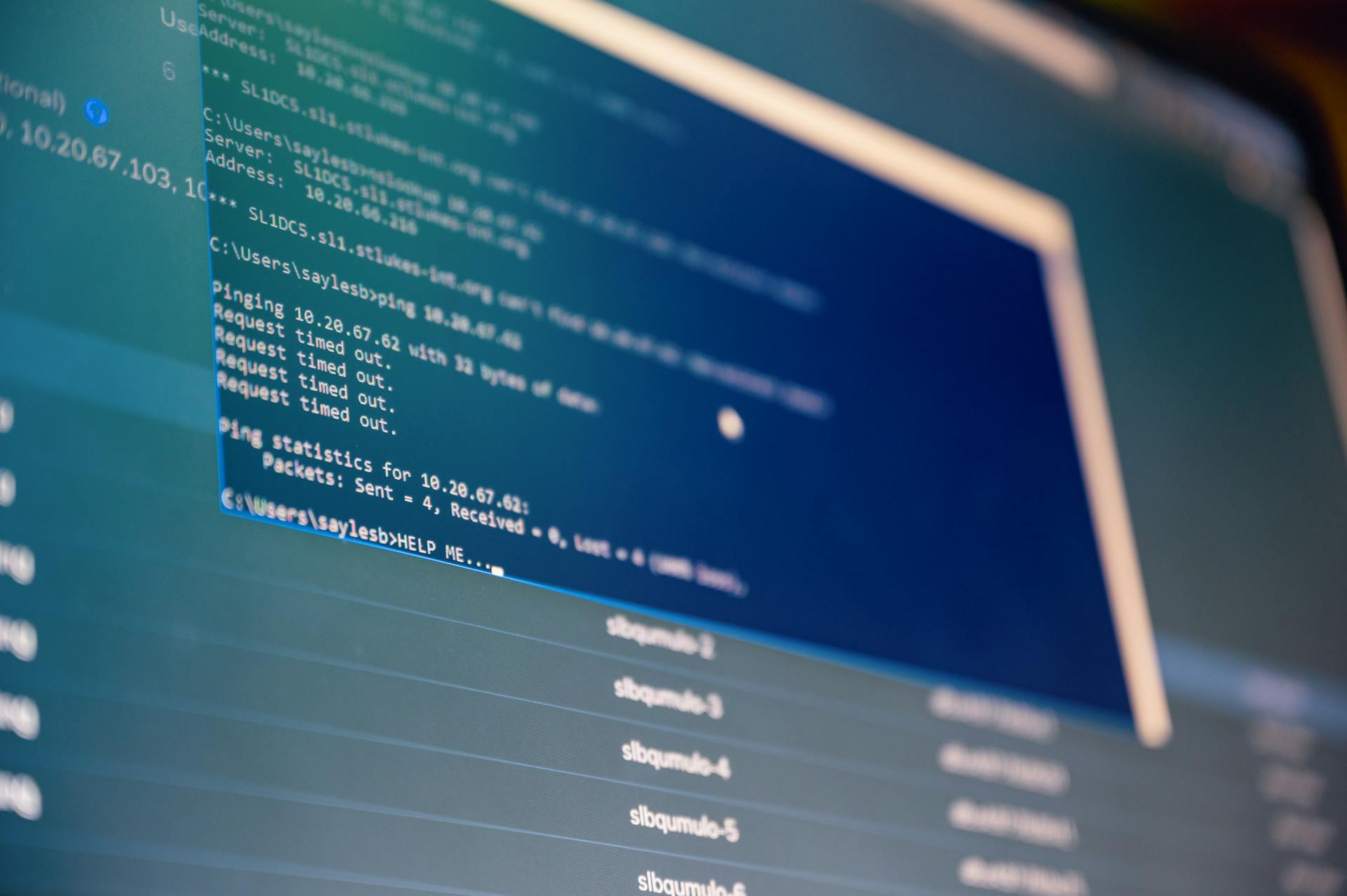Airtable is a powerful tool for managing data, but it's essential to have a backup plan in place to prevent data loss. Fortunately, Airtable offers a seamless integration with Google Drive, allowing you to automatically back up your data.
You can enable this integration by going to the Airtable settings and clicking on "Integrations." From there, you can connect your Google Drive account and choose which bases to back up.
Airtable will then regularly sync your data with Google Drive, ensuring that your information is safely stored in the cloud. This integration also allows you to access your Airtable data directly from Google Drive.
A different take: How to Back up Quickbooks Online
Sync Setup
Syncing your Airtable bases with Google Drive is a breeze, and it's a great way to ensure your data is safely backed up. With On2Air apps, you can automatically backup, export, or sync your Airtable bases to Google Sheets.
To set up automatic backups, you can use the Customer Management and Sales Airtable Base Template, which contains tables to track your company clients, contacts, deals, and more.
Curious to learn more? Check out: Airtable Google Drive Integration
You can also use Zapier to connect your Airtable and Google Drive accounts, and set up a trigger, such as "New Record in View" for Airtable, and an action like "Upload File" for Google Drive. This will specify what should happen when the trigger occurs.
The available triggers include "New Record", "Updated Record", or "New Attachment", which can start specific workflows such as creating folders or uploading documents in your connected Google Drive account.
Currently, each integration setup operates on individual records as they are processed through specified triggers and actions, but you can configure error handling options to set up notifications or retries in case of failures occurring at any step during the integration process.
With Zapier, you can also automatically create folders in Google Drive when new entries are added in Airtable using the "New Record" trigger.
Understanding Airtable Backups
Airtable backups are essential for any business or individual using the platform to store important data. You should always have a backup copy of your data outside of Airtable.
To create a backup of your Airtable data, you can use scripts like the one mentioned in Example 1, which saves data as a CSV file in Google Drive. This script can be modified to save data in a specific Google Drive folder.
The script in Example 1 uses the DriveApp.getFolderById method to access a specific Google Drive folder and creates a new file with a unique name based on the current date and time. The file is then populated with the Airtable data in CSV format.
You can automate the backup process by setting up a trigger in Zapier, as explained in Example 3. This can be done by setting up a trigger for a new record in an Airtable view and an action to upload the file to Google Drive.
To ensure that your Airtable backups are successful, you should test the script or integration regularly to ensure that it creates a CSV file in the specified Google Drive folder.
Here are some common questions about Airtable + Google Drive integrations:
- Can you automate the backup process? Yes, you can automate the backup process by setting up a trigger and an action in Zapier.
- What triggers are available? The available triggers include 'New Record', 'Updated Record', or 'New Attachment'.
- What actions can you perform? You can perform actions such as creating folders or uploading documents in your connected Google Drive account.
- What happens if there is an error? You can set up notifications or retries in case of failures occurring at any step during the integration process.
By following these steps and automating the backup process, you can ensure that your Airtable data is always backed up and easily accessible.
Automating Airtable Backups
Automating Airtable backups can be a game-changer for businesses and individuals who rely on Airtable for data storage. You can automate backups to Google Drive using Google Apps Script and a few lines of code.
To get started, you'll need to create a new Google Script and paste the following code into it:
```javascript
function backupAirtable() {
var baseId = 'YOUR_AIRTABLE_BASE_ID';
var tableName = 'YOUR_TABLE_NAME';
var apiKey = 'YOUR_AIRTABLE_API_KEY';
var url = https://api.airtable.com/v0/${baseId}/${tableName}?api_key=${apiKey}; var response = UrlFetchApp.fetch(url);
var data = JSON.parse(response.getContentText());
var sheet = SpreadsheetApp.getActiveSpreadsheet().getActiveSheet();
sheet.clear(); var headers = Object.keys(data.records[0].fields);
sheet.appendRow(headers); for (var i = 0; i < data.records.length; i++) {
var row = data.records[i].fields;
var rowData = headers.map(header => row[header] || "");
sheet.appendRow(rowData);
}
}
```
Replace 'YOUR_AIRTABLE_BASE_ID', 'YOUR_TABLE_NAME', and 'YOUR_AIRTABLE_API_KEY' with your actual Airtable base ID, table name, and API key.
You can also use Zapier to automate backups to Google Drive. With Zapier, you can set up a trigger for new records in Airtable and an action to upload the file to Google Drive.
Here are the steps to automate backups to Google Drive using Zapier:
1. Set up a trigger for new records in Airtable
2. Set up an action to upload the file to Google Drive
3. Specify the folder where you want to save the backup
You can also use the 'Updated Record' trigger to update a file on Google Drive every time there is an update to a specific record in Airtable.
Airtable backups are essential for businesses and individuals who rely on Airtable for data storage. Automating backups to Google Drive can save you time and ensure that your data is always up-to-date.
Here are some common questions about Airtable + Google Drive integrations:
- Can I automate backups to Google Drive using Zapier?
- Yes, you can automate backups to Google Drive using Zapier.
- Can I use the 'Updated Record' trigger to update a file on Google Drive?
- Yes, you can use the 'Updated Record' trigger to update a file on Google Drive.
By automating your Airtable backups to Google Drive, you can ensure that your data is always safe and up-to-date.
Integrating Airtable and Google Drive
You can integrate Airtable and Google Drive to automate data backups and enhance your business operations. With Zapier, you can seamlessly connect your Airtable and Google Drive accounts through their platform.
To set up an integration, you'll need to define a trigger, such as "New Record in View" for Airtable, and an action like "Upload File" for Google Drive. This will specify what should happen when the trigger occurs.
You can automate data backups by setting up an action that triggers whenever a new record appears in an Airtable view. The corresponding upload action in Google Drive will automatically place files into your specified folder.
Airtable and Google Drive integrations can be configured to update a file on Google Drive every time there is an update to a specific record in Airtable. This is done using the "Updated Record" trigger and specifying the update details as the action steps.
You can also use the "New Attachment" trigger to automate folder creation when new entries are added in Airtable. This setup requires specifying folder creation as part of your action steps directed at your connected Google Drive account.
With Zapier's 7,000 integrations, you can unify your tools within a connected system to improve your team's efficiency and deepen their impact.
Discover more: Copying Files to Google Drive
Sources
- https://support.airtable.com/docs/airtable-sync-integration-google-drive
- https://bootstrapped.app/guide/how-to-automate-backup-of-airtable-data-to-google-drive
- https://on2air.com/backups/
- https://zapier.com/apps/airtable/integrations/google-drive
- https://community.airtable.com/t5/show-tell/how-to-set-up-automatic-external-backups-for-airtable-in-20/td-p/34665
Featured Images: pexels.com