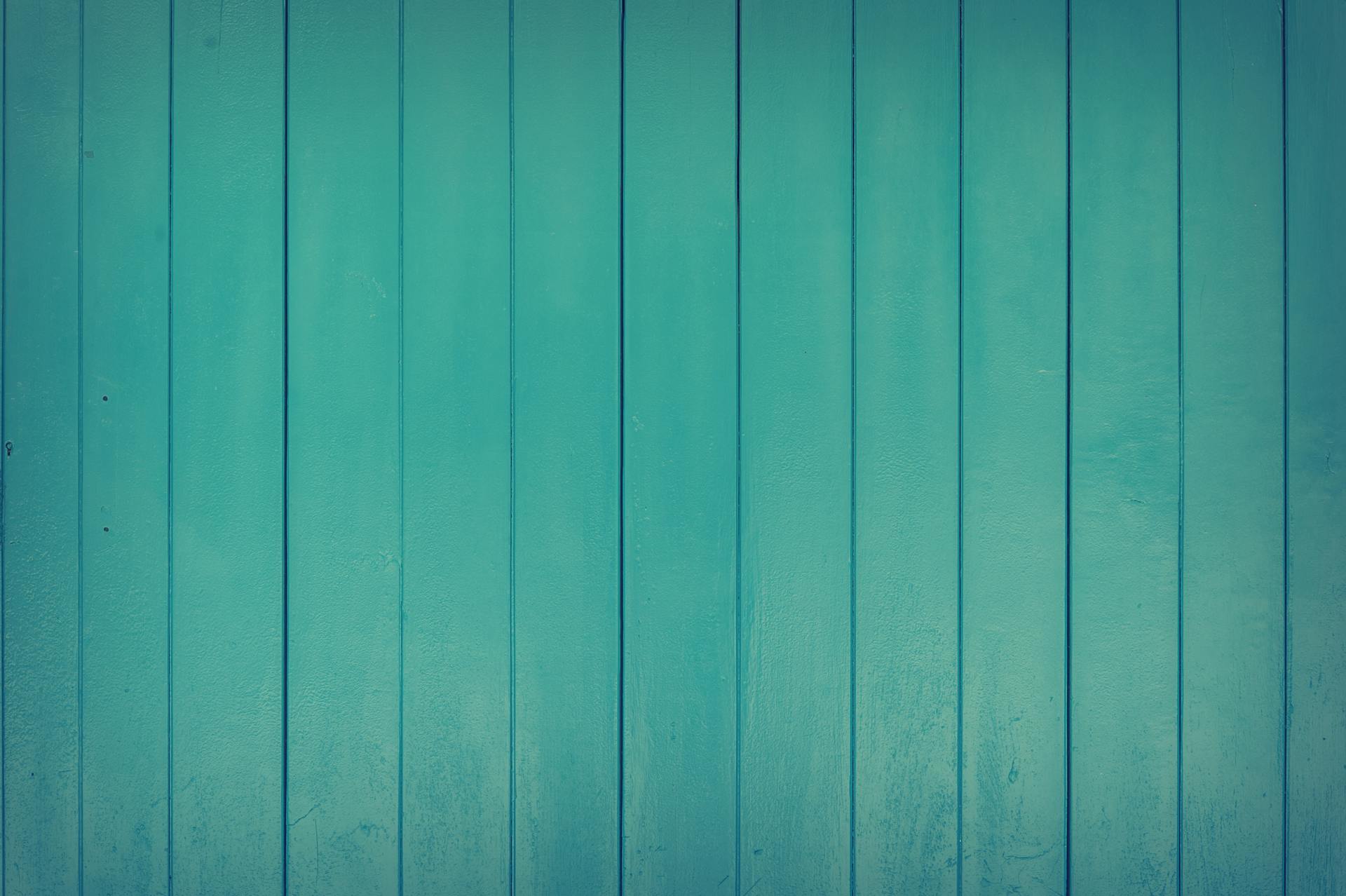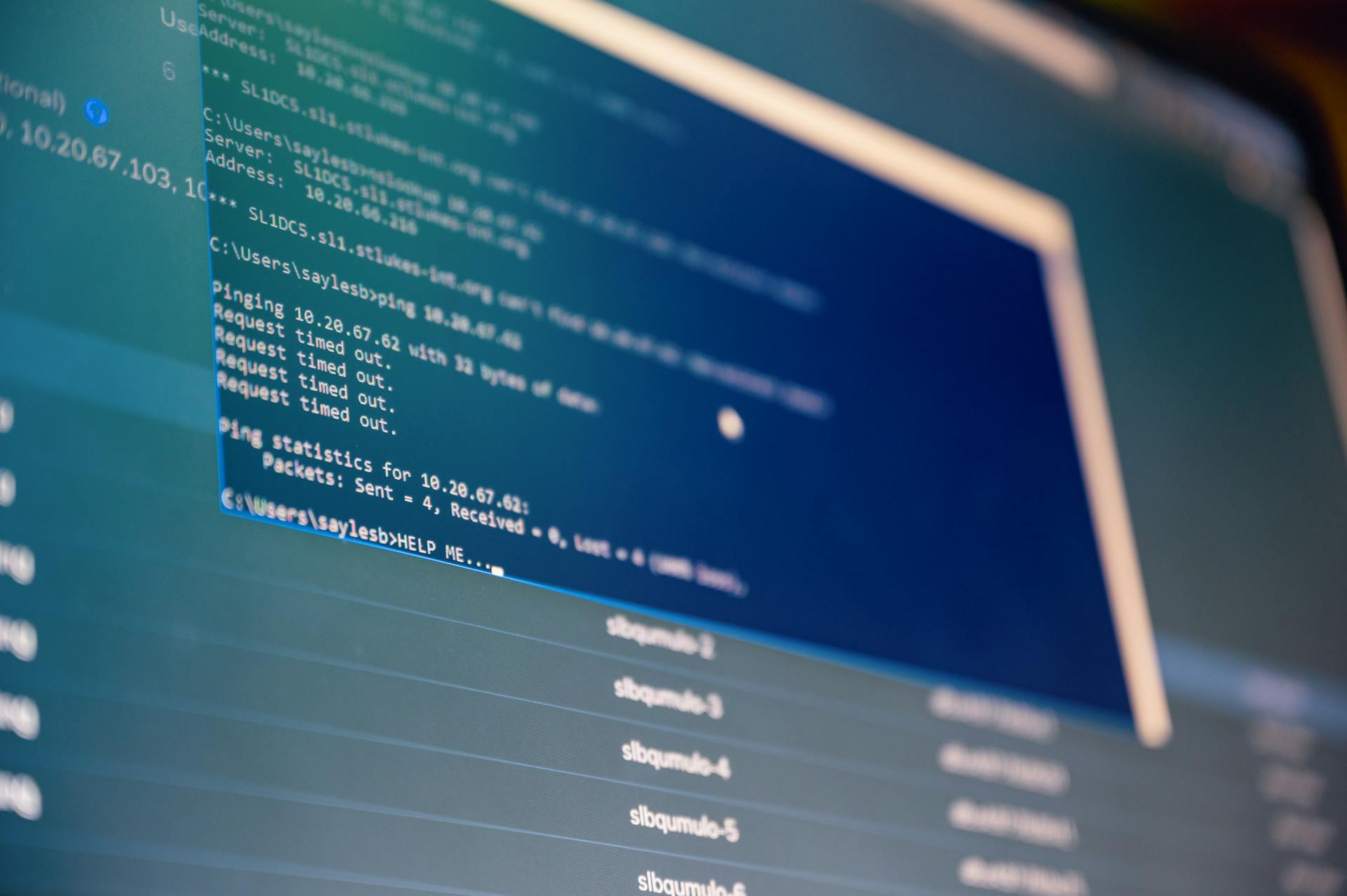
Webflow and Airtable are two powerful tools that can help you create a seamless CMS experience. Webflow is a popular web development platform that allows you to design, build, and launch custom websites without needing to write code.
Airtable, on the other hand, is a cloud-based database that can be used to manage data in a flexible and customizable way. By integrating Webflow with Airtable, you can create a robust CMS that combines the strengths of both tools.
To set up a Webflow Airtable CMS, you'll need to connect your Webflow site to an Airtable base, which can be done in just a few clicks. This will allow you to sync data between the two platforms and create a dynamic CMS that can be easily managed.
You might enjoy: Is Webflow a Cms
Setting Up Sync
To set up sync between Airtable and Webflow, you'll need to connect your apps using Whalesync. This is the tool specifically built to help operators sync data between the two platforms.
First, map your data in Whalesync to ensure a smooth integration. Avoid common mistakes like trying to map unsupported field types.
Whalesync handles things like multi-reference and rich text fields out of the box, making the process more seamless.
For your interest: Data Text Html Base64
Mapping Fields
Mapping fields between Airtable and Webflow is a crucial step in syncing data between the two platforms. You can use lookup fields in Airtable to retrieve the Webflow ID, making sure you pass the correct ID, not just the record name or a non-unique value.
To map Airtable tables to Webflow collections, simply use the dropdowns to match the tables in Airtable and collections in Webflow you want to sync. If the names of the tables match exactly across Airtable and Webflow, Whalesync will auto-map them for you.
You'll also need to map Airtable fields to Webflow fields, which involves choosing the individual fields you want to sync across Airtable and Webflow. For a complete list of supported fields, see the documentation.
To create the fields JSON using Function, add a Function step to your workflow and construct the JSON structure Webflow needs to add an item to your collection. This involves passing in the column headings from your Airtable base as parameters for the function.
Here are the key steps to map fields:
- Use lookup fields in Airtable to retrieve the Webflow ID
- Map Airtable tables to Webflow collections using dropdowns
- Map Airtable fields to Webflow fields
- Create the fields JSON using Function and passing in column headings from Airtable base
By following these steps, you can ensure a smooth and accurate mapping of fields between Airtable and Webflow.
Image and File Handling
Webflow handles image uploads from Airtable by uploading a fresh image, so you don't have to worry about links expiring.
Just make sure images are under 2MB, as Webflow won't handle larger files.
This means you can sync your images with confidence, knowing they'll always be accessible.
Multi-Image
You can upload multiple images to Webflow by passing an array of URLs to the Multi-Image field. This is especially useful when working with Airtable, where you can send multiple image files as an array of URLs.
Sending an array of URLs like ["https://www.example.com/image1.jpg", "https://www.example.com/image2.jpg"] will result in both images being uploaded to Webflow.
Image Uploads: No Expiring Links
Image uploads are a breeze with Webflow, and one of the best features is that uploaded images don't expire.
If you're syncing images from Airtable, you don't have to worry about links expiring, as Webflow uploads a fresh image every time.
Just keep in mind that images need to be under 2MB in size, as Webflow won't handle larger files.
Advanced Features
Webflow Airtable integration offers advanced features that can boost your productivity and streamline your workflow. With Webflow's built-in Airtable integration, you can create custom database fields that can be used to populate Webflow's collection list.
You can also use Airtable's API to connect your database to Webflow, allowing you to fetch and update data in real-time.
Airtable's conditional formatting feature can be used to create custom views in Webflow's collection list, making it easier to visualize and analyze your data.
This integration also enables you to use Airtable's automation features, such as Zapier and Integromat, to automate tasks and workflows in Webflow.
With Webflow's Airtable integration, you can create a seamless workflow that connects your design and development process to your database.
On a similar theme: Custom Css Stylesheet
Data Storage and Backup
Storing both Webflow ID and Slug in Airtable is a must, as it allows for easy backup and retrieval of data from Webflow.
Having both IDs and Slugs stored in Airtable enables you to directly reference and update records by ID, making sync management a breeze.
It's smart to create dedicated fields in Airtable for Webflow IDs and Slugs, as it keeps your data organized and easy to manage.
Here are the benefits of storing Webflow IDs and Slugs in Airtable:
- Backup: If you need to update or retrieve data from Webflow.
- Sync management: You can directly reference and update records by ID, instead of searching by non-unique fields.
Form and Field Management
Form and Field Management is a crucial aspect of integrating Webflow and Airtable. You can map Airtable fields to Webflow fields for a seamless sync.
To do this, choose the individual fields you want to sync across Airtable and Webflow. For a complete list of supported fields, see the documentation.
By mapping fields, you can ensure that data flows smoothly between the two platforms, making it easier to manage your forms and fields.
7. Store IDs
Storing IDs is an essential part of form and field management, especially when integrating different systems like Webflow and Airtable. To avoid duplicates and ensure smooth data flow, it's crucial to store both Webflow IDs and Slugs in Airtable.

You should create dedicated fields in Airtable for Webflow IDs and Slugs. This makes backup and sync management a breeze, allowing you to retrieve data from Webflow and directly reference and update records by ID.
Storing Airtable IDs in Webflow is just as important. Create a custom field in Webflow for Airtable IDs to keep your data organized and easily accessible.
To update Airtable with the correct Webflow Item ID, use the _id variable received in the response from your Request. This ensures that the record won't be duplicated the next time your workflow runs.
See what others are reading: Create Css Selector from Webpage
Embedding Website Forms
Embedding website forms is a breeze, especially when you're using platforms like Airtable and Webflow. You can connect Airtable to Webflow in just a few steps.
To get started, create a new form in Airtable by going to the "Forms" tab and clicking on the "New Form" button. This will give you a blank slate to design your form.
Take a look at this: Html Form File Upload
Designing your form involves adding fields and customizing the layout and style. You can make it as simple or as complex as you need it to be.
Once you've finished designing your form, click on the "Publish" button and choose the "Embed" option. This will give you an embed code that you can use to add the form to your Webflow page.
To add the form to your Webflow page, open the page where you want to add the form and click on the "+" icon to add a new element. Then, select the "Embed" option and paste the Airtable embed code into the "Embed Code" field.
You can also adjust the size and position of the form as desired. And, of course, don't forget to click "Publish" to make your changes live.
Now, let's break down the steps to embedding an Airtable form in Webflow:
- Create a new form in Airtable by going to the "Forms" tab and clicking on the "New Form" button.
- Design your form by adding fields and customizing the layout and style.
- Click on the "Publish" button and choose the "Embed" option.
- Copy the embed code provided by Airtable.
- In Webflow, open the page where you want to add the form and click on the "+" icon to add a new element.
- Select the "Embed" option and paste the Airtable embed code into the "Embed Code" field.
- Adjust the size and position of the form as desired, and click "Publish" to make your changes live.
Frequently Asked Questions
How do I embed an Airtable form in Webflow?
To embed an Airtable form in Webflow, click the "+" icon on the page where you want to add the form and select "Embed" to paste the Airtable embed code. Adjust the size and position as needed, then click "Publish" to make it live.
How many integrations does Webflow have?
Webflow offers over 238 integrations with various tools and apps. Explore our extensive library to discover how you can streamline your workflow and enhance your design capabilities.
Sources
- https://www.connorfinlayson.com/blog/the-complete-guide-to-mapping-airtable-fields-in-webflow
- https://www.whalesync.com/blog/how-to-sync-airtable-and-webflow-the-easy-way
- https://www.whalesync.com/airtable-webflow/sync
- https://docs-prod.useparagon.com/automate/tutorials/sync-airtable-to-webflow-cms
- https://www.slammedialab.com/post/webflow-form-file-upload-airtable
Featured Images: pexels.com