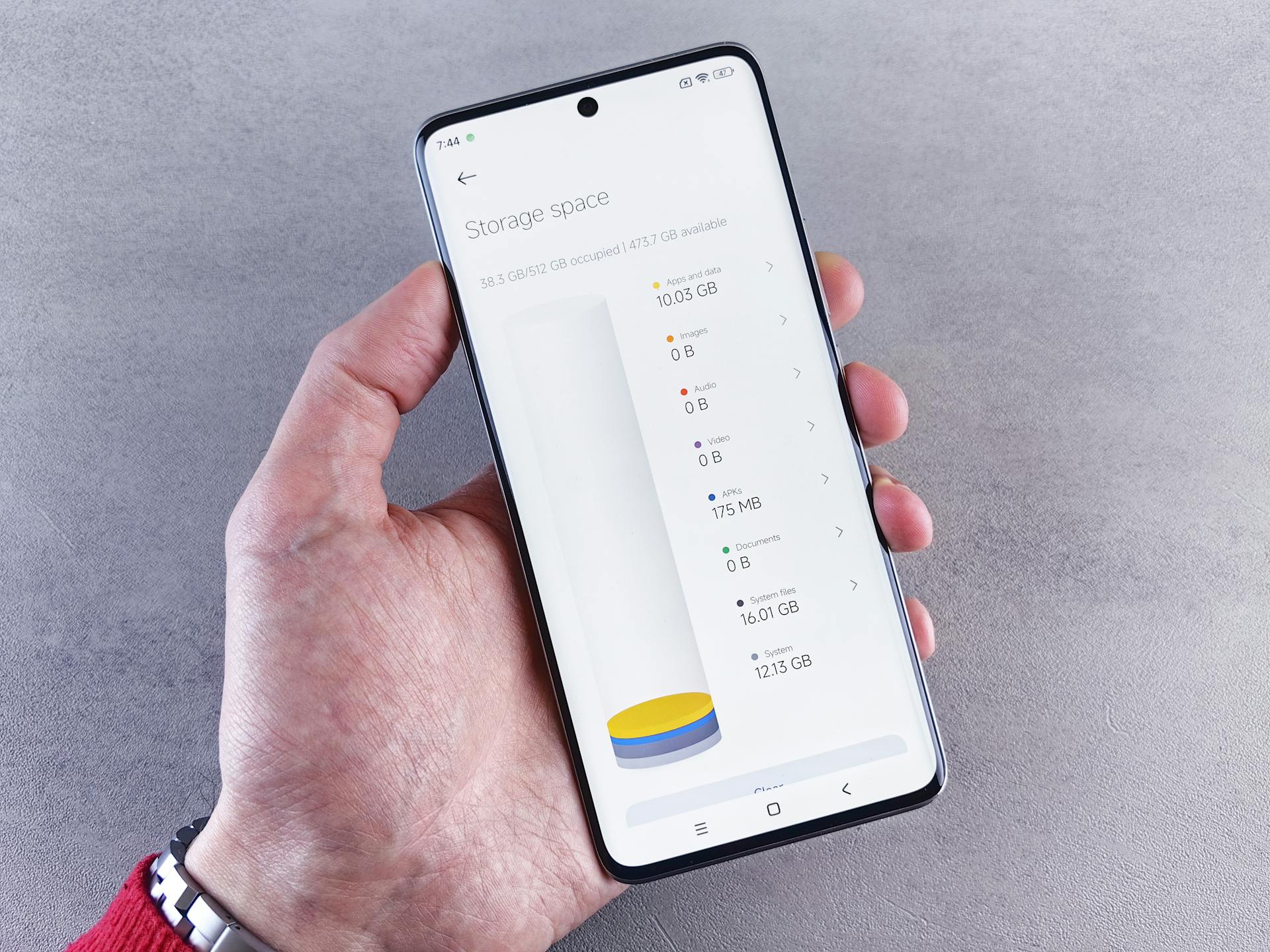
Having a full OneDrive storage can be frustrating, but it's not just about running out of space. OneDrive's file storage is tied to your Microsoft account, and exceeding the storage limit can lead to issues with syncing and accessing your files.
If you're consistently running low on storage, you might start to see errors when trying to upload files. This is because OneDrive will stop syncing files if it can't store them locally on your device.
To manage your cloud storage effectively, consider deleting files you no longer need or moving them to an external drive.
Expand your knowledge: Azure Storage Manager
Understanding Onedrive Storage
The default capacity of OneDrive for free accounts is five gigabytes. This is a relatively small amount of space, especially if you have a lot of files to store.
OneDrive can easily be filled with all kinds of files, including documents, pictures, and other types of data. If you're using a higher storage plan, such as 1TB, you can still run out of storage space without realizing it.
Worth a look: Moving Dropbox Folder
To put this in perspective, if you have more than five gigabytes of data in your Documents, Desktop, and Pictures folders, your OneDrive will be full right from the start. This is because OneDrive folder backup will automatically include these folders in your storage space.
Here's a quick rundown of the storage options:
If you're struggling with a full OneDrive, don't worry - there are ways to free up space without deleting files. We'll explore these options in the next section.
Storage Full: What to Do
If your OneDrive is full, you have a few options to consider. You can delete any files you no longer need from OneDrive, but if there are files you want to keep, you'll need to move them to folders on your PC that are not within the OneDrive folder.
Your OneDrive storage space can fill up quickly, especially if you have a lot of files in your Document, Desktop, and Pictures folders. The "folder backup" feature can create duplicate folders within your OneDrive folder, which can exceed your free storage capacity.
You might like: Azure Blob Lifecycle Management
You can also purchase more storage to make your OneDrive larger. However, if you don't actually use OneDrive but just happen to have it running, whether or not files are successfully uploaded to OneDrive online may not matter to you.
If you're counting on OneDrive for backup or file sharing, you'll want to correct the problem by storing some files elsewhere or paying for more storage. This will ensure that your files are safely backed up and accessible from anywhere.
Here are some possible solutions to free up space on OneDrive:
- Delete any unnecessary files from OneDrive.
- Migrate files to folders outside of the OneDrive folder.
- Purchase more storage to increase your OneDrive capacity.
- Merge multiple OneDrive accounts to increase your storage space.
Merging multiple OneDrive accounts can be a good option if you have multiple accounts. You can use a cloud backup tool like CBackup to merge clouds for free. This can help increase your overall storage space and make it easier to manage your files.
Managing Cloud Storage
You can free up space on OneDrive without deleting files by moving them to folders on your PC that are not within the OneDrive folder. This can be a good option if you have files you want to keep but don't need immediate access to.
Discover more: How to Transfer Dropbox Files to External Hard Drive
OneDrive's version control feature allows you to see different saved versions of documents, but old versions of large files will occupy cloud storage. You can check versions for large documents and remove old and useless versions.
If you have multiple OneDrive accounts, you can merge them to increase cloud storage using a tool like CBackup. This can be a good option if you have a lot of files stored across different accounts.
Moving shared files to SharePoint can also help free up space on OneDrive. This is especially useful if you don't want to remove shared files but need to free up space on your account.
You can also download OneDrive files to your local computer or an external hard drive to free up space on OneDrive. This is a good option if you don't frequently access or need to share certain files.
Here are some reasons why freeing up space on OneDrive is beneficial:
- Storage limitations: OneDrive offers a limited amount of storage for free, typically 5 GB. If you're reaching or exceeding this limit, you'll need to free up space to continue storing files without upgrading to a paid plan.
- Efficient file management: By organizing and removing unnecessary files, you can ensure that your OneDrive remains well-structured and clutter-free. This makes it easier to locate and access important files when you need them.
- Performance optimization: If you have a large number of files stored in your OneDrive, it may impact the performance of syncing, uploading, or downloading files. Freeing up space can help improve the overall performance and speed of OneDrive.
- Collaboration and sharing: OneDrive is often used for collaborative work and file sharing. If you're running out of space, it may hinder your ability to share files or collaborate effectively with others. Creating more space allows you to continue sharing and collaborating without any interruptions.
Freeing Up Storage Space
If your OneDrive is full, you have two options: purchase more storage or move files out of OneDrive. You can delete any files you no longer need from OneDrive, but if there are files you want to keep, you'll need to move them to folders on your PC that are not within the OneDrive folder.
One way to free up space is to move files out of the OneDrive folder altogether. This can be a reasonable solution if you're comfortable with files and folder management, but it does require you to keep track of where things are stored.
To move files, simply drag and drop them into a different folder that's not within the OneDrive folder. For example, if you have a lot of pictures in your Pictures folder, you can move them to a different folder that's not in the OneDrive folder.
You can also use OneDrive's "files on-demand" feature to free up space. This feature allows you to keep files in the cloud, but only download them when you need them. This can be a valuable feature, especially if you're working between devices.
On a similar theme: How to Clear Space in Dropbox
Files on-demand can be accessed through the desktop app, and it allows you to edit files as if they were stored locally. This makes it easy to pick up where you left off on another device.
If you have shared files taking up space in your OneDrive, you can move them to SharePoint to free up space. This can be done by selecting the files you want to move and clicking "Move To" on the OneDrive web page.
Another option is to download OneDrive files to your local computer or an external hard drive. This can be a good solution if you don't frequently access or need to share certain files.
Finally, don't forget to empty your OneDrive Recycle Bin, which can take up a lot of storage space. To do this, click on the Recycle Bin on the left side of the OneDrive page and select "Empty Recycle Bin."
If this caught your attention, see: How to Clear Onedrive Space
Upgrading and Maintaining Onedrive
To free up space in OneDrive, you can try using MultCloud, a powerful cloud file manager that allows you to migrate files from OneDrive to another cloud.
MultCloud offers flexible features to set up while transferring, such as scheduling, email notifications, and filtering.
You can log in to your MultCloud account after signing up and follow the simple steps to transfer OneDrive files to another cloud, like Google Drive.
Transferring OneDrive files to Google Drive is a straightforward process that can be completed with just a few clicks.
To delete all source files after transfer is complete, click Options > Transfer > Delete all source files after transfer is complete.
You can also enable email notification in Options to get transfer results or use a filter to only migrate files from OneDrive to Google Drive accordingly.
To run the task regularly, you can use the Schedule feature to set up a daily, weekly, or monthly transfer.
By upgrading to an advanced MultCloud plan, you can unlock all premium features and enjoy more flexibility in managing your OneDrive files.
Consider reading: Google Drive Archive
Sources
- https://www.zdnet.com/home-and-office/work-life/is-onedrive-moving-all-your-files-how-to-take-back-control-of-your-windows-storage-3-ways/
- https://askleo.com/why-is-my-onedrive-full/
- https://www.cloudwards.net/review/onedrive/
- https://www.cbackup.com/articles/your-onedrive-is-out-of-storage-space.html
- https://www.multcloud.com/tutorials/free-up-space-onedrive-0121-gc.html
Featured Images: pexels.com


