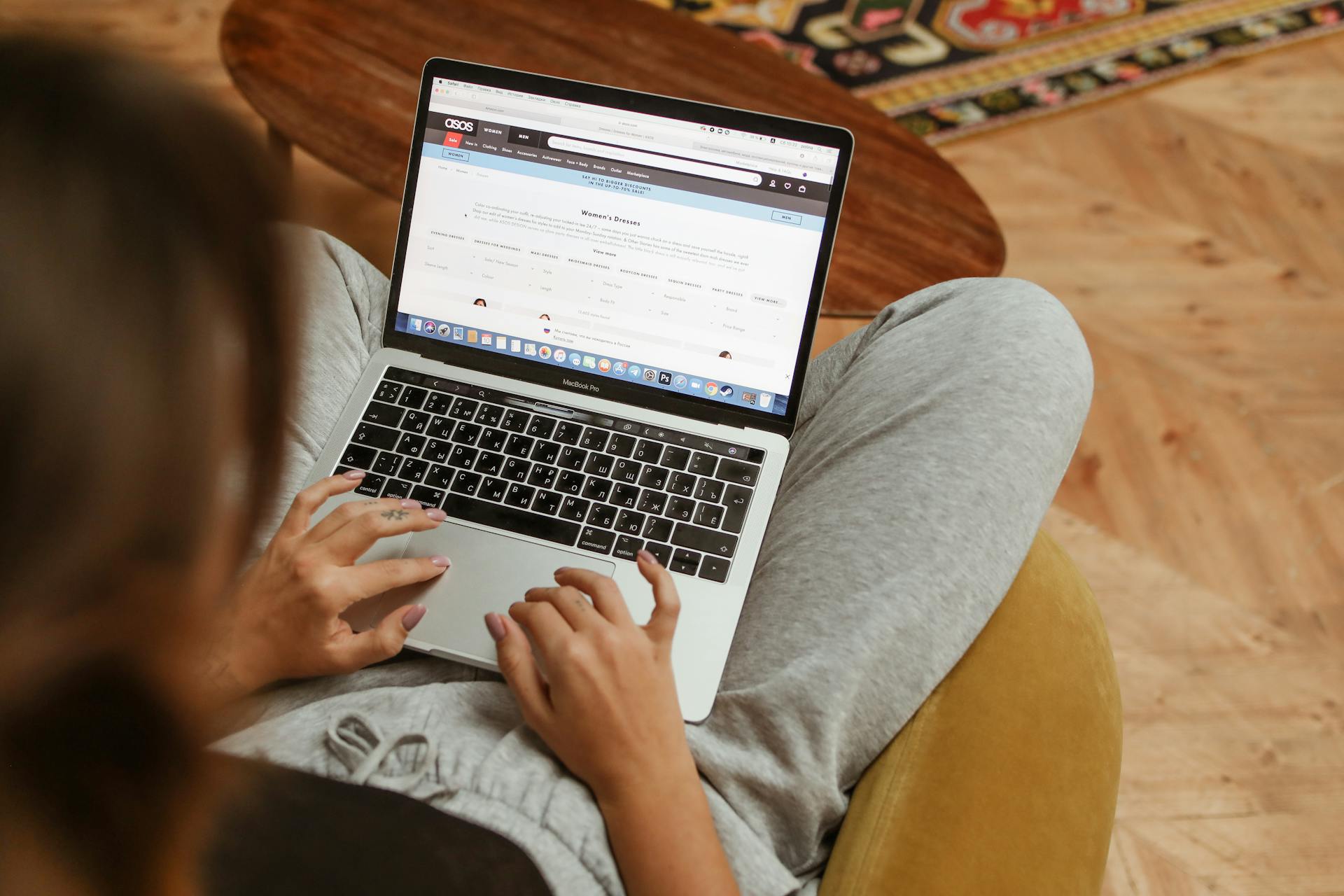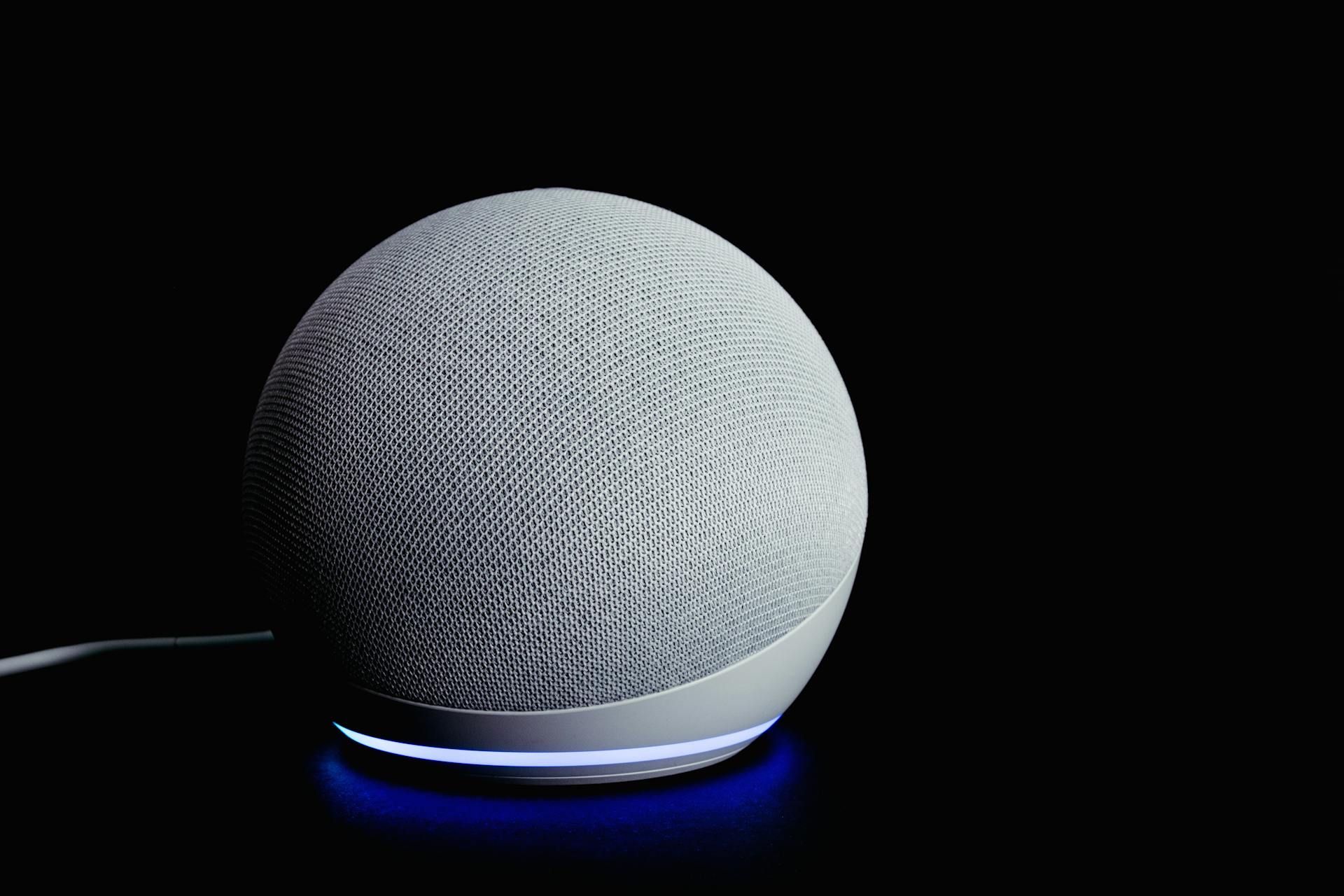The frustrating error of "Drive Google Com Refused to Connect" can be a real showstopper. This error can occur due to a variety of reasons including network connectivity issues, outdated browser versions, or even a faulty Google account.
To troubleshoot this issue, let's start with the basics. Make sure your internet connection is stable and working properly. If you're using a public network, try switching to a private network to rule out any connectivity issues.
If you're still experiencing issues, check your browser version and ensure it's up to date. Outdated browsers can cause compatibility problems with Google Drive.
Troubleshooting Drive Errors
If your Google Drive upload failed due to connection lost, you can try the methods below to fix the upload unsuccessful in Google Drive error. Sometimes, a simple restart of your device can resolve the issue.
If your Google Drive upload failed, you can try restarting your device to fix the connection lost issue. This simple step can often resolve the problem and allow you to successfully upload your files to Google Drive.
If restarting your device doesn't work, you can try checking your internet connection to ensure it's stable and working properly. A stable internet connection is essential for uploading files to Google Drive.
Suggestion: Google Drive Upload Stuck
Fixing Drive Errors
Fixing Drive Errors can be frustrating, but don't worry, I've got you covered. If your Google Drive upload failed due to connection lost, you can try the methods below to fix the upload unsuccessful in Google Drive error.
Connection issues can be a real pain, but restarting your router is often a simple solution. This can help resolve the upload failed error and get your files uploaded smoothly.
Sometimes, a lost connection can be caused by a slow internet connection, so checking your internet speed can help identify the issue. If your speed is slow, consider upgrading your plan or switching to a different provider.
If restarting your router and checking your internet speed don't work, try using a different network or switching to a mobile hotspot. This can help you determine if the issue is with your internet connection or your Google Drive account.
Related reading: Have Space on Google Drive but Still Cant Upload
Causes of Drive Error
If you're experiencing a Drive error, it's likely due to one of the following reasons. An interrupted internet connection can cause the error message "G Drive access is denied".
Using multiple Google accounts on the same device may also contribute to the error. Corrupted files and sectors on Google Drive can cause this error. Logging out and still trying to access data from Google Drive can also lead to the error.
Here are some common causes of Drive errors:
- An interrupted internet connection will lead to the error message "G Drive access is denied".
- Using multiple Google accounts on the same device may also contribute to the error.
- Corrupted files and sectors on Google Drive can cause this error.
- Logging out and still trying to access data from Google Drive can also lead to the error.
- Adding wrong credentials while logging in to the Google Drive account can also cause the error.
Resolving Connectivity Issues
If your Google Drive upload failed due to connection lost, you can try the methods below to fix the upload unsuccessful in Google Drive error.
You can try these solutions to fix the "docs.google.com refused to connect" error by yourself.
Use an Incognito Window
Using an incognito window in your web browser can be a quick fix for Google Drive's connection error. This isolates your logged-in Google accounts and makes sure you're only using the intended account for your work.
To launch an incognito window in Chrome, select the three dots from the browser's top-right corner. Choose "New Incognito Window" from the three-dots menu.
This is a temporary solution, as your Google login in the incognito window will not be remembered after you exit.
Log Out
Logging out of multiple Google accounts in your web browser is a simple solution to resolve the conflict issue.
To sign out from all Google accounts, first, launch the Google Drive site in your web browser.
Click your Google profile icon in Drive's top-right corner to begin the sign-out process.
This fixes the conflict issue, as you'll only have one Google account active at a time while accessing Drive.
You might enjoy: Google Super Admin Google Drive Individual Accounts
Bottom Line
You can resolve connectivity issues with the solutions provided in this post, which include four self-help fixes for common errors like the "docs.google.com refused to connect" issue.
Don't worry if you've tried troubleshooting before - these solutions are designed to be straightforward and effective, saving you time and frustration.
The post provides clear instructions for fixing the "docs.google.com refused to connect" error, allowing you to resolve the issue quickly and easily.
Take a look at this: Drive Shares Dm Noreply Google Com
Frequently Asked Questions
How do I fix accounts Google.com refused to connect?
Try restarting your network router and checking your internet connection to resolve the issue. If the problem persists, follow additional troubleshooting steps to identify and fix the underlying cause
How to fix docs Google.com refused to connect?
Clear your browser cache and cookies to resolve the "docs.google.com refused to connect" error. This simple step can often resolve connectivity issues with Google Docs.
Sources
- https://www.howtogeek.com/791351/google-drive-refused-to-connect/
- https://recoverit.wondershare.com/harddrive-errors/fix-google-drive-access-denied-error.html
- https://www.cbackup.com/articles/google-drive-upload-failed-connection-lost.html
- https://www.minitool.com/news/drive-google-com-refused-to-connect.html
- https://www.partitionwizard.com/partitionmanager/docs-google-com-refused-to-connect.html
Featured Images: pexels.com