
Syncing and backup are two of the most important aspects of using Dropbox on an external drive.
You can set up automatic syncing on your external drive, which means your files will be updated in real-time, both on your computer and on the cloud.
This feature is called "Selective Sync" and it allows you to choose which folders you want to sync to your external drive.
Having a backup of your files on an external drive is a great way to protect your data in case of a computer failure or hard drive crash.
On a similar theme: How Do I Remove Dropbox from My Pc
Why Use Dropbox on External Drive?
Using Dropbox on an external drive can help alleviate space issues on your computer's C drive, which is often the default installation path for Dropbox.
If you're running out of space on your C drive, you can migrate your Dropbox to a removable drive for normal operation.
By transferring your Dropbox to an external hard drive, you can free up space on your C drive, which is especially useful if you're using a Mac.
You can then perform tasks normally, without worrying about running out of space on your computer's C drive.
This is especially relevant for users who are experiencing space issues on their C drive, such as those who have a large Dropbox account.
You might enjoy: Dropbox Issues
Setting Up Dropbox on External Drive
To set up Dropbox on an external drive, you'll first need to ensure your external drive meets Dropbox's requirements. Specifically, it must have a supported file system, such as NTFS, and not be classified as removable media, like an SD card.
You can move your Dropbox folder to an external drive, but it's essential to follow the correct steps to avoid errors. On Windows, for example, you can use the Dropbox app to move your folder to an external drive by clicking on the Dropbox logo, selecting the gear icon, and choosing your external drive as the destination.
On Mac, you can use the Finder to move your Dropbox folder to an external drive. Simply open your Finder, click on the Dropbox folder, and select the name of your external drive as the new location. After choosing the new location, you'll get a confirmation message, and you can click on Move to complete the process.
If this caught your attention, see: What Is the Latest Dropbox Version
Requirements
Before you start setting up Dropbox on an external drive, there's something to consider: Dropbox has a few standard requirements. Normally, you can move your Dropbox folder to different locations on your PC hard drive, but there are some limitations to be aware of.
The first requirement is that the file system on the external drive must be supported by Dropbox. This means you should avoid using file systems like exFAT, as you'll likely receive an error message if you try to move your Dropbox folder to one.
Dropbox also doesn't allow you to move the Dropbox folder to removable media, such as SD cards. However, external hard drives are a different story, and you can move your Dropbox folder to one of these drives without any issues.
These requirements are in place to ensure that your Dropbox folder is properly backed up and accessible, so it's essential to consider them before proceeding.
See what others are reading: External Hard Drives
Windows
You can easily backup your Dropbox files to an external hard drive on Windows using the Dropbox app. Simply plug in your external hard drive, and the Dropbox app will detect it.
To do this, click on the Dropbox logo at the bottom-right edge of your PC taskbar, and then click on the gear icon or settings button at the top-right edge of the next window. Choose your Dropbox folder, which in this case is the external hard drive, and click Ok to complete the process.
Alternatively, you can use AOMEI Backupper, a data backup software that makes it easy to backup Dropbox to a hard drive on Windows. It works on Windows XP, Vista, 7, 8, and 10.
To use AOMEI Backupper, plug in your external drive and be sure that your PC detects it. Install AOMEI Backupper and run it on your PC, and then go to the Backup tab and click File Sync. Choose your external drive as the destination folder of your Dropbox folder, and click on Start Sync to initiate the process.
For another approach, see: How Do I Remove a Folder from Dropbox
To move files from Dropbox to an external hard drive on Windows, you need to do some settings on your external hard drive first. This involves connecting a compatible external hard drive to your PC, right-clicking the "This PC" icon, and selecting "Manage". Then, select "Disk Management" under "Storage" in the sidebar, and right-click on the external drive to select "Change Drive Letter and Paths...".
Make sure to select the "Add..." option, and then click on the "Browse" button to select the C:\ drive. Create a new folder, for example, "Dropbox", and click "OK". Now you can access the external drive via the mounted path (C:Dropbox), and move the Dropbox folder location to a removable drive as described in the next section.
Another way to backup external hard drive to Dropbox on Windows is by using the Dropbox desktop app. This allows you to automatically sync files to Dropbox, so you can sync external hard drive to Dropbox with it. Simply download and install the Dropbox desktop application, sign in to your Dropbox account, and follow the instructions to set it up.
A unique perspective: Dropbox Command Line Windows
4 Free Ways
You can backup your external hard drive to Dropbox using 4 free ways. To start, you'll need to download the Dropbox app to your computer, which will allow you to see the Dropbox folder in your File Explorer.
The first way to backup your external hard drive to Dropbox is to locate the Dropbox folder on your local drive. There are two ways to do this, so make sure you know where it is before proceeding.
You can also use the Dropbox application to migrate your entire Dropbox to an external hard drive, which is especially useful if you're running out of space on your C drive. This process allows you to perform the backup normally once you've changed the Dropbox folder location.
Here are the 4 free ways to backup external hard drive to Dropbox:
- Use the Dropbox app to sync your external hard drive to your Dropbox account.
- Locate the Dropbox folder on your local drive and move it to your external hard drive.
- Change the Dropbox folder location to your external hard drive using the Dropbox application.
- Backup your external hard drive to Dropbox using one of the methods outlined in the article "Backup External Hard Drive to Dropbox with 4 Free Ways".
Using Dropbox on External Drive
You can transfer your entire Dropbox to an external hard drive, which is especially useful if your computer's C drive is running out of space. This can be done using the Dropbox application on a Mac.
To migrate your Dropbox to an external hard drive on a Windows computer, you can use the Dropbox app or a data backup software like AOMEI Backupper. The Dropbox app allows you to change the Dropbox folder location to a removable drive, making it easy to backup Dropbox to an external hard drive on Windows.
By using the Dropbox desktop app, you can change the Dropbox folder location to an external hard drive on both Mac and Windows. This allows you to sync your Dropbox files to the external hard drive, ensuring that your data is safe and easily accessible.
Readers also liked: Dropbox Change
Moving Files on Windows
To move files from Dropbox to an external hard drive on Windows, you need to connect a compatible external hard drive to your PC.
First, right-click the "This PC" icon on your computer desktop and select "Manage". Then, select "Disk Management" under "Storage" in the sidebar.
Right-click on the external drive and select "Change Drive Letter and Paths...". After making changes, select "Add...".
Here's an interesting read: What Is Onedrive on My Pc
You can then access the external drive via the mounted path by clicking on "C:\" and selecting "New Folder...". Name the folder whatever you want, for example "Dropbox".
The last thing to do is to move the Dropbox folder location to a removable drive, which is described in the next section.
To do this, navigate to the "Sync" tab in the Dropbox desktop app and click on "Move" in the "Dropbox folder location" section. Choose the location on your external hard drive where you want to sync your Dropbox files.
If this caught your attention, see: Transfer Google Drive Folder to Dropbox
Download Files on Any Device
MultCloud is a professional cloud file manager that allows you to download files from Dropbox to an external hard drive on any device.
You can use MultCloud on multiple platforms, giving you the flexibility to access your files from anywhere.
The whole operation process is surprisingly simple, making it easy to get started.
To use MultCloud, log in to the platform, click "Add Cloud", and then add your Dropbox account.
See what others are reading: Google Drive Add on Chrome Desktop
Before downloading files, make sure to set the browser's default save location to your external hard drive or USB.
This way, the downloaded files will be automatically saved to the corresponding location.
By following these simple steps, you can easily download files from Dropbox to an external hard drive using MultCloud.
Ideal Setup and User Cases
You can use an external hard drive as a backup for your Dropbox files, especially when you're running out of space on your computer's C drive. Many users default to installing Dropbox on the C drive, but as your Dropbox usage grows, so does the need for more storage space.
If you're using a Mac and want to copy your entire Dropbox to an external drive, you can do so using the Dropbox application. You'll need to change the Dropbox folder location to the removable drive first.
You can migrate your Dropbox to an external hard drive to free up space on your computer's C drive. This is especially helpful if you're using a Mac and want to keep your Dropbox files organized.
For more insights, see: Why Dropbox Upload so Slow
Cloud Upload
You can upload your files from an external hard drive to Dropbox's combined cloud storage using CBackup. Simply run CBackup, sign in, and create a new backup task by clicking on the Backup tab > Backup PC to Combined Cloud.
CBackup supports huge backup space and makes it easy to directly upload your files from an external hard drive to Dropbox. You can also sync Dropbox to an external hard drive for offline access and data redundancy.
Syncing Dropbox to an external hard drive offers several advantages, including data redundancy, offline access, security, and additional storage. You can access your files even without an internet connection and keep your data under your control on a physical device.
Here are some benefits of syncing Dropbox to an external hard drive:
- Data Redundancy: You have a backup copy of your important files, reducing the risk of data loss.
- Offline Access: You can access your files even without an internet connection.
- Security: Your data remains under your control on a physical device.
- Additional Storage: External hard drives provide extra storage space for your files.
If you prefer a more hands-on approach, you can manually copy your Dropbox files to an external hard drive. This involves connecting your external hard drive, selecting the files and folders you want to sync, and copying them to the external hard drive.
Alternatively, you can use third-party applications like AOMEI Backupper to automatically sync your Dropbox data to an external hard drive. AOMEI Backupper offers customization options and supports 4 synchronization modes, including automatic sync and scheduled sync tasks.
Benefits and Options
Syncing Dropbox to an external hard drive provides several advantages, including data redundancy, offline access, security, and additional storage space.
Having a backup copy of your important files on an external hard drive reduces the risk of data loss.
You can access your files even without an internet connection, making it perfect for travel or areas with limited connectivity.
Your data remains under your control on a physical device, giving you peace of mind and security.
External hard drives provide extra storage space for your files, allowing you to store more data and free up space on your computer.
Here are some of the benefits of syncing Dropbox to an external hard drive at a glance:
- Data Redundancy: A backup copy of your important files
- Offline Access: Access your files even without an internet connection
- Security: Your data remains under your control on a physical device
- Additional Storage: Extra storage space for your files
Manual and Third-Party Setup
If you prefer a hands-on approach, you can manually sync your Dropbox files to an external hard drive. This method involves connecting your external hard drive to your computer, selecting the files and folders you want to sync, and copying them to the external drive.
To manually sync Dropbox files to an external hard drive on Windows, you need to make some settings on your external hard drive. This involves connecting the external drive to your PC, right-clicking on the "This PC" icon, selecting "Manage", and then "Disk Management."
Here are the steps to manually sync Dropbox files to an external hard drive:
Alternatively, you can use a third-party application like AOMEI Backupper to automatically sync your Dropbox data to an external hard drive. This tool offers additional features and customization options, including custom sync modes, automatic sync, and good compatibility with Windows operating systems.
Manually Copy Files
You can manually sync your Dropbox files to an external hard drive by connecting the drive to your computer.
To start, you'll need to select the files and folders you want to sync to the external hard drive.
Right-click on the selected items, choose "Copy", and then navigate to your external hard drive.
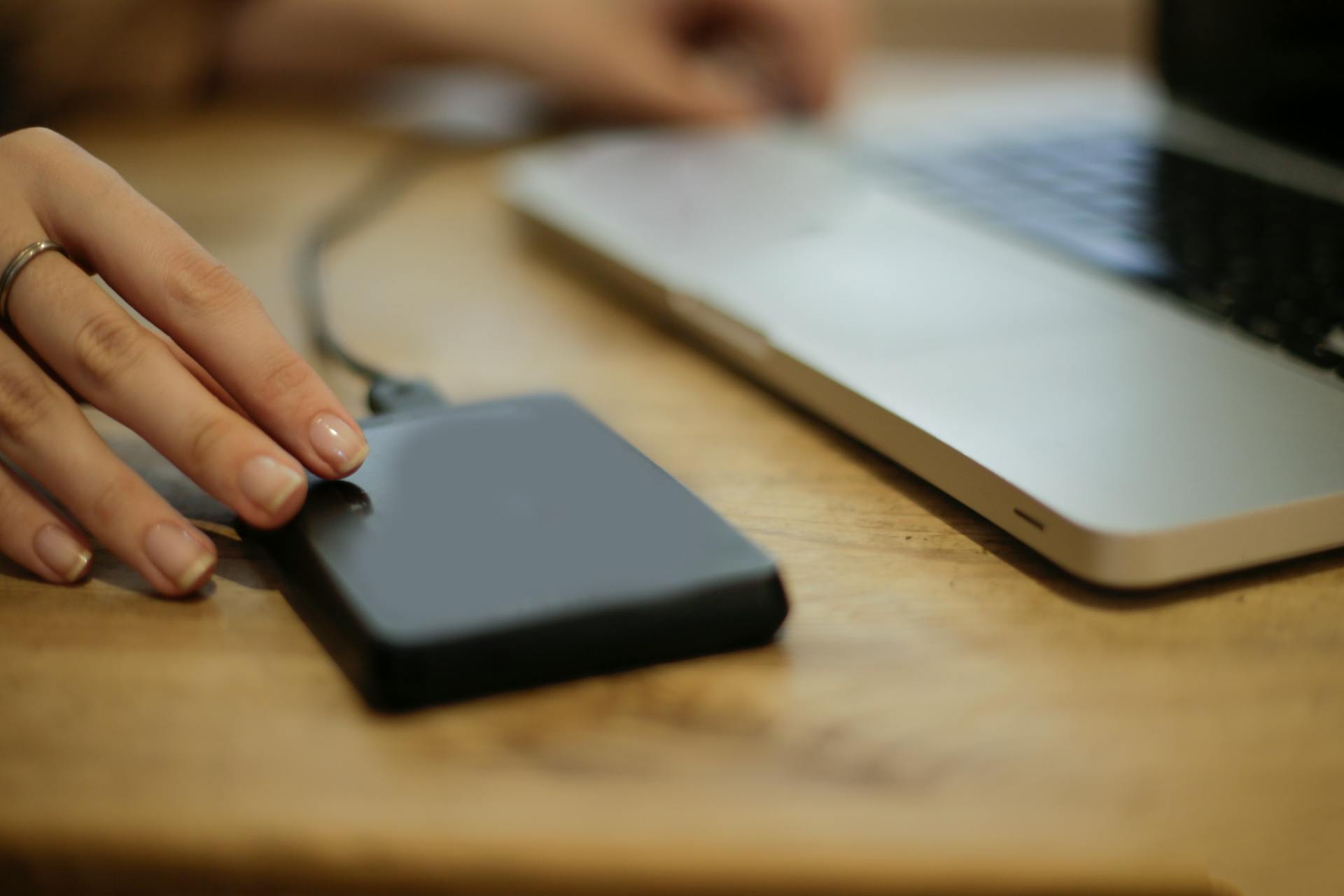
This method allows for a more hands-on approach to syncing your Dropbox files.
Some users have successfully used this method to sync their files between Mac computers and an external hard drive.
This manual process can be a good option for those who prefer a more direct approach to syncing their files.
For more insights, see: Dropbox Not Synchronizing
Automatically Sync via Third Party
You can use third-party applications to simplify the process of syncing Dropbox to an external hard drive. AOMEI Backupper is a perfect tool that can help automatically and easily sync your Dropbox data to an external hard drive, USB drive, or SD card, etc.
This tool offers additional features and customization options, including Custom Sync, Automatic Sync, and Good Compatibility with Windows XP/Vista/7/8/10/11. With AOMEI Backupper, you can set up a scheduled sync task by clicking "Schedule" and choose daily, weekly, monthly, event trigger, or USB plug-in.
Here are the steps to follow:
- Step 1: Download and install AOMEI Backupper.
- Step 2: Rename the "Task Name" if needed and click "Add Folder" to choose the Dropbox folder.
- Step 3: Select the external hard drive as the destination to sync Dropbox data.
- Step 4: Click the "Start Sync >>" button.
You can also enable email or SMS notifications by going into the "Options" to ensure you stay informed about the sync process.
Frequently Asked Questions
Can I Download directly from Dropbox to external hard drive?
Yes, you can download files from Dropbox directly to your external hard drive, but first, set your browser's default save location to the external drive. This ensures a seamless transfer process.
How to transfer all files from Dropbox to external hard drive?
To transfer files from Dropbox to an external hard drive, connect your hard drive to your computer and set up Dropbox to sync files to the new location. Simply follow the steps to move your Dropbox files to the external hard drive.
Sources
- https://inclowdz.wondershare.com/cloud-tips/backup-dropbox-to-external-hard-drive.html
- https://www.cbackup.com/articles/backup-external-hard-drive-to-dropbox-6688.html
- https://approductive.wordpress.com/2015/02/23/the-ideal-dropbox-setup-for-external-hard-drives/
- https://www.multcloud.com/tutorials/transfer-dropbox-to-external-hard-drive-1003.html
- https://www.multcloud.com/tutorials/sync-dropbox-to-external-hard-drive-1003.html
Featured Images: pexels.com


