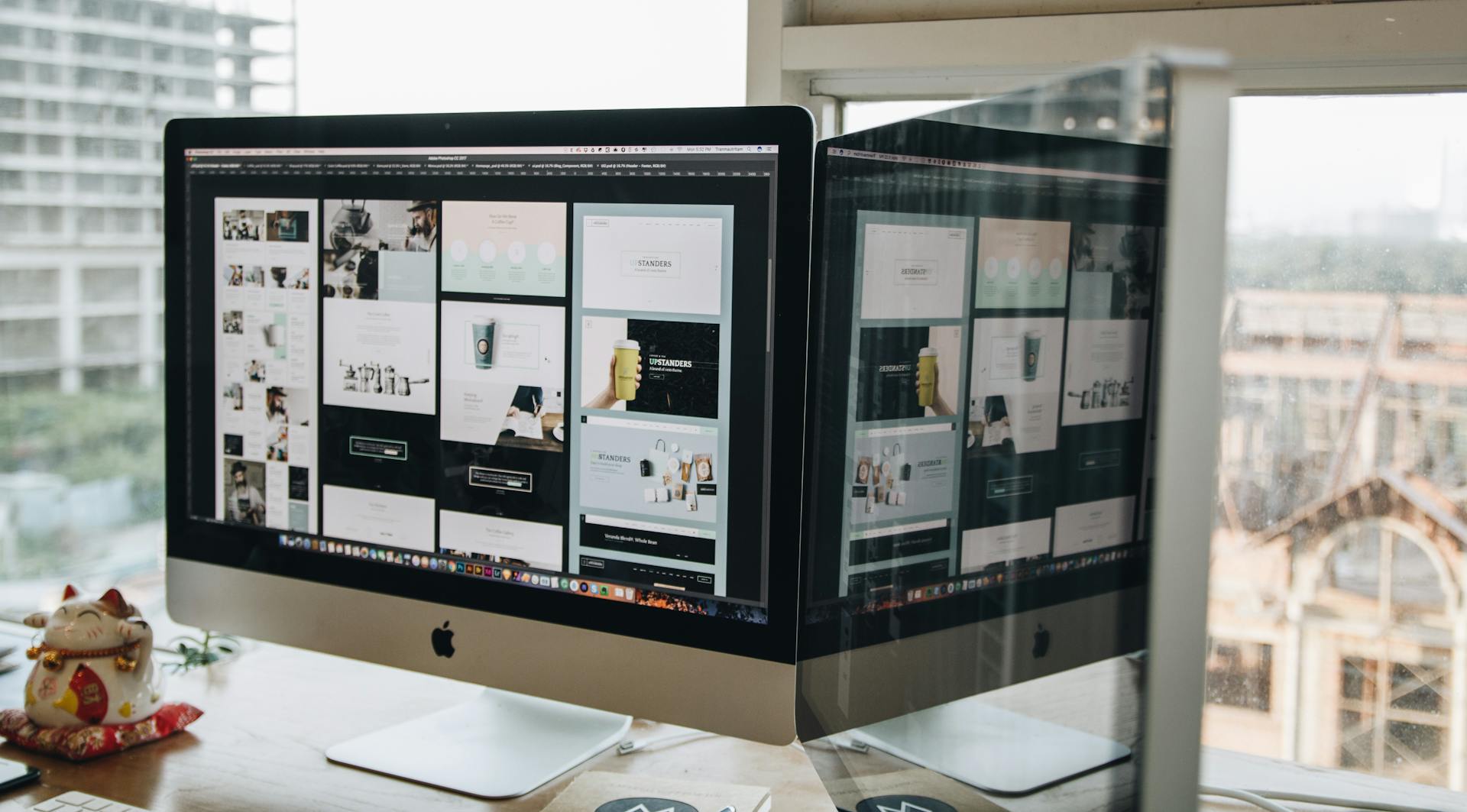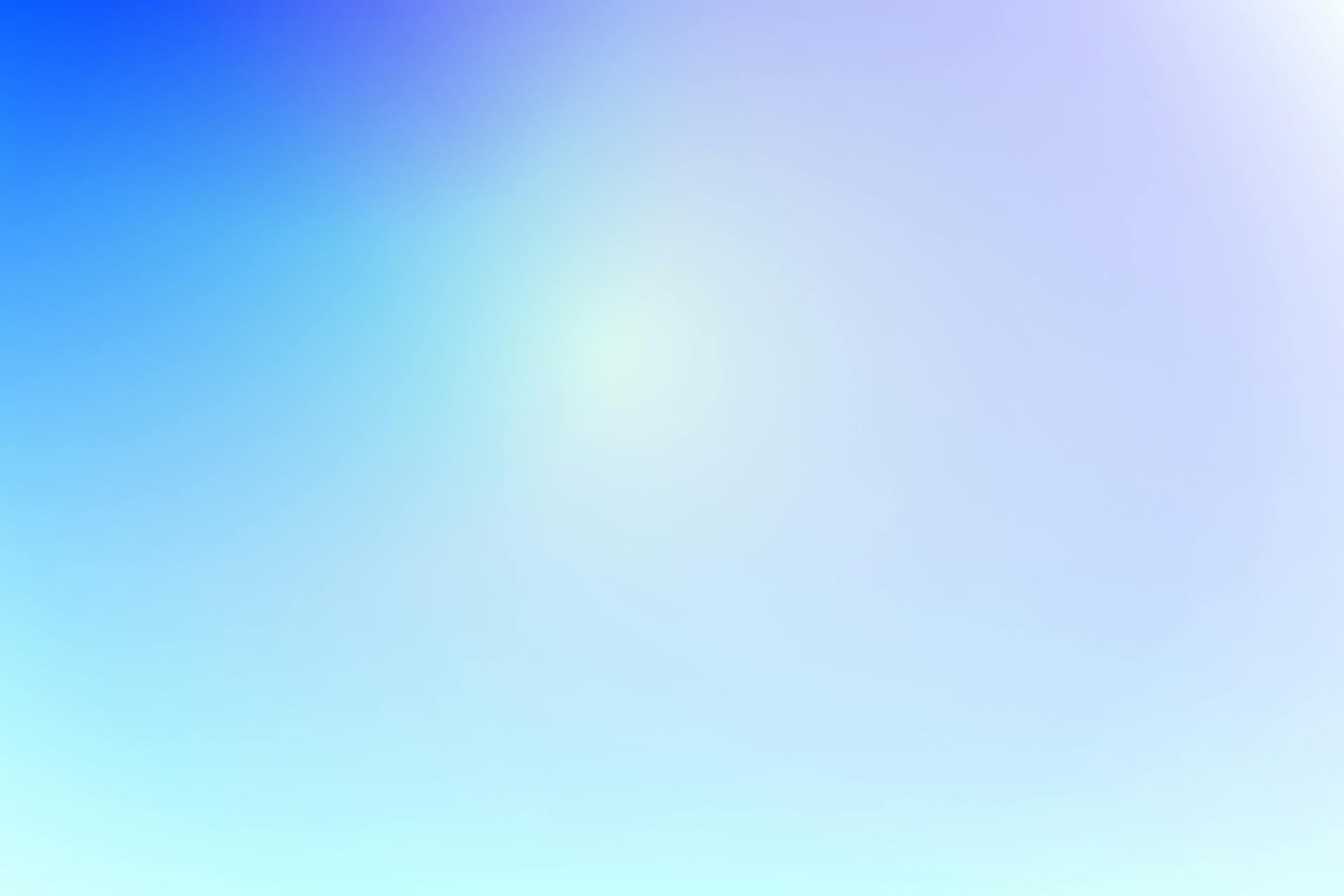
Figma is an excellent tool for creating responsive designs that work seamlessly on both web and mobile devices.
With Figma, you can easily create and edit layouts that adapt to different screen sizes and devices, ensuring a smooth user experience.
Figma's responsive design feature allows you to create a single design that works across multiple devices and screen sizes, eliminating the need for separate designs for each platform.
To achieve this, you can use Figma's flexible grid system, which enables you to create layouts that adjust to different screen sizes and devices.
You might enjoy: Responsive Design Different Screen Sizes Different Widths
Setting Up Responsive Design
Setting up responsive design in Figma is a game-changer. It allows you to build a website once and have it render differently on various devices, eliminating the need for separate versions.
With responsive design, your domain remains the same across devices, and the code automatically adapts to fit any device. This means your website will be future-proof, accommodating new devices that haven't been invented yet.
Static vs
A static layout grid is a thing of the past, where elements on a screen don't adapt to changes in screen size, resulting in a fixed layout that remains the same even when the user resizes the web browser.
The opposite is a responsive layout grid, where the number and size of columns change to adapt to the available frame at any given time, ensuring a consistent user experience across various devices and screen sizes.
In the old days, web design was a lot more complicated, with separate websites for "real computers" and smartphones, each with their own domains and sometimes shared databases.
These separate websites led to a big problem, requiring unnecessary work and maintenance, think of a news site breaking a story at 4AM on the "real" site, and the team having to update the mobile site as well.
Responsive Design entered the scene, making it possible to build one website that "fits" in all device sizes automatically, eliminating the need for separate websites and domains.
This method has several advantages, including having the same domain across all devices, no matter what size or type, and automatically adapting to new devices that might not even exist yet.
Take a look at this: Responsive Text Css
Auto
Auto is a powerful tool in Figma that allows objects to respond to their content. It's a game-changer for responsive design.
By using Auto Layout, you can make your objects adapt to different screen sizes and devices. For example, a button with Auto Layout will automatically adjust its size based on the text it contains.
To add Auto Layout to an object, simply select it, right-click, and choose "Add Auto Layout" from the context menu, or use Shift+A to do it quickly.
Once you've added Auto Layout, you can customize the layout by changing the padding, horizontal padding, and vertical padding in the Design panel. You can also switch between horizontal and vertical Auto Layout, and adjust the space between objects.
Auto Layout is not limited to individual objects – you can also nest Auto Layout frames inside each other to create more complex layouts.
Here's a quick rundown of the key benefits of Auto Layout:
By mastering Auto Layout, you'll be able to create responsive designs that adapt to any screen size or device.
Add Constraints to Navigation Bar
To set up a responsive navigation bar in Figma, start by ungrouping all elements of your navigation bar. This will give you the freedom to adjust their constraints individually.
Make sure your logo's constraints are set to Top and Left, so it stays in place even when the screen shrinks or expands. The same goes for the menu in the middle, which should have its constraints set to Center and Top.
The Sign up button should also have its constraints set to Top and Right, ensuring it stays aligned with the logo and menu. Now, test it out by adjusting the Frame width and you'll notice everything stays in place.
This is a crucial step in achieving a fully responsive design in Figma, and it's essential to get it right.
For more insights, see: Responsive Web Design Navigation Bar
Viewport Sizes
Viewport sizes are a crucial aspect of Figma responsive design. You'll need to create frames that represent different devices with their corresponding widths. These frames are called viewports, and they're used to design responsive layout grids for various display sizes.
See what others are reading: Web Page Design Frames
To create viewports in Figma, you'll need to identify your breakpoints first. Breakpoints are like magic lines on your screen-size ruler, where the layout can be adjusted in specific ways. For instance, a menu might disappear entirely on a small phone screen.
You can create viewports with different dimensions, with their width corresponding to your breakpoints. The most commonly used breakpoints include:
Each viewport will have different layout grid column counts to cater to the space you're designing for. As you increase your interface size, you also increase the column count. This ensures a balanced design as more elements are placed into the Viewport.
The layout grids' margins and gutters also adjust as the interface expands. Following the 4-point grid system when identifying margin and gutter spacing is good practice, especially for creating layout grids for different displays. In a 4-point grid system, any defined height or width must be divisible by 4 or in increments of 4.
Curious to learn more? Check out: Html 3 Column Table
Understanding Breakpoints
Breakpoints are like magic lines on your screen-size ruler. They determine when your design layout changes as the screen resolution or screen size changes. Breakpoints usually start at 320px, and from that point onwards, the interface layout adapts as the screen size increases.
You can use any measurements for your column count, margins, gutters, and other spaces if they fit your design requirements. However, the most commonly used breakpoints include:
In Figma, you can create your frames to represent different devices with their corresponding widths. These frames are called viewports, and they help you design for different screen sizes.
Fluid
Fluid layouts are dynamic grids that adjust to the size of a frame. This means that elements shift accordingly as the frame is resized, making the use of fluid layout grids more responsive.
Breakpoints are like magic lines on your screen-size ruler, and fluid layouts work in conjunction with them. By adjusting the layout at specific breakpoints, you can create a perfectly responsive experience for users.
Take a look at this: Table Layout Fixed
Fluid layouts automatically adjust to any size or orientation changes to the frame. This is because they are designed to be flexible and dynamic, making them a great choice for responsive design.
A fluid layout grid can make a big difference in how your design looks on different devices. For example, a menu might disappear entirely on a small phone screen, but with a fluid layout, it can adapt to the smaller size.
A different take: Fluid Layout Css
Breakpoints
Breakpoints are like magic lines on your screen-size ruler. When your design reaches a breakpoint, the layout can be adjusted in specific ways. For instance, a menu might disappear entirely on a small phone screen.
Breakpoints are specific thresholds on the screen where the design layout changes. These points determine when your design will adjust based on the size of the interface.
Most commonly used breakpoints include:
- 320px — 480px - for mobile devices
- 481px — 768px - for iPads & tablets
- 769px — 1024px - for small screens like laptops
- 1025px — 1200px - for large screens like Desktops
- 1201px and above - for extra large screens like TV
Breakpoints allow you to control these adjustments for a perfectly responsive experience.
Designing for Different Interfaces
Grid systems aren't a one-size-fits-all idea. Different user interfaces, such as websites and mobile applications, require different layout grids to cater to their content.
For instance, websites and mobile applications can have unique layout grids to accommodate their distinct content needs. This ensures coherence and clarity in the design.
Utilizing the 4-point Grid System can guarantee consistency in your designs, regardless of the layout grid format.
Explore further: Responsive Design Layout
Different Formats
Designing for different interfaces requires flexibility in your approach.
Figma offers three grid format options to apply to your designs: Uniform grid, Grid with columns, and Grid with rows.
A Uniform grid is pixel-based and evenly spaced throughout a frame, with adjustable pixels.
Grid with columns is commonly used for web designs and is vertically aligned.
Grid with rows is the most efficient for aligning typography and is horizontally aligned.
These grid formats can be applied to a single frame, maximizing the use of layout grids within your design.
Using Grid with columns and Grid with rows together gives you more control and flexibility in aligning your design elements.
A different take: Css 2 Columns
Different Types of
Designing for different interfaces requires considering various layout options. There are two types of layout grids in Figma: fixed and fluid.
A fixed grid is ideal for designs that require precise control over the layout. Each element has a set position and size, making it perfect for designs with a lot of text or intricate details.
A fluid grid, on the other hand, is suitable for designs that need to adapt to different screen sizes. It's more flexible and allows for a smoother user experience on various devices.
Different Interfaces
Different interfaces require different layout grids to cater to their unique content. Websites and mobile applications often have distinct grid systems.
A one-size-fits-all approach to grid systems can lead to inconsistent designs. Grid systems should be tailored to each specific design project.
The 4-point Grid System can guarantee consistency across different layout grids. This system ensures coherence, clarity, and proportionality in designs.
Different interface designs have varying grid formats, but a consistent grid system can make a big difference.
Within
Designing within a framework is crucial for creating responsive designs. You can now design within this frame using the 12 columns, 16px gutters, 88px margin, and 8px grid spacing as a guide for precise alignment.
To create a section frame, you'll want to consider the size of the screen. For example, you can create a frame for 1440px x 1024px. Add auto layout with centered alignment and set the left and right padding to a small number to accommodate smaller screens.
Here's a breakdown of the key settings for creating a section frame:
- Max width: 720px
- Width: Fill
- Height: Hug
- Spacing in a container: 24px
- Padding: 0
By following these guidelines, you can create a solid foundation for your responsive design.
Design Principles
Designing a responsive interface in Figma requires a thoughtful approach to ensure a seamless user experience across various devices and screen sizes.
To achieve this, Figma's flexible grid system allows you to create a layout that adapts to different screen widths. This is made possible by the grid's ability to snap to common breakpoints.
A good responsive design should also prioritize content hierarchy, making it easy for users to focus on the most important elements on the page. This can be achieved by using typography and color to create visual interest and guide the user's attention.
Related reading: Responsive Design How to Convert Iphone 13 Screen Dimensions Pixel
A System
Creating a grid system is a fundamental aspect of design principles. A grid system is essential for organizing content in a visually appealing way.
You can create a responsive grid system in Figma, which is a powerful tool for designing user interfaces. This allows you to create a grid system that adapts to different screen sizes and devices.
Figma's grid system is built to be flexible and adaptable, making it perfect for designing responsive websites and applications.
Building a website with Figma is also possible with the help of Detachless, a tool that allows you to publish your design directly to the web.
Explore further: Can Chatgpt Create Web Designs
Rhythm
Rhythm is a fundamental aspect of design that can make or break the user experience. You have the flexibility to choose between a vertical or horizontal rhythm when configuring a layout.
In essence, you can establish vertical columns or horizontal rows within the frame. Vertical layouts are the standard, where columns, gutters, and margins are arranged top to bottom across the frame.
For horizontal layouts, designers arrange the rows, gutters, and margins from left to right, which we often prefer for touch platforms like mobiles and tablets. This layout is perfect for platforms where users interact with content in a linear fashion.
All the content of a website or app are organized within these columns or rows. Content can expand across any number of columns, and it resizes in harmony with the columns.
Margins
Margins are the spaces surrounding the edges of the design canvas or artboard, and they can be categorized as either fixed or fluid.
Fixed margins are typically used on larger screens where the content remains static in the center, and they expand as the screen size increases. For example, on a 1920px wide screen, you might apply a fixed grid with a size of 1264px.
Fluid margins, on the other hand, adjust their size dynamically based on the screen size. To calculate the size of a fluid margin, you subtract the fixed grid size from the screen size and divide the result by 2.
This approach ensures that margins change in proportion to the screen's dimensions, providing flexibility for various screen sizes.
Readers also liked: Web Page Design Size
Constraints
Constraints are a crucial element in design, helping elements stay in position even when the screen shrinks or expands.
To set constraints, start by ungrouping all elements of your navigation bar, then select your logo and go to Constraints on the right side menu. Make sure your constraints are set to Top and Left.
Having constraints set to Top and Left helps keep your logo in place, while setting constraints to Center and Top for the middle menu keeps it centered.
You can also set constraints to Top and Right for the Sign up button to keep it aligned with the edge of the screen.
Adjusting your Frame width will test if everything stays in place, giving you a sense of how constraints work.
Constraints can also be applied to background elements, such as background bars behind menus, by setting them to Left and Right.
To make sure your background elements expand or contract with your menu elements, select them and set the constraints accordingly.
On a similar theme: Responsive Background Image
By using Auto Layout and setting the resizing property to Fixed width, you can keep your hero section's elements together, respecting distances and scales.
Selecting the subtext, heading, and buttons, then pressing Shift + A to activate Auto Layout, will keep the spacing between them as the screen adjusts.
Setting the horizontal resizing property to Fill container for your title will make it adjust to the screen size.
Benefits of Detachless UI Kit
The Detachless UI Kit is a game-changer for designers. It offers a wide range of pre-built, responsive components that can be used to build beautiful and responsive websites quickly.
With the Detachless UI Kit, you can save time and effort by skipping the hassle of designing individual elements from scratch. The UI Kit provides a library of pre-built, responsive components ready to use.
The Detachless UI Kit includes a variety of essential elements, such as buttons, forms, navigation bars, cards & content blocks, and more. These components are designed to be responsive and ready to use, ensuring a smooth user experience on any device.
You might like: Web Page Ui Design
Here are some of the benefits of using the Detachless UI Kit:
- Save Time & Effort: Skip the hassle of designing individual elements from scratch.
- Maintain Consistency: Ensure a consistent design language across your website with the UI Kit's cohesive set of components.
- Focus on Creativity: With the building blocks taken care of, you can dedicate your time to the creative aspects of your design.
- Seamless Integration with Detachless: The UI Kit is designed to work flawlessly with Detachless.
The Detachless UI Kit empowers you to create beautiful, responsive websites efficiently. With a wide range of pre-built components, you can save time and focus on crafting a website that looks amazing and functions flawlessly on any device.
Frequently Asked Questions
How do you make a Figma form responsive?
To make a Figma form responsive, follow the steps outlined in our guide, starting from creating the first field and progressing through adding elements, making it a component, and more. By following these steps, you'll be able to create a fully responsive form that adapts to different screen sizes and devices.
How to create responsive auto layout in Figma?
To create a responsive auto layout in Figma, hold Shift and select both the title and creator layers, then press Shift A to add auto layout. This will enable you to create a dynamic layout that adapts to different screen sizes and devices.
Sources
- https://www.thedesignership.com/blog/responsive-layout-grid-figma
- https://blog.logrocket.com/ux-design/responsive-design-figma/
- https://www.saasdesign.io/figma-responsive-design-tutorial/
- https://webdesign.tutsplus.com/how-to-use-figma-for-responsive-web-design--cms-106995t
- https://detachless.com/blog/mastering-responsive-design-in-figma-a-step-by-step-guide
Featured Images: pexels.com