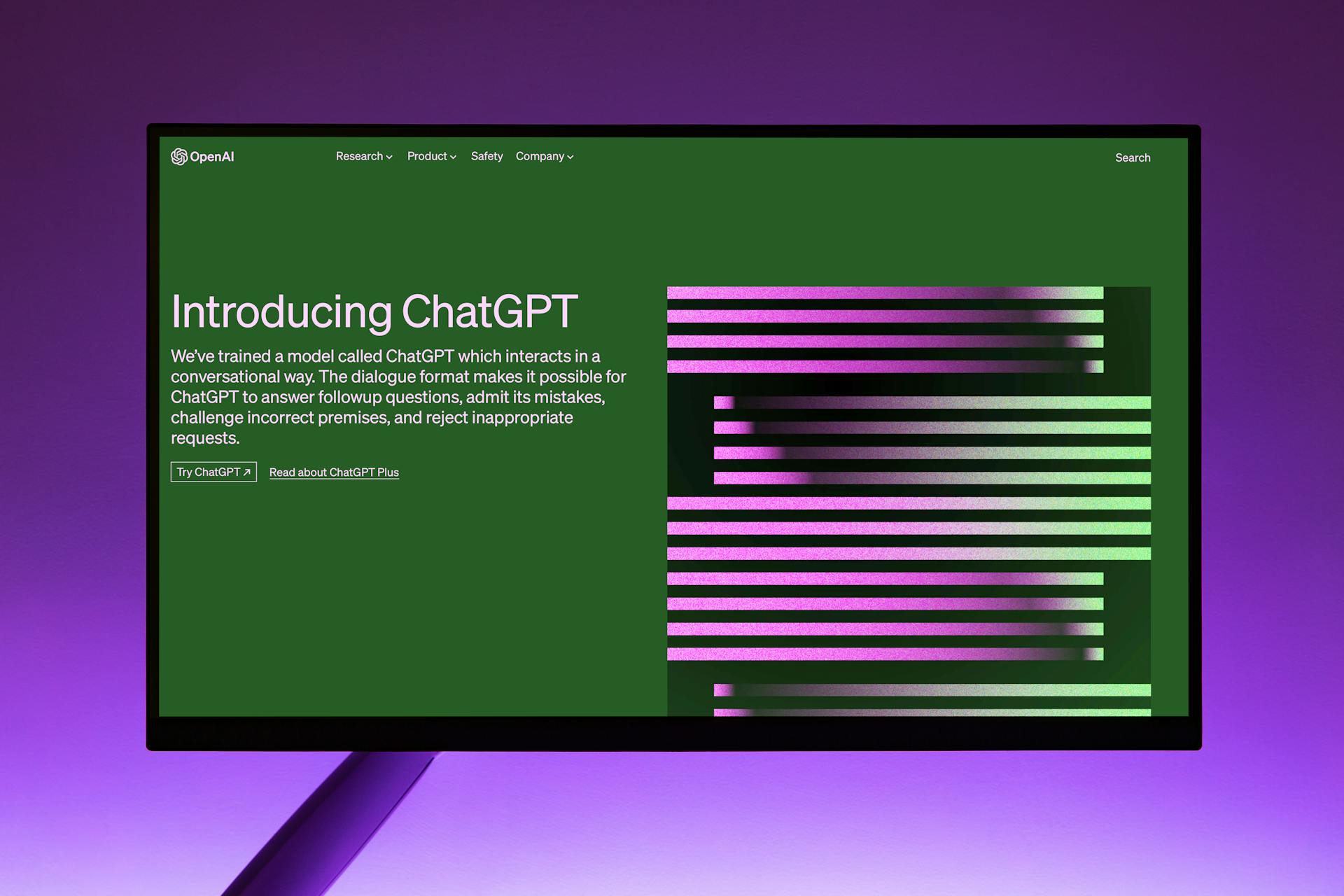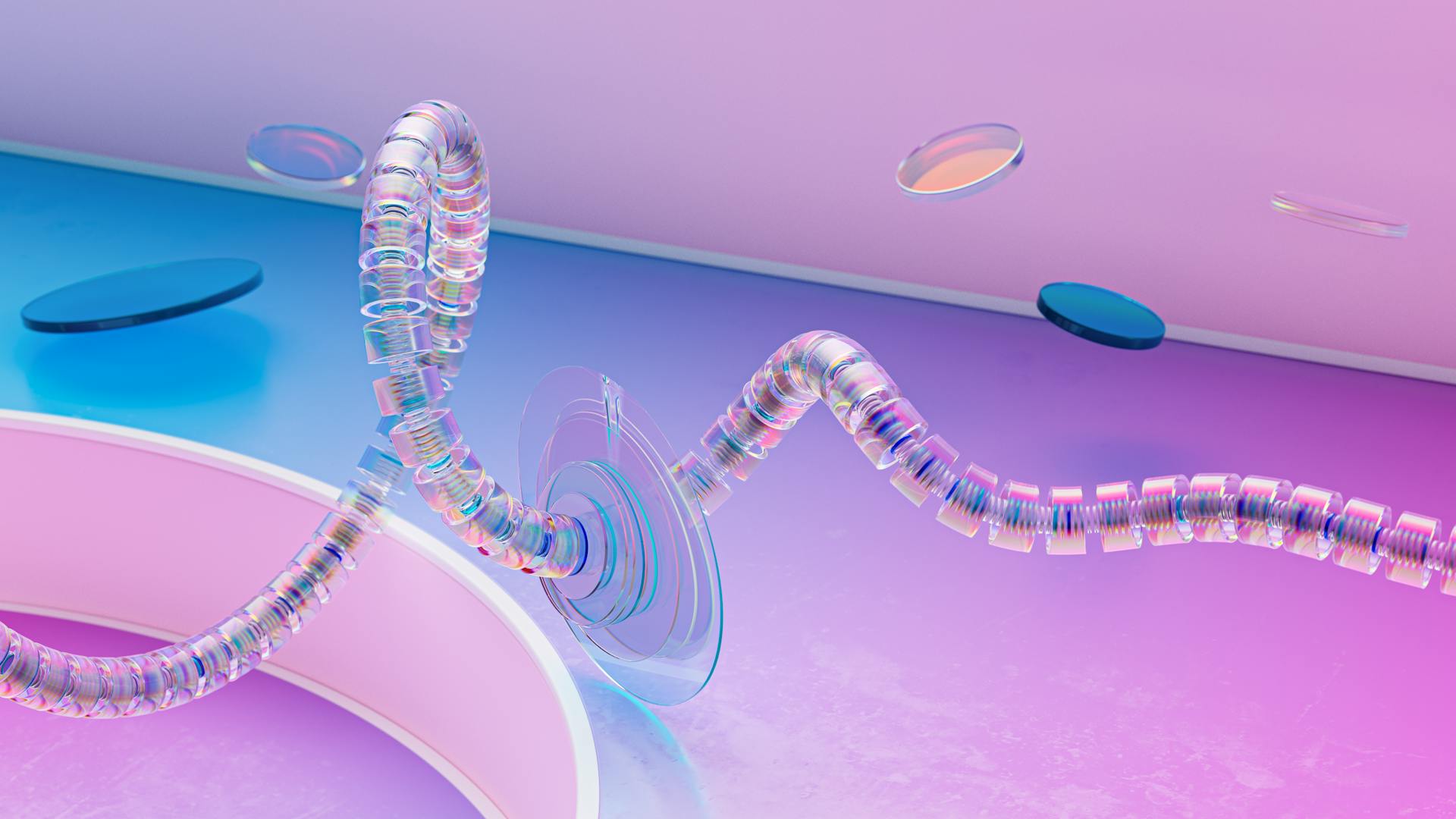Google Photos is a powerful tool for organizing and storing your memories, but with so many photos and videos, it can be overwhelming to find what you're looking for. By filtering by original quality and storage saver, you can quickly identify and manage your photos.
One of the key benefits of filtering by original quality is that it allows you to see which photos were taken in high resolution, making them perfect for printing or sharing. This feature is especially useful for photographers who want to showcase their best work.
By using the storage saver feature, you can also identify photos that have been compressed to save space. This is useful for managing your storage needs and ensuring that you have enough space for new photos and videos.
Filtering by original quality and storage saver can also help you identify duplicate photos, which can be quickly deleted to free up space.
A different take: How Do I Check My Google Storage
Filtering Options
Google Photos offers a range of backup options, including Original quality, Storage Saver, and Express quality. If you're looking to filter your photos and videos by original quality and Storage Saver, it's essential to understand the differences between these options.
Photos and videos backed up in Original quality count toward your Google Account storage, and are recommended for photos with more than 16 MP and videos with more than 1080p. They're also ideal for printing large banners.
To identify which photos and videos are backed up in Original quality, you can check the backup quality of each photo. If a photo is larger than 16 MP, it'll be resized to 16 MP, and photos may be compressed to save space.
Storage Saver mode is a great option for optimizing storage space, but it's essential to note that certain file formats, like Multi-Picture Format (MPF) .jpg files, particularly portraits captured on Android devices, cannot be effectively compressed using Storage Saver's algorithms.
A unique perspective: Google Photo Storage Plans
Here are the key differences between Original quality and Storage Saver:
Express quality is another option, which compresses photos to use less mobile data. Photos may be compressed to use less mobile data, and if a photo is larger than 3 MP, it'll be resized to 3 MP.
Recommended read: Google Data Structure and Algorithm
Storage Management
Storage Management is a crucial aspect of Google Photos. Photos and videos backed up in Original quality count toward your Google Account storage.
You can choose to back up your photos and videos either in Storage saver, previously named High quality, or in Original quality. Photos and videos backed up in Original quality are stored at their original file size.
Before June 1, 2021, photos and videos backed up in High quality, now called Storage saver, didn't count toward your Google Account storage. After this date, they do count toward your storage.
Photos backed up in Storage saver are compressed to save space. If a photo is larger than 16 MP, it'll be resized to 16 MP. Videos higher than 1080p will be resized to high-definition 1080p.
Suggestion: Account Storage Is Full Google
The following table summarizes the key differences between Original quality and Storage saver:
Photos and videos backed up in Express quality count toward your Google Account storage, but they may be compressed to use less mobile data. If a photo is larger than 3 MP, it'll be resized to 3 MP.
Backup and Sync
Backup and Sync is a feature that allows you to choose the upload size for your Google Photos backups. You can set it to either Storage Saver or Original Quality.
If you choose Storage Saver, your photos and videos will be stored at a slightly reduced quality, which counts toward your Google Account storage. This is recommended for photos with more than 16 MP and videos with more than 1080p.
Photos backed up in Storage Saver will be compressed to save space, and videos higher than 1080p will be resized to high-definition 1080p. Some information, like closed captions, might be lost.
A fresh viewpoint: Google Photos Storage Saver vs Original
You can also choose to back up your photos and videos in Original Quality, which counts toward your Google Account storage. This is recommended for printing large banners.
Here's a comparison of the two options:
If you're using a Pixel phone, you can choose to back up your photos and videos either in Storage Saver or Original Quality. Photos and videos backed up in Storage Saver from Pixel 3a-5 are unlimited and at no charge.
You can change your backup quality by going to the Google Photos app settings. Just tap on the menu icon and select "Backup and sync" to adjust your settings.
For your interest: Whatsapp Google Drive Backup Location
Original Quality
If you plan to shoot many images in full resolution (48MP, 64MP, 108MP, or 200MP), use the highest quality option, as it's suitable for large prints without quality loss.
Google Pixel users who own a Google Pixel 5 or an earlier model still have unlimited storage for backing up full-resolution photos and videos.
You can create physical photo books in selected regions, priced at $15 for softcover and $30 for hardcover.
If you're running low on storage, you can convert your photos from "Original" to "High Quality" without deleting them, and till June 1, 2021, this conversion is free.
Here's a quick rundown of how to convert to High Quality:
- Go to Settings
- Click "Recover storage"
Note that this is an all-or-nothing process, so you won't be able to select individual photos to convert.
Comparison and Features
Google Photos offers two quality modes: Original and Storage Saver.
The Original mode preserves the full quality of your photos, but it uses more storage space.
With the Storage Saver mode, Google Photos reduces the file size of your photos, but it may affect their quality.
Storage Saver mode can save up to 50% of storage space compared to Original mode.
You can switch between these modes at any time, and your photos will be adjusted accordingly.
It's worth noting that Storage Saver mode uses a process called "compression" to reduce file size.
Suggestion: Colab Read File from Google Drive
Comparison of Services
Google Drive and Google Photos are two popular services provided by Google, but they serve different purposes. Google Drive is primarily used for storing and sharing files, while Google Photos is designed for storing and organizing your photos and videos.
Google Drive offers more storage space, with options ranging from 15 GB to 2 TB, whereas Google Photos provides 15 GB of free storage, with the option to upgrade to a paid plan. Google Photos is suitable for saving photos, but some people recommend Google Drive for its additional features.
The main difference between the two services is their purpose: Google Drive is for file storage, while Google Photos is for photo and video storage.
Future Considerations
As we explore the future of Google Photos, it's clear that there's potential for further expansion and improvement. The "Details" section of the app could be enhanced to provide users with more insight into their storage optimization.
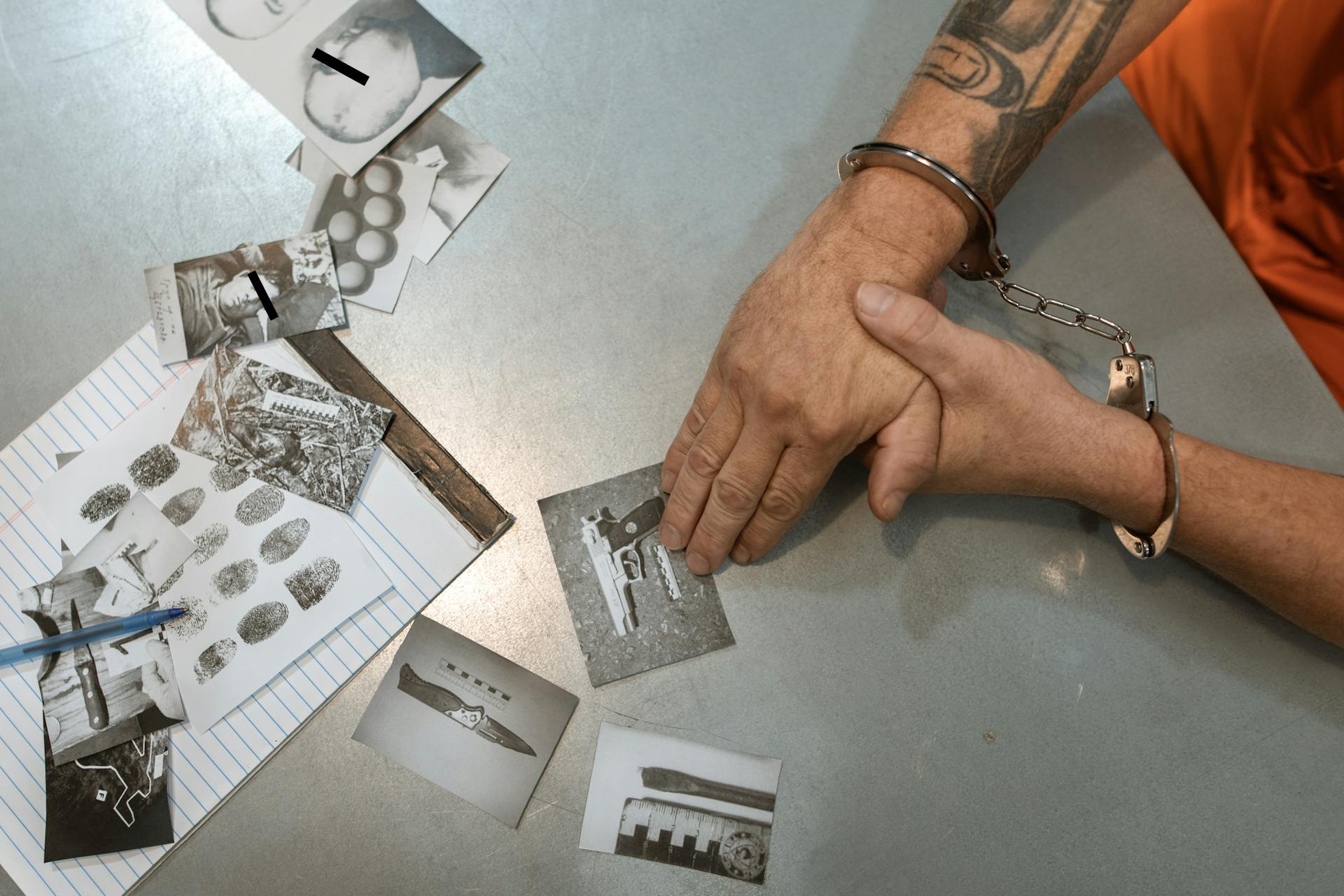
Displaying the estimated compression ratio for a specific photo or video uploaded in Storage Saver mode could be a game-changer for users. This would allow them to understand the potential quality reduction associated with each upload.
Including the original file size alongside the compressed size would offer a more comprehensive view of storage optimization achieved through Storage Saver mode. This would give users a better understanding of the trade-offs they're making when choosing to upload in Storage Saver mode.
For users encountering MPF or other incompatible file formats, Google Photos could suggest alternative storage solutions within the app. This might involve offering options to convert the file to a more compressible format or recommending a different cloud storage service specifically designed for high-quality, uncompressed media storage.
Here are some potential features that could be added to the "Details" section:
- Compression Ratio: Displaying the estimated compression ratio for a specific photo or video uploaded in Storage Saver mode.
- Original File Size: Including the original file size alongside the compressed size.
- Alternative Storage Options: Suggesting alternative storage solutions, such as converting the file to a more compressible format or recommending a different cloud storage service.
Drive vs Better
Google Drive and Google Photos are two services provided by Google that serve different purposes. Google Drive is primarily a cloud storage service where you can store and access files, documents, and folders.
Users often get confused between the two services, as seen in Case 1, where someone asked for clarification on the difference between Google Drive and Google Photos. This is because both services are provided by Google and seem similar at first glance.
Google Photos is specifically designed for storing and organizing your photos and videos, making it a great option for people who want to save their memories. As mentioned in Case 2, many people recommend Google Drive, but it's not the best choice for storing photos.
Google Drive offers more storage space than Google Photos, but it's not optimized for photo storage. This is why Google Photos is a better choice for saving photos, but Google Drive might be more suitable for storing other types of files.
If this caught your attention, see: Google Documents Not Working
Drive vs Comparison
Google Drive is a file storage service where you can upload photos and videos, sort them into folders, and share those folders, but it has no photography-specific features.
You can manually upload photos and videos into Google Drive, which counts against your Google storage limit.
Google Photos, on the other hand, is a photo and video sync and backup service that syncs your phone and/or computer photos and videos, or transfers Google Photos to your gallery.
Compressed photos and videos in Google Photos don't count towards your Google storage limit, but uncompressed photos and videos do.
Google Drive supports all formats, including images, audios, documents, applications, and compressed files.
Google Photos saves only pictures and videos, making it a more specialized service.
If you want to manage your data more effectively, knowing the basics of each application is a good idea.
Both Google Drive and Google Photos can be useful, but they have different purposes.
Explore further: Google Workspace Storage Limit
Frequently Asked Questions
How do I save Google Photos with original quality?
To save Google Photos with original quality, upload your photos in their original quality and avoid using the "Storage saver" option. This ensures Google stores the full, high-quality image.
Sources
- https://www.androidpolice.com/google-photos-explainer/
- https://support.google.com/photos/answer/6220791
- https://sites.google.com/site/picasaresources/g-auto-backup-for-desktop/how-to-change-auto-backup-between-full-and-free-resolution
- https://www.gizchina.com/2024/05/18/google-photos-clarifies-how-storage-saver-mode-works/
- https://www.multcloud.com/tutorials/google-drive-vs-google-photos-1003.html
Featured Images: pexels.com