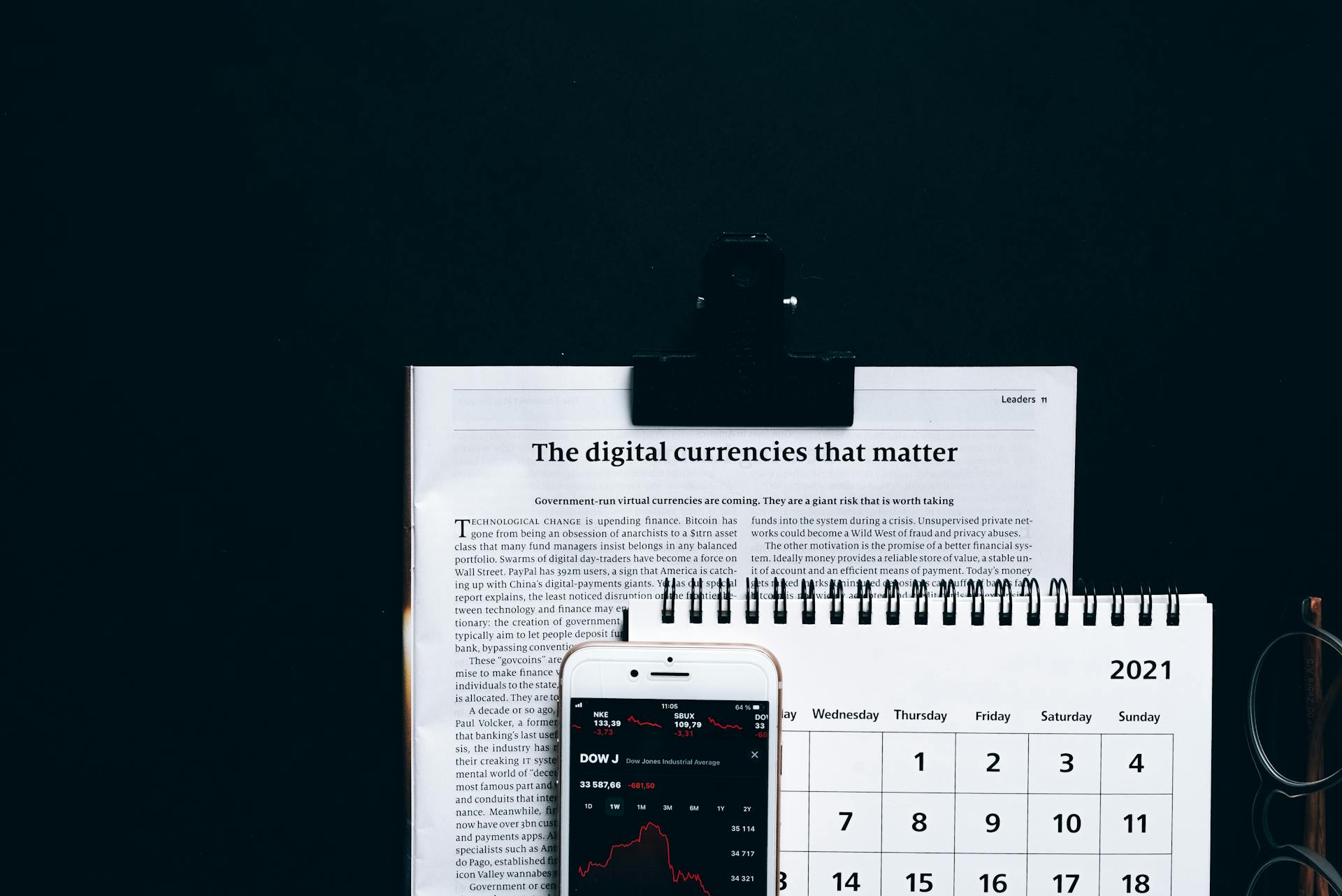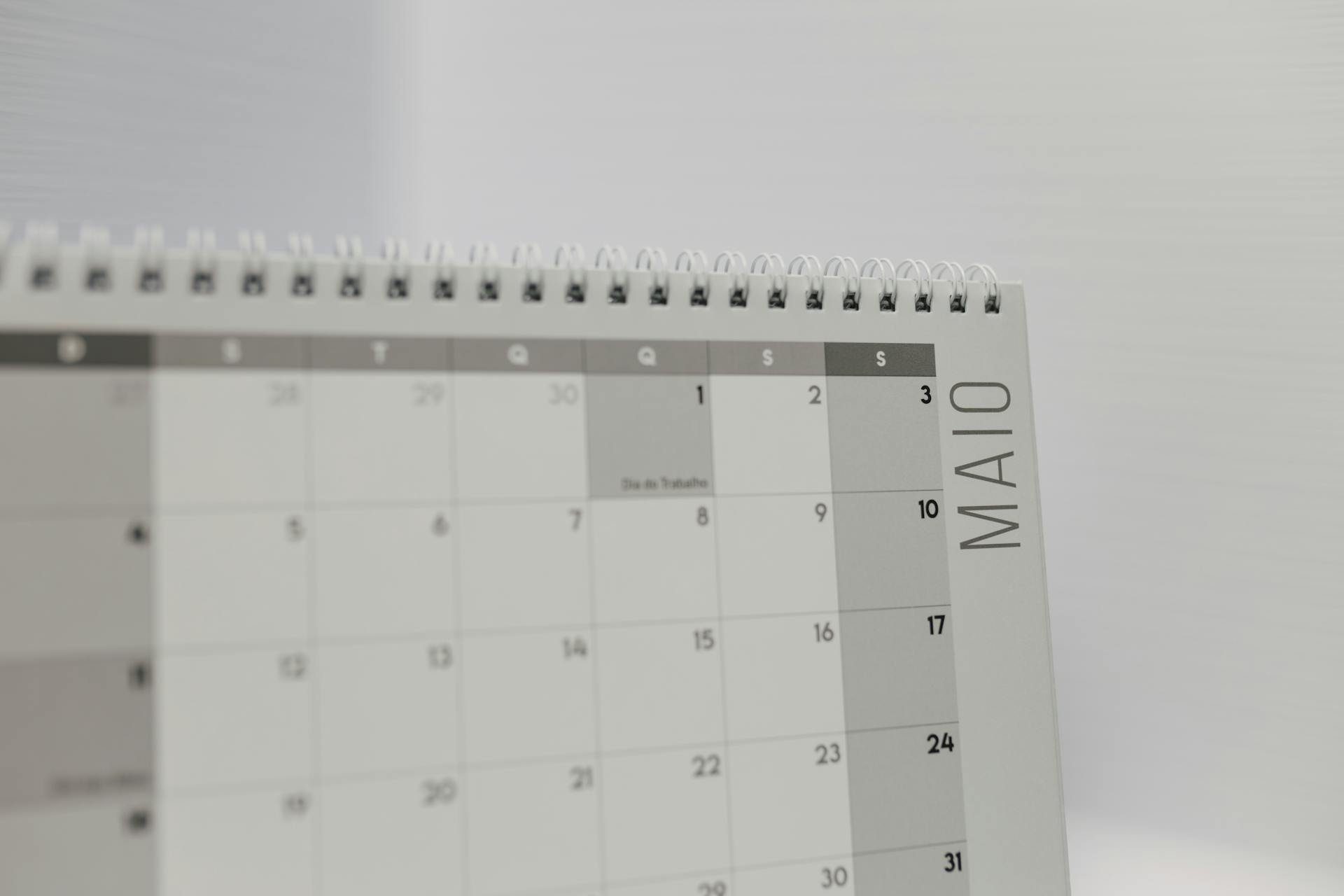
Having a free calendar for your website can be a lifesaver for event management and scheduling. It's a great way to keep track of appointments, meetings, and deadlines in one place.
A free calendar for your website can be easily integrated into your existing website with just a few lines of code. This makes it simple to add to your website without requiring extensive technical knowledge.
You can customize the look and feel of your calendar to match your website's branding, giving it a consistent and professional appearance. This will help to create a seamless user experience for your visitors.
Some free calendars also come with features like event reminders, notifications, and calendar sharing, making it easier to stay organized and on top of your events.
Why to Use?
Using a free calendar for your website can greatly enhance user experience and engagement. By providing a clear and organized way to view events and appointments, you can help your visitors plan and manage their time more effectively.
With a free calendar, you can easily integrate it into your website's design, making it a seamless part of the user's experience. This can be especially useful for websites that offer scheduling services, such as appointment-based businesses or event planners.
A free calendar can also help increase user engagement by providing a interactive way for visitors to explore your website's content. By allowing users to view events and appointments in a calendar format, you can encourage them to linger on your site and explore more of what you have to offer.
Features and Customization
The free calendar for your website is incredibly customizable, allowing you to add almost anything to your calendar, including icons, links, tags, attached files, and reminders.
With the Calendar widget, you can change the design to fit your needs, including colors, fonts, and spacing. This level of customization allows you to create a unique and personalized calendar that aligns perfectly with your brand identity.
You can also use the custom CSS feature to modify the widget's design elements, such as colors, fonts, and layout, to perfectly match your website's aesthetics.
One of the most useful features of the calendar is the advanced color-coding system, which allows you to choose from default event text colors and highlights or choose your own custom event colors.
The calendar offers 5 different views, including day, week, month, year, and event views, so you can choose the one that best suits your needs. You can also choose to include or not include weekends, and select how many days or weeks you want to see at a time.
Here are some of the calendar views available:
- Day View: shows a daily schedule with customizable time intervals
- Week View: shows a weekly schedule with customizable time intervals
- Month View: shows a monthly schedule with customizable time intervals
- Year View: shows a yearly schedule with daily entries
- Tag Timeline View: shows a schedule organized by color-coded tag categories
The calendar widget also allows you to choose the initial display mode, such as month, week, or day view, to provide a tailored user experience.
In addition, the calendar comes with a variety of beautiful skins that you can choose from, saving you time and ensuring a professional and aesthetically pleasing look.
To make your calendar truly unique, you can use the custom CSS feature to modify the design elements, such as colors, fonts, and layout, to perfectly match your website's aesthetics.
The calendar is also highly customizable, allowing you to set your own workweek and work schedule to fit your specific lifestyle.
Event Management and Scheduling
Event management and scheduling can be a breeze with the right free calendar for your website. You can create events that last multiple days and repeat every day, week, month, or year, or even follow advanced schedules like the first Friday of the month.
A calendar widget on your website allows you to manage and showcase important events, making it easier for visitors to stay informed and organized. This can increase participation and engagement with your content or services.
The calendar widget also enables effortless toggling of events as "All Day", simplifying the process of highlighting key activities. This feature is especially useful for full-day events that don't require a specific time.
Repeating Events
Repeating events is a powerful feature that allows you to create events that last multiple days and can repeat at various intervals. This can be especially useful for recurring meetings, appointments, or tasks that need to be done on a regular basis.
You can set events to repeat daily, weekly, monthly, or yearly, giving you flexibility in how often you want the event to recur. For example, you can create an event that repeats every Monday morning at 8am.
Events can also be set to repeat on advanced schedules, such as the first Friday of the month, biweekly, or 3 days a week. This level of customization ensures that your events are always accurately scheduled, even if the schedule is complex.
The Event View feature allows you to see all the repeating events in one place, making it easy to keep track of upcoming events and deadlines. This can be a huge time-saver, especially if you have a lot of recurring events on your calendar.
Drag-n-Drop Rescheduling
With drag-n-drop rescheduling, you can quickly adjust your events by dragging and dropping them to a new date.
This feature is incredibly convenient, allowing you to easily reschedule events without having to go through a complicated process.
The drag-n-drop feature also enables you to adjust the time and length of your events using the day grid.
You can customize the widget to your liking with just a few simple clicks, making it a versatile tool for enhancing your website's functionality and appeal.
No coding knowledge is required to use the Calendar widget, making it accessible to even non-technical users.
All-Day Event Management
Managing all-day events can be a challenge, but with the right tools, it's a breeze. The Calendar widget allows you to easily toggle events as "All Day", making it simple to highlight key activities.
This feature is a game-changer for events that run from morning to night or all day long. You can display full-day events without specifying a specific time, giving your visitors a clear view of what's happening.
By using the Calendar widget, you can empower your visitors to plan ahead and stay organized. It's a great way to increase their participation and engagement with your content or services.
The ability to toggle events as "All Day" is a convenient feature that simplifies the process of managing and displaying full-day events.
How to Use Doodle Online
Doodle is a fantastic tool for organizing meetings and events, and it integrates seamlessly with various calendar applications.
You can connect your calendar to Doodle by signing up for a free account and going to your account settings.
Choose 'account' from the dropdown menu at the top right of the page and then select 'calendars' to see your options for calendar connection.
You can connect Google, Office 365, Outlook, and iCal calendars to Doodle, making it easy to view all your connected calendars in one place.
Adding another calendar via ICS feed is also an option if you don't use Google or Microsoft.
Having all your calendars connected to Doodle cuts down on the hassle of toggling back and forth between applications.
With Doodle's calendar connection feature, everything is in one place, giving you clarity and ease when organizing your schedule.
Integration and Embedding
You can embed Google Calendar on your website using various methods. You can use Google's embed option, which involves copying the embed code from Google Calendar and pasting it into your website's admin panel.
To embed Google Calendar using Google's embed option, you need to follow these steps: open your Google Calendar, click the Settings icon, select the Settings option, scroll down and select a calendar you want to embed, copy the embed code, login to your website admin panel, create or update a page where you want to put your Google calendar, highlight the image or text, and use the embed option of your website builder to paste the embed code.
Alternatively, you can use a website widget or a video guide to embed Google Calendar on your website. For instance, you can use a website widget by creating your Google Calendar widget, customizing it, copying the embed code, logging in to your website admin panel, pasting the embed code, and saving the page.
Here's an interesting read: How to Code a Website for Free
Reason to Embed
Embedding a calendar on your website can be a game-changer for keeping your visitors informed about upcoming events. You can embed a calendar on a web page with Zoho Calendar, which allows you to customize the look and feel to fit your brand.
One of the benefits of embedding a calendar is that it can be easily shared with others. With Zoho Calendar, you can share your calendars with others via a web page or an ICS file. This makes it easy to collaborate with team members or friends who need to stay up-to-date on your schedule.
If you're looking for a more streamlined calendar experience, you might want to consider using the Calendar app, which syncs with Google, Outlook, and Microsoft 365. This allows you to connect one calendar from either of these services and view it in a unified calendar view.
You can also create your own calendar within the app and invite one other member to join the workspace and collaborate. This is a great option for small teams or individuals who need to share a calendar with someone else.
If you're looking for ways to customize your calendar, you can use online tools like CalendarLabs.com, Canva's Free Calendar Creator, or Adobe Express to create a photo calendar for free. These tools offer a range of design options and templates to help you create a calendar that fits your needs.
Here are some popular options for embedding a calendar on your website:
- Zoho Calendar
- Calendar app
- SociableKIT Google Calendar widget
These options offer a range of features and customization options to help you create a calendar that fits your needs.
Use Google's Embed Option
If you want to add a Google Calendar to your website, you can use Google's embed option. To do this, open your Google Calendar and click the Settings icon in the upper right corner.
This will take you to the settings page where you can select the calendar you want to embed. Scroll down and select the calendar, then click on the Integrate calendar button.
From there, you can copy the embed code of your Google calendar. This code is what you'll need to paste into your website to display the calendar.
To paste the embed code into your website, log in to your website admin panel and create or update a page where you want to put your Google calendar. Highlight the area where you want the calendar to appear, then use the embed option of your website builder to paste the code.
Here are the steps in a concise list:
- Open your Google Calendar and select the calendar you want to embed.
- Click on the Integrate calendar button and copy the embed code.
- Login to your website admin panel and create or update a page.
- Highlight the area where you want the calendar to appear and paste the embed code.
- Save your page and the Google Calendar will be displayed.
This process is relatively straightforward and can be completed in just a few minutes.
Frequently Asked Questions
How do I create a calendar for my website?
To create a calendar for your website, start by choosing an online calendar tool and setting it up with a plan that suits your needs. Follow the steps to customize and publish events, then add the calendar to your website for easy access.
What is the best calendar to integrate with a website?
For seamless website integration, consider using Google Calendar, which is free and easily embeddable with customizable HTML code. Its smooth integration with most platforms makes it a top choice for website calendars.
Sources
Featured Images: pexels.com