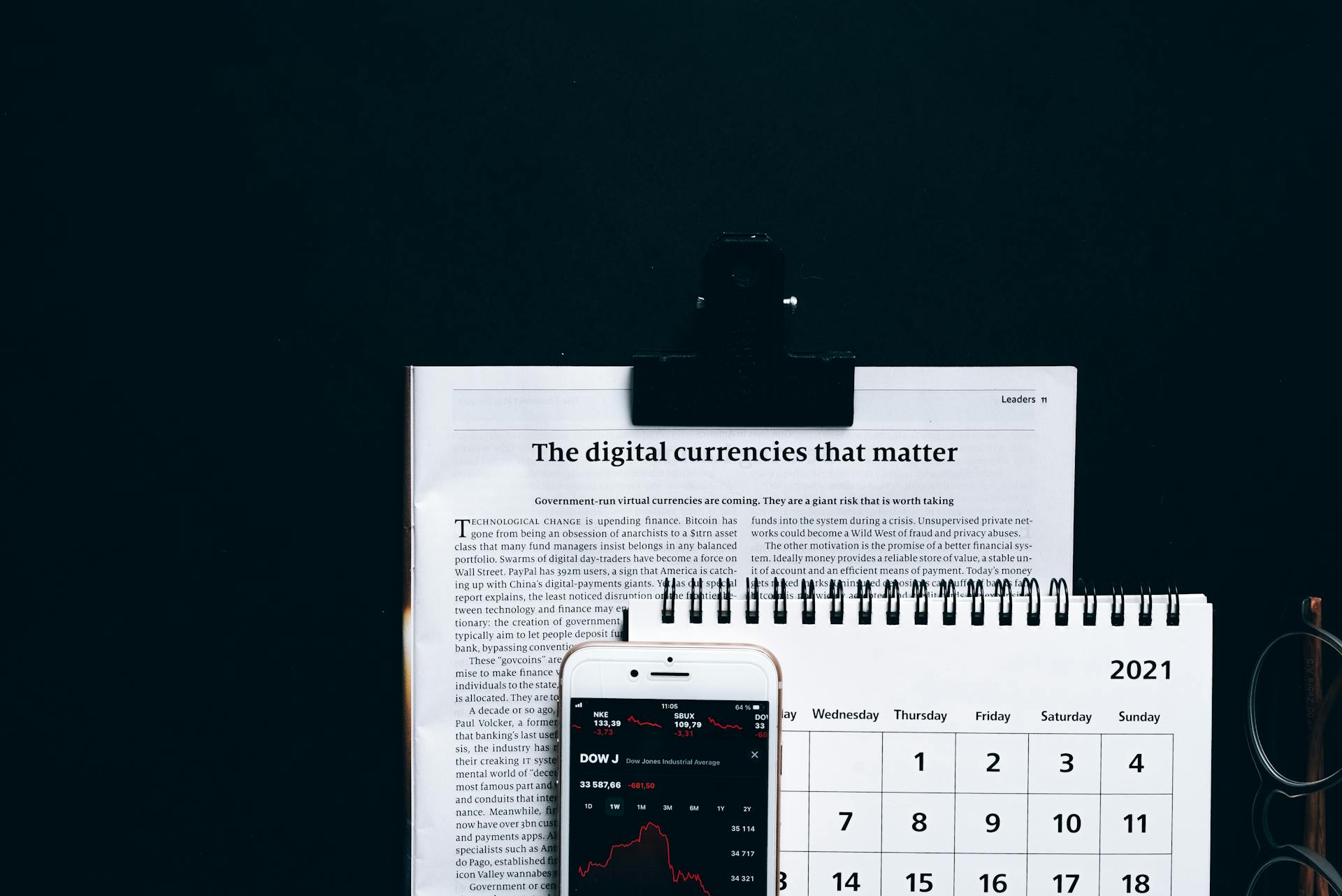
Using Google Drive Calendar for Business and Productivity can be a game-changer for teams and individuals alike. It's a powerful tool that integrates seamlessly with other Google Drive features.
With Google Drive Calendar, you can schedule meetings and events with just a few clicks, and even set reminders to ensure everyone stays on track. This feature is especially useful for teams with multiple members, as it helps prevent scheduling conflicts.
Google Drive Calendar also allows you to share calendars with others, making it easy to coordinate with colleagues, clients, or partners. This can be done by simply sharing a link to your calendar, or by adding others as editors or viewers.
Readers also liked: Google Drive Template Calendar
Setting Up Your Google Drive Calendar
To set up your Google Drive calendar, start by creating an appointment schedule on Google Calendar. You'll need an eligible Google Workspace subscription to create an appointment schedule on a secondary calendar or add co-hosts to an appointment schedule.
Curious to learn more? Check out: Google Drive Calendar Template 2024
On a computer, open Google Calendar and click Create. Then, click Appointment schedule and enter a title for your schedule.
To set an appointment duration, click the down arrow and choose your preferred duration. You can also set the date, time, and time zone of your appointments.
When choosing your availability, select your scheduling window and specify the days when you won't be available. You can also customize your availability to avoid conflicts with events on your primary or secondary calendars.
To avoid conflicts, select Check calendars for availability under Calendars and choose all calendars for which you don't want bookable times to be available during any created or accepted events.
If you want to add co-hosts to your appointment schedule, enter their names or email addresses. You can also limit how early or last-minute people can book an appointment with you by setting a scheduling window.
Here are some key settings to consider when creating your schedule:
- Choose times when you're available
- Set where the meeting takes place
- Limit how early or last-minute people can book an appointment with you
- Add buffer time in between appointments
- Set a maximum number of appointments per day
Customizing Your Calendar
You can customize your appointment schedule in Google Calendar by choosing settings for your appointment availability, such as your scheduling window or days when you won't be available. Learn about customizing your availability.
To add co-hosts to an appointment, enter the co-host's names or email addresses. You can also choose a primary or secondary calendar where you want to add your appointment schedule.
To show or hide appointment schedules on Google Calendar Web, click the “View switcher” dropdown menu at the top and select Show appointment schedules.
Edit Appointment Schedule
Editing your appointment schedule is a breeze in Google Calendar. You can do it on a computer or tablet.
To edit your appointment schedule, open Google Calendar and click on an existing appointment schedule. Then, click "Edit" and select "Booked appointment settings." From there, you can check the box under "Guest permissions" to allow others to view your schedule.
You can also set a meeting location by clicking "Next" and then "Location and conferencing." Choose a location option and save your changes. If you want to add more details about your service or event, click "Next" and enter a description under "Description."
Check this out: How to Edit Google Drive
If you want to require attendees to provide additional information, such as a phone number, click "Next" and select "Booking form" and then "Add an item." Choose the field you want to add and save your changes.
To set a reminder time for attendees, click "Next" and select "Booking confirmations and reminders." Choose when you want the attendee to receive an email reminder and save your changes.
Here's a summary of the steps to edit your appointment schedule:
- Open Google Calendar and click on an existing appointment schedule
- Click "Edit" and select "Booked appointment settings"
- Check the box under "Guest permissions"
- Set a meeting location
- Add a description under "Description"
- Add a booking form with required fields
- Set a reminder time for attendees
By following these steps, you can customize your appointment schedule to suit your needs and preferences.
Adding Outlook Events
You can use a Zap to connect your Microsoft Outlook calendar to Google Calendar, eliminating the need to juggle two calendars.
This automated workflow, called a Zap, allows you to copy events from Microsoft Outlook to Google Calendar, making it easier to keep track of appointments and meetings.
By using a Zap, you can save time and reduce the likelihood of missed calls and appointments.
To set up a Zap, you'll need to connect your Microsoft Outlook and Google Calendar accounts to Zapier.
Additional reading: Google Drive and Outlook
Add and Configure Nodes
To add nodes to your workflow, head to the nodes panel where you'll find Google Calendar and Google Drive. Drag them onto your workflow canvas and select their actions.
You can configure each node by clicking on it, choosing a credential, and authenticating to grant n8n access. This step is crucial for connecting your Google accounts.
Input data is placed on the left side of the node, parameters are in the middle, and output data is on the right. This layout helps you visualize the flow of information.
Make sure to configure each Google Calendar and Google Drive node individually, one by one, to ensure a seamless workflow.
Explore further: Is One Drive the Same as Google Drive
Return
Customizing your calendar is all about making it work for you, not against you. To save your updated appointment schedule, click Next Save after checking the box under "Guest permissions".
You can also customize your appointment schedule by setting a meeting location. To do this, click Choose a location under "Location and conferencing" and select a location option.
Setting a time for when you want an attendee to receive a reminder email is also a great feature. To do this, click Booking confirmations and reminders, choose when you want the attendee to receive an email reminder, and click Done.
If you want to hide your appointment schedules on Google Calendar Web, click the "View switcher" dropdown menu and select Show appointment schedules. If you want to show them again, just click Show appointment schedules.
Here are the steps to hide or show appointment schedules:
Remember, if you hide appointment schedules, booked appointments are still shown on your calendar.
Yearly
You can find a variety of yearly calendar templates online, including ones specifically designed for Google Docs and Google Sheets.
The Free 2021 Yearly Calendar Template in Google Docs is a great option, showing all 12 months on a single page and highlighting 17 top events of the year in red.
Consider reading: Google Docs vs Drive
If you prefer a landscape version, the Yearly Free Google Sheets Calendar Template is a good choice, with a title-free design that leaves more room for numbers. It's also compatible with Excel 2010 or later.
For those who need a calendar tailored to the school year, the Free School Year Calendar Template for Google Sheets is a great option, covering the period from September 2020 to June 2021 and excluding summer vacation months.
Frequently Asked Questions
Does Google have a calendar planner?
Yes, Google has a calendar planner that integrates all your calendars in one place. Learn how to manage your work, personal life, and more with Google Calendar.
Sources
- https://workspace.google.com/resources/appointment-scheduling/
- https://support.google.com/calendar/answer/10729749
- https://business.tutsplus.com/articles/free-google-calendar-templates--cms-36866
- https://zapier.com/apps/google-calendar/integrations/google-drive
- https://n8n.io/integrations/google-calendar/and/google-drive/
Featured Images: pexels.com


