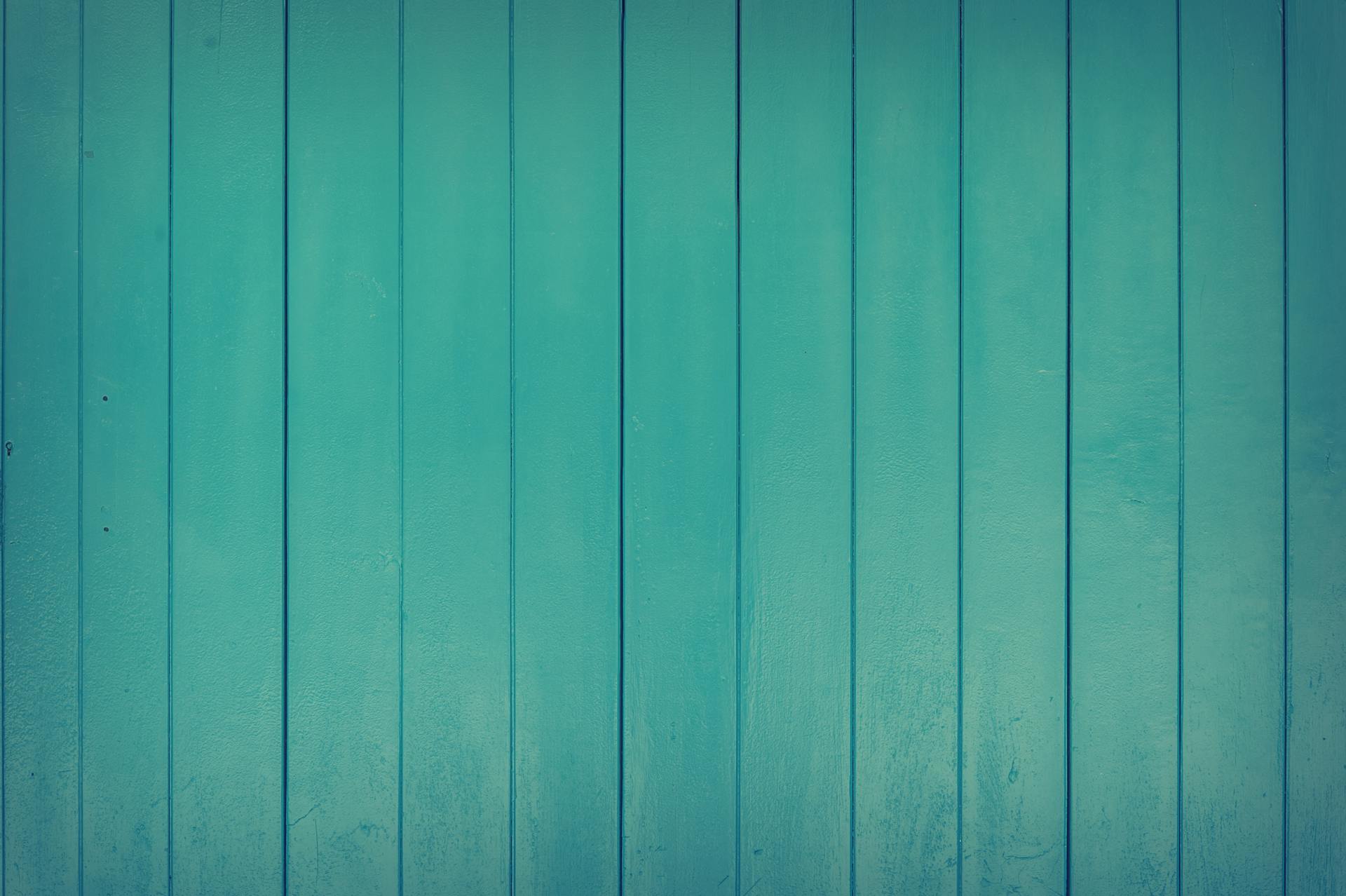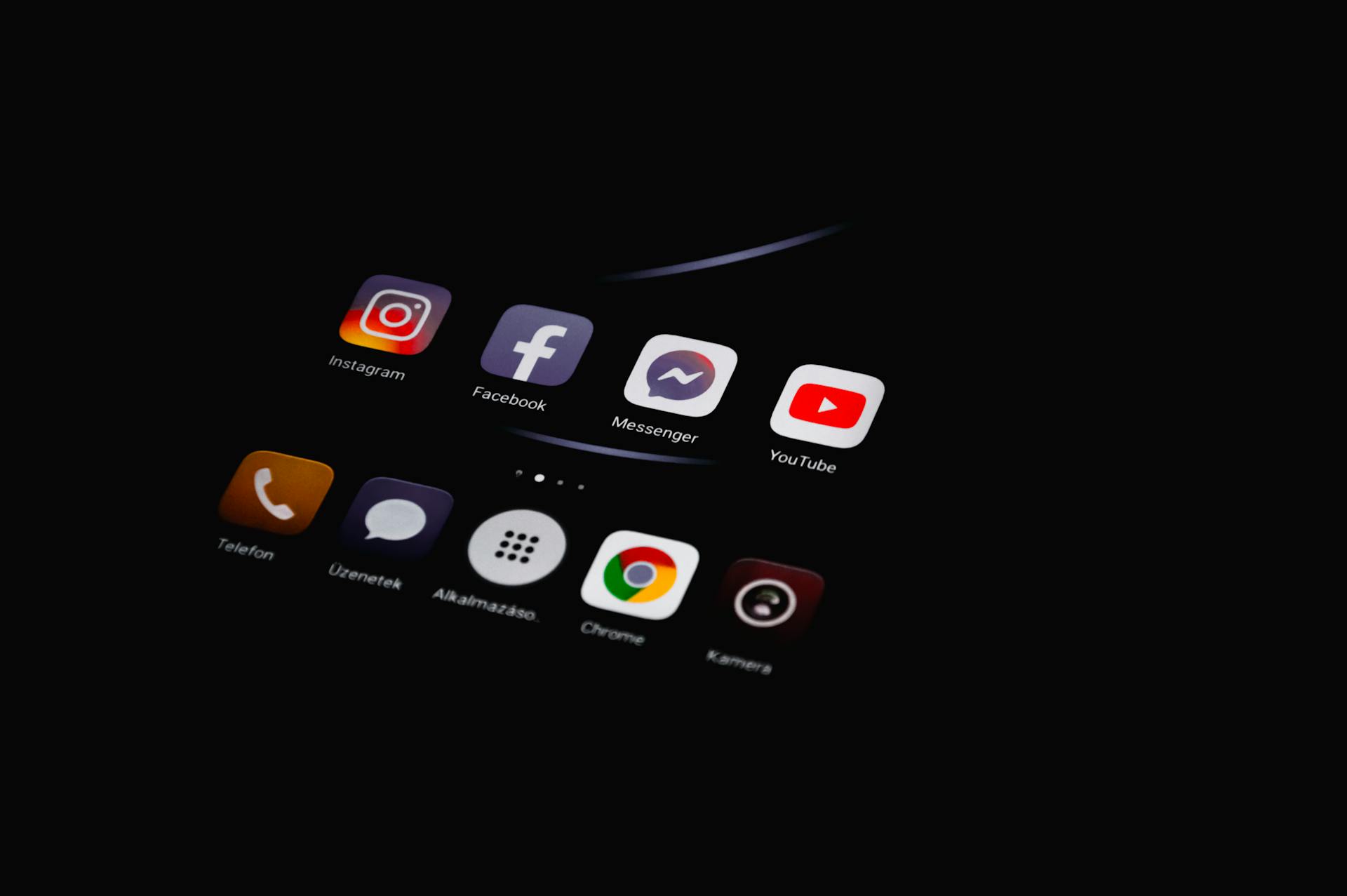Customizing bullet points in Google Docs can make a big difference in the way your documents look and feel. You can change the color, size, and style of your bullet points to match your document's theme.
To get started, you can use the "Increase font size" option to make your bullet points larger, or the "Decrease font size" option to make them smaller. This is especially useful when you need to highlight specific points in your document.
Using custom bullet points can also help you organize your content more effectively. For example, you can use different colors for different types of information, such as using red for important notes and blue for additional details.
Curious to learn more? Check out: Next Js Google Fonts
Customizing Bullet Points
Customizing bullet points in Google Docs can be a game-changer for adding personality to your documents. You can choose from a wide range of symbols, including checkmarks, stars, or even emojis, to make your content more engaging.
To start, select the bullets in your list to highlight them, and then click on the "Bullets & numbering options" button to access more options. You can browse through a wide range of symbols and choose the one that best complements your document.
Using custom bullets can add a personal touch to your bullet points. For example, if you're creating a list of accomplishments, using star symbols can add a celebratory feel to your document.
If you want to add a truly unique touch to your bullet points, consider importing custom bullet images. Create or find an image that represents the concept you want to highlight and upload it to your Google Drive.
Types of Custom Bullets
- Symbols: checkmarks, stars, emojis
- Custom images: upload from computer or Drive
- Gaming icons: for a list of games
- Music symbols: for a document about music
Using custom bullets can significantly enhance your writing and make your content more visually appealing. By choosing the right bullet type, you can convey your message in the most effective way possible.
Formatting Bullet Points
You can customize the appearance of your bullet points using the various formatting options in Google Docs. By changing the color and style of your bullet points, you can draw attention to important information and create a consistent visual theme throughout your document.
You might enjoy: Webflow Bullet Points
The bullet point toolbar offers a range of text styling options to help you achieve this. You can change the color of your bullet points or apply different styles, such as bold or italic, to emphasize specific items.
To modify the size of your bullet points, select the bullet points and use the "Font size" dropdown in the toolbar. This will allow you to adjust the size of your bullet points to suit your needs.
Customizing the line spacing within your bullet points can also make them easier to read. By selecting the corresponding text and clicking on the "Format" tab in the top menu, you can adjust the spacing between lines within your bullet points.
Proper line spacing can help prevent your document from feeling cramped and create an organized and visually pleasing document.
Curious to learn more? Check out: Html Coding Bullet Points
Indentation and Hierarchy
Indentation and hierarchy are crucial for making your bullet points easy to read and understand. Proper indentation can visually differentiate main points from sub-points, making it easier for readers to grasp the relationship between items.
Using the "Indentation" options in the bullet point toolbar allows you to adjust the spacing and alignment of your bullet points. You can also set different indentation levels for sub-points to create a clear hierarchy within your list.
Indenting sub-points will visually differentiate them from the main point, making it easier for readers to understand the relationship between the items. For instance, if you have a main point followed by several sub-points, indenting the sub-points will make it easier for readers to navigate through the content.
Creating a multilevel list in Google Docs allows you to organize your content in a hierarchical structure. This is especially useful for complex information that needs to be broken down into manageable parts.
To create a multilevel list, start by selecting the items you want to include in the first level. Then, click on the "Increase indent" button in the bullet point toolbar.
You might like: Create Access Point for S3 Bucket
Custom Bullet Point Options
You can add a personal touch to your bullet points by using custom bullets in Google Docs. Consider the content of your document and choose symbols that fit best.
Google Docs offers a wide range of symbols, including checkmarks, stars, and emojis. You can use these to create a celebratory feel or signify completed tasks.
To access custom bullets, select the bullets in your list and click on the bullet point toolbar. Then, click on the "Bullets & numbering options" button and select "More bullets."
Here are some options for custom bullet points:
- Gaming icons for a list of games
- Music symbols for a document about music
- Checkmarks or stars for a list of accomplishments
- Emojis for a list of things you love
You can also import custom bullet images by uploading them to your Google Drive and inserting them as a bullet point. This can help your document stand out and create a lasting impression on your readers.
Using custom bullet points can make your lists more visually appealing and help convey the tone of your content.
Take a look at this: Styling Bullets Css
Efficiency and Compatibility
To work efficiently with bullet points in Google Docs, you should explore advanced tips and techniques to enhance your productivity.
You can export documents with bullet points to various file formats, such as Microsoft Word or PDF, but it's essential to check the exported version to ensure everything appears as intended.
Exporting bullet points can sometimes result in formatting issues, so it's a good idea to check the exported version before finalizing your document.
Efficiency Tips
Using keyboard shortcuts can significantly speed up your writing process, allowing you to focus more on the content rather than the formatting. This efficiency can be particularly beneficial when working on longer documents.
To create a bullet point quickly, simply press the asterisk (*) or hyphen (-) followed by a space.
Using keyboard shortcuts can save you a lot of time and effort, making it easier to complete tasks and meet deadlines.
Start by selecting the bullets in your list to highlight them, then click the bullet point to access more options.
Using custom bullets in Google Docs can make your document more engaging and visually appealing, especially if you're creating a list of games or music.
You can insert gaming icons or music symbols to match the content of your document, making it easier to locate the symbols you want.
Select the Bulleted List icon in the toolbar to create a new list, and then click the bullet point to access more options.
On a similar theme: Google Documents Shortcuts
Addressing Export Compatibility Issues

Exporting documents with bullet points can be a challenge, especially when it comes to ensuring compatibility with other file formats. Consider exporting to formats like Microsoft Word or PDF, but be aware that bullet points may not retain their intended appearance and formatting after conversion.
Before finalizing your document, it's a good idea to check the exported version to ensure everything appears as intended, which can help prevent formatting issues when sharing your document with others.
Sources
- https://www.howtogeek.com/748621/how-to-use-custom-bullets-for-lists-in-google-docs/
- https://thegoodocs.com/tutorials/post-how-to-add-bullet-and-sub-bullet-points-lists-in-google-docs.php
- https://texta.ai/blog/google-docs/the-ultimate-guide-to-creating-bullet-points-in-google-docs
- https://www.ablebits.com/office-addins-blog/customize-google-docs/
- https://webapps.stackexchange.com/questions/44461/add-custom-character-or-icon-for-bulleted-list-in-a-google-presentation
Featured Images: pexels.com