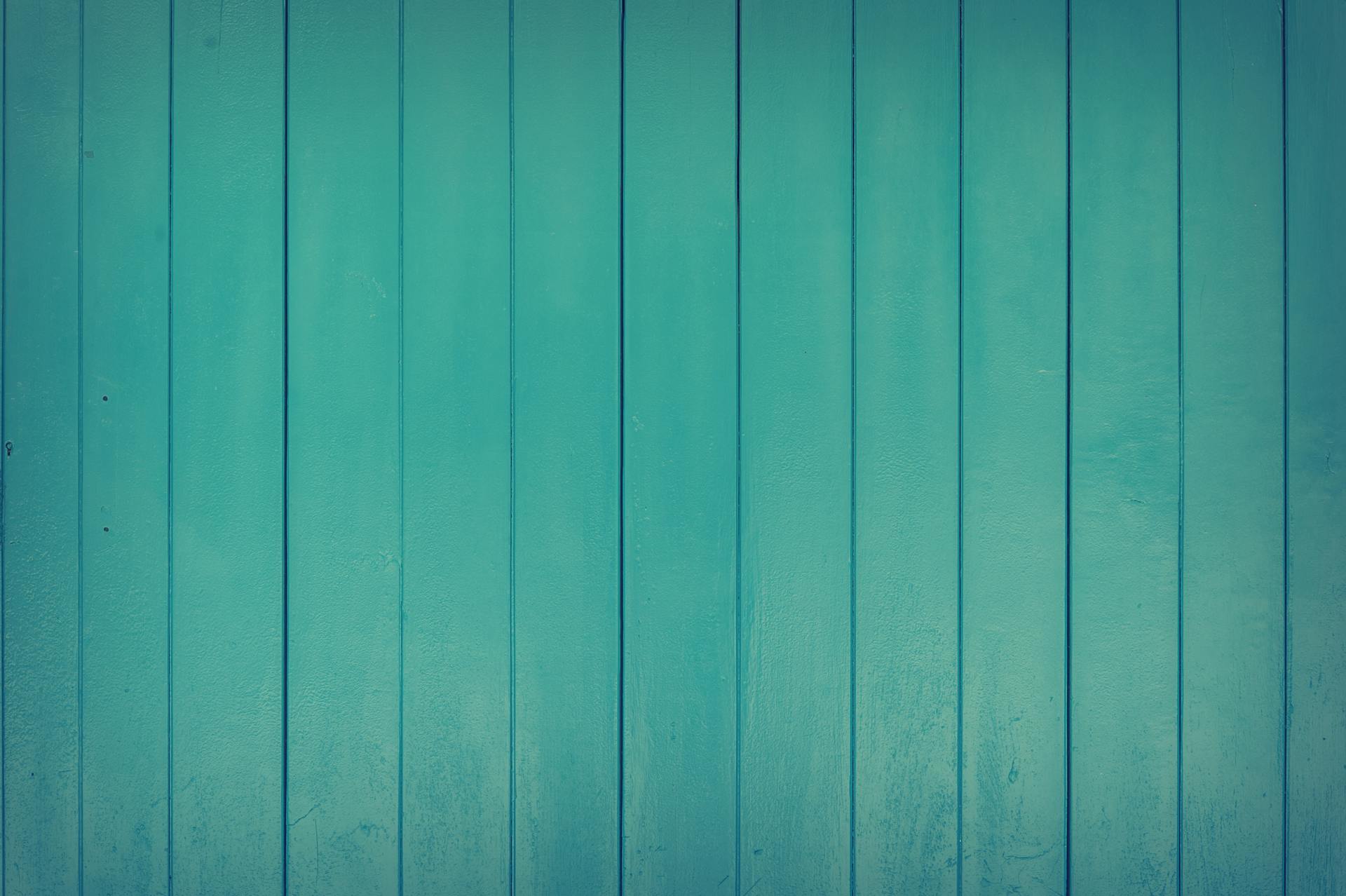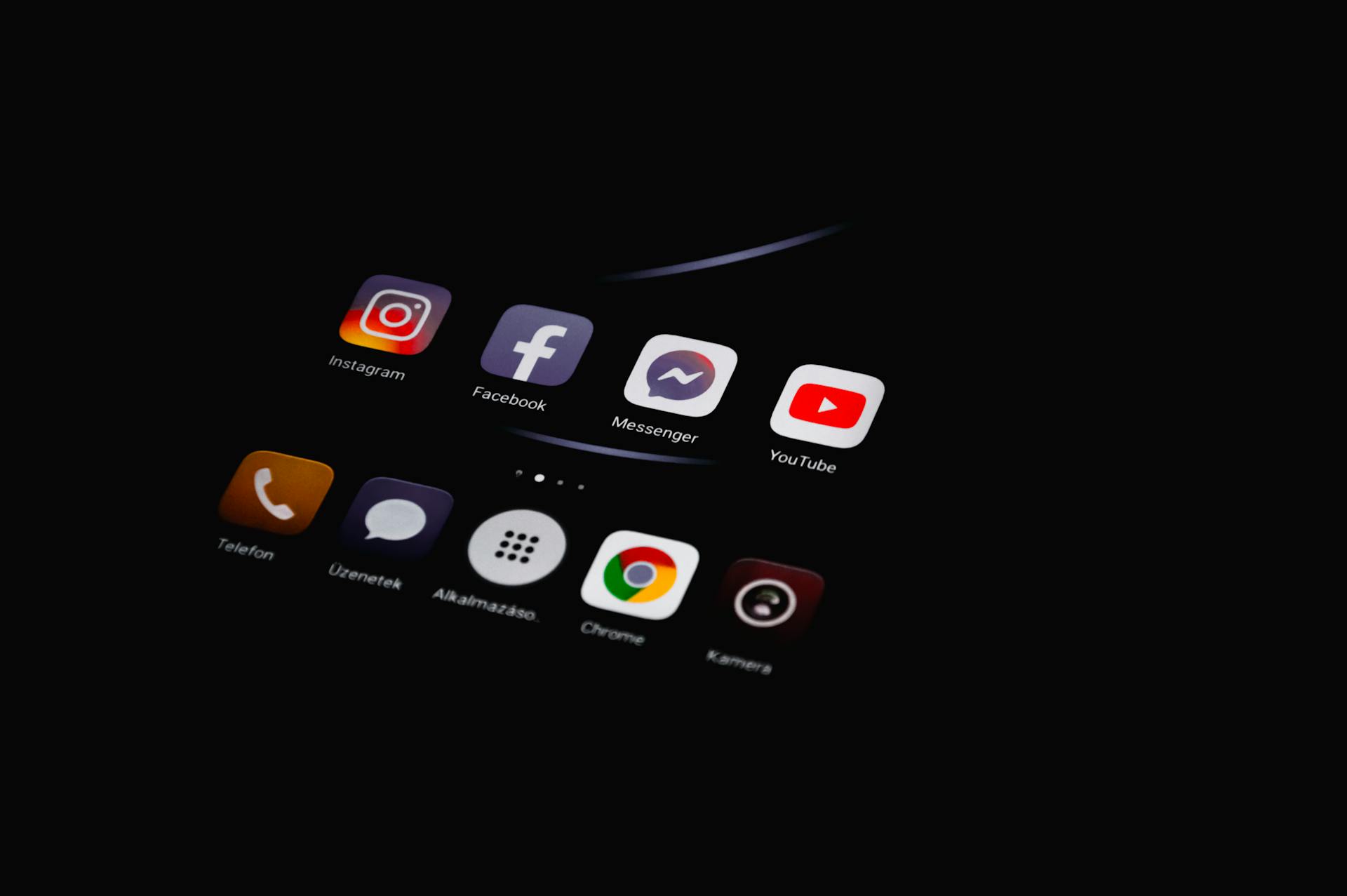
Css bullet styling can make a huge difference in the overall look and feel of your lists.
A simple change in bullet styling can elevate the visual appeal of your content and make it more engaging for users.
According to the article, using a custom image as a bullet can add a touch of personality to your lists.
For example, using a custom image as a bullet can help to convey a brand's identity and create a consistent visual theme.
Using Unicode characters can also be a great way to add some visual interest to your lists.
You might like: Nextjs Image Style
Basic CSS Styling
Basic CSS Styling is where the magic happens. You can manipulate ordered lists by changing the numbering to a text string with the list-item counter appended to it.
This can be achieved using the ol li::marker pseudo-element, as shown in the example where the content is set to 'Step ' + counter(list-item). You can also add a hover style to change the color of the marker when the mouse cursor hovers over it.
Discover more: Css Styling Lists
To jazz up your numbers, you can use the ol li::marker pseudo-element to change the content to a text string with the list-item counter appended to it, like this: content:'Step ' + counter(list-item).
You can also add a hover style to change the color of the marker when the mouse cursor hovers over it, as shown in the example where the color is changed to blue on hover.
If you notice the padding is cramped on your list items, it's probably because you removed the default padding. To put it back, add padding to the li element.
Here's a quick rundown of the basic CSS styling techniques you can use to style ordered lists:
Customizing Bullet Shapes
You can set the bullet appearance using CSS' list-style or list-style-type properties. This allows you to customize the shape of your bullets.
There are three basic bullet styles: circle, square, and disc. You can choose one of these styles to set the bullet appearance.
You might enjoy: Css Selector That Targets a Specific Property Declaration
Using CSS to set the bullet appearance has several advantages. For one, you don't have to remember to set the bullet appearance each time you create a list. This can save you time and effort.
Here are the three basic bullet styles:
By setting the bullet appearance in an external CSS file, you can make all your bullet lists consistent. This can also help reduce the amount of code needed for subsequent lists, making your page quicker to load.
Using Images and Emojis
Using images and emojis is a great way to add some personality to your list bullets. You can create a custom image for a bullet point list by using the list-style-image property, which takes a url() value. Ensure your path is correct, and you're good to go.
To switch a 'standard' bullet point appearance for your custom image, you need to use list-style-image. You can use a PNG image, like a 10px × 10px PNG, and make your bullet point list look like this.
You can also use emoticon codes to display them as bullets. For example, the thumbs up emoticon code is '\1F44D', and you can get the code of your desired or favorite emoticon at Emojipedia.org.
Expand your knowledge: Css How to Override Style Class Using Stylesheet
Styling with Emoji
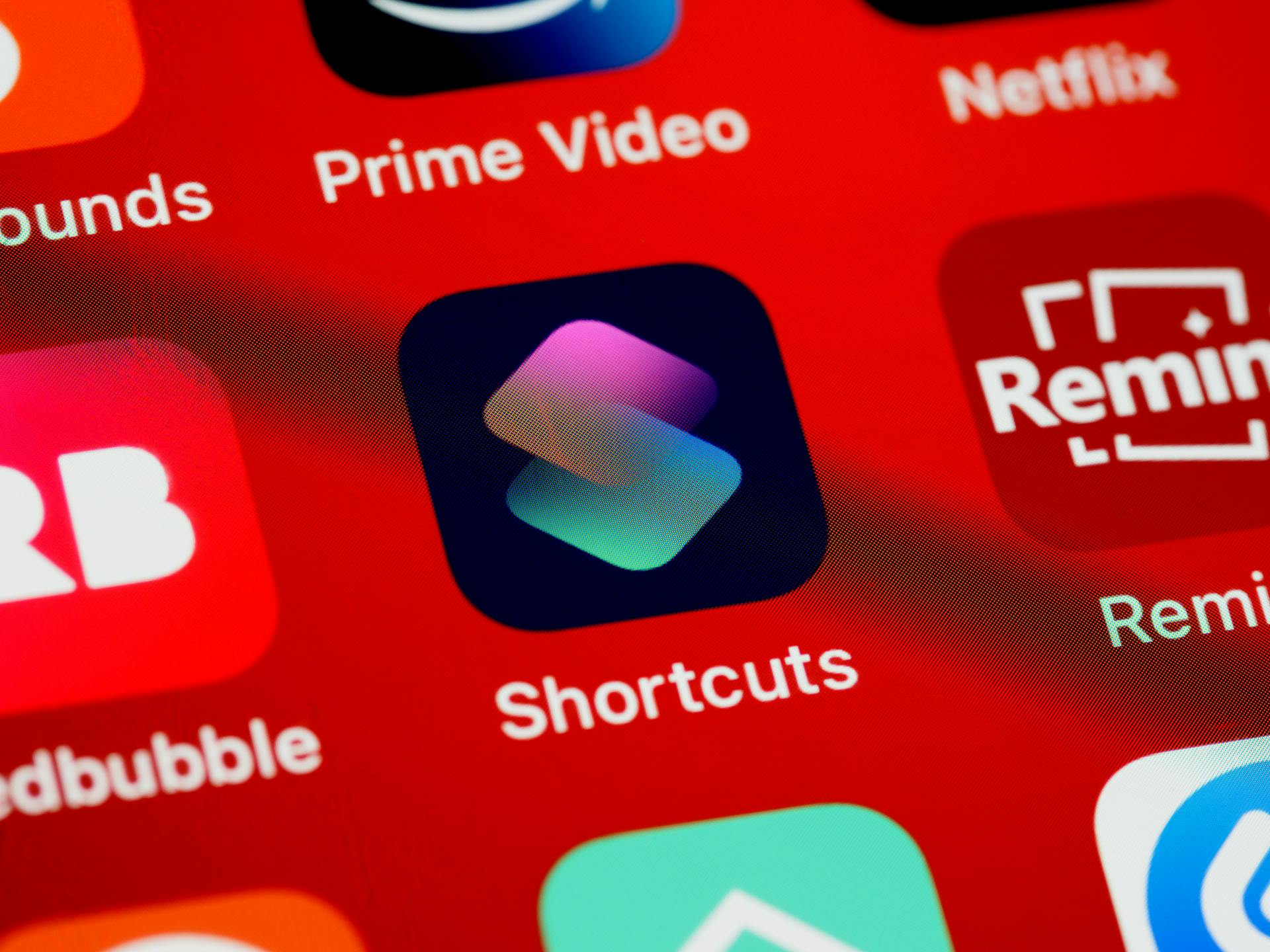
You can use emoticon codes to display them as bullets in lists, making them more exciting and engaging. The thumbs up emoticon code is '\1F44D', and you can get the code of your desired emoticon at Emojipedia.org.
To customize the bullet with an emoticon, you'll need to set the default list-style-type to 'none' and position the emoticon. For example, you can move it to the left 20 pixels and add a 10 pixel right margin.
Emojis can also be used to replace traditional bullet points in unordered lists. You can use the ::before pseudo-element to display an emoji as a bullet. This is a great way to add some personality to your lists and make them more visually appealing.
Here are two methods to replace traditional bullet points with emojis:
- Using the @counter-style property (but note that this might not work in all browsers)
- Using the ::before pseudo-element, as shown in the example of using an emoticon bullet
You can also use the content: ''; property to change what the bullet itself is, and add characters like emojis to make it more interesting. For example, you can use the thumbs up emoticon code '\1F44D' as a bullet.
Marker Positioning
Marker positioning is a crucial aspect of CSS bullet styling, and it's controlled by the list-style-position property. This property specifies the position of the list-item markers, which can be either inside or outside the list item.
There are two main values for list-style-position: "outside" and "inside". If you set it to "outside", the bullet points will be outside the list item, and the start of each line of a list item will be aligned vertically. This is the default behavior.
On the other hand, if you set list-style-position to "inside", the bullet points will be inside the list item, and they will be part of the text, pushing it to the start. This can be useful for creating a unique design, but it's essential to understand how it affects the layout.
Here's a quick reference to help you remember the difference:
Position
The list-style-position property is a game-changer for controlling where your bullet points sit.

This property specifies the position of the list-item markers (bullet points). You can choose between two main options: outside and inside.
"list-style-position: outside;" places the bullet points outside the list item, aligning the start of each line vertically. This is the default setting.
"list-style-position: inside;" puts the bullet points inside the list item, making them part of the text and pushing the text at the start.
Explore further: Css List Selector
Position Item Markers
Positioning item markers is a crucial aspect of styling lists, and it's surprisingly easy to get right. You can use the list-style-position property to specify where the bullet points will appear.
There are two main options: "list-style-position: outside;" and "list-style-position: inside;". The default is "list-style-position: outside;", which means the bullet points will be outside the list item. This is useful for creating a clean and simple look.
If you want the bullet points to be inside the list item, you can use "list-style-position: inside;". This will make the bullet points part of the text and push the text at the start.
Here's a quick summary of the two options:
Remember, this property can be used in conjunction with other styling techniques to create a unique look for your lists.
Sources
- https://resource-centre.net/css3-tutorials/css-bullet-points-lists/
- https://webdesign.tutsplus.com/next-level-list-bullets-with-css-marker--cms-37212t
- https://www.clairecodes.com/blog/2019-04-26-styling-list-bullets-with-emoji/
- https://love2dev.com/blog/customize-bulleted-list/
- https://www.w3schools.com/css/css_list.asp
Featured Images: pexels.com