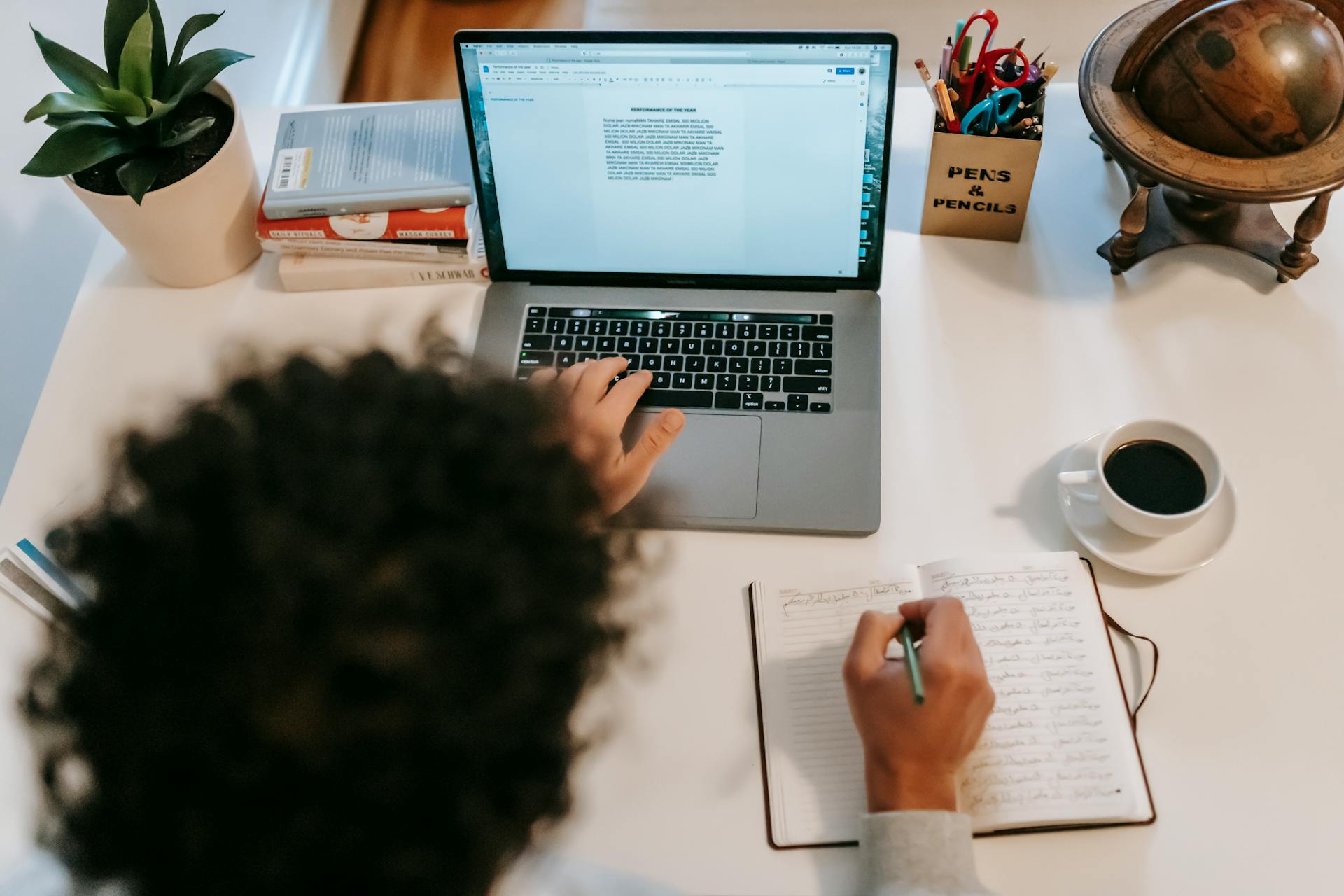
Google Drive and Evernote are two incredibly powerful tools that can help you stay organized and productive. Google Drive is a cloud storage service that allows you to store and access your files from anywhere.
Evernote, on the other hand, is a note-taking app that helps you capture and organize your ideas, tasks, and projects. With Evernote, you can create notes, to-do lists, and even audio recordings.
By integrating Google Drive with Evernote, you can backup your Evernote data to Google Drive, ensuring that your notes and files are safe and easily accessible. This is especially useful if you're using Evernote on multiple devices or want to share files with others.
You might enjoy: Swift Backup Duplicated Google Drive Files
Why Google Drive and Evernote?
Google Drive and Evernote are both powerful tools that can help you stay organized and productive. Google Drive offers 15GB of free storage for each account, which is a great starting point for storing and sharing files.
Google Drive's seamless integration with Google Apps makes it a popular choice for many users. This integration enables real-time editing and sharing with Google Docs, Google Sheets, and Google Slides.
You can access Google Drive on multiple devices, including Android, iOS, Windows, and Mac OS. This flexibility is a major advantage for those who work on the go or use different devices.
Evernote, on the other hand, is a note-taking app that allows you to capture and organize your thoughts and ideas. With Google Drive and Evernote working together, you can easily upload files and notes to your Google Drive account, making it a convenient way to access and share your files with others.
You might like: Azure Integration
Exporting Data
You can export your Evernote data to Google Drive manually by downloading the notes to your computer in HTML or ENEX format and then uploading them to Google Drive.
The ENEX format is a special file format used by Evernote, which allows you to export your notes with their attributes, such as author, tasks, and created date.
If this caught your attention, see: How to Export Files from Google Drive
To export your notes in ENEX format, go to Evernote, select the notes you want to export, right-click on them, and choose Export Notes. Then, choose the ENEX format and select the options for note attributes.
Alternatively, you can export your notes in HTML format, which will preserve the note's content but not its attributes.
To export your notes to Google Drive, go to the Google Drive website, sign in to your Google account, and select My Drive. Then, upload the exported notes to Google Drive.
If you want to export all your Evernote notes at once, you can use a third-party application like Backupery for Evernote, which can export your notes to a wide range of backup destinations, including Google Drive.
Here are the steps to export your notes using Backupery for Evernote:
1. Download Backupery for Evernote to the computer where your Evernote application is installed.
2. Run the installer and follow the instructions on your screen.
3. Run the application and follow the backup setup wizard.
You can also use Backupery for Evernote to schedule regular backups of your Evernote notes to Google Drive.
Migrating to Google Drive
Migrating to Google Drive is a straightforward process, and you have several options to choose from. You can export your notes from Evernote and upload them to Google Drive manually, or use a tool like MultCloud to transfer your data automatically.
One of the easiest ways to migrate to Google Drive is to use MultCloud's "Cloud Transfer" feature. This tool allows you to select the entire Evernote account or specific data within it as the source, and then select Google Drive or a folder within it as the destination.
To use MultCloud, you need to create a free account or log in using your Google or Facebook account. Once you're logged in, you can add your Evernote and Google Drive accounts to MultCloud, and then select the data you want to transfer.
You can also export your notes from Evernote and upload them to Google Drive manually. This process involves selecting the notes you want to export, choosing the file format, and then uploading the files to Google Drive.
Consider reading: Azure Data Factory Etl
If you're using a Mac, you can export your Evernote notes and then back them up to Google Drive using the Google Drive computer client. This process involves selecting the Google Drive folder for the Evernote copy to store, and then exporting the notes to Google Drive.
Here are the steps to export Evernote notes and upload them to Google Drive manually:
1. Select the notes you want to export from Evernote
2. Choose the file format (HTML or ENEX)
3. Select the export location
4. Upload the files to Google Drive
Alternatively, you can use MultCloud's "Cloud Backup" feature to backup your Evernote notes to Google Drive. This process involves creating a backup task, selecting the data you want to backup, and then setting the backup schedule.
Here's a summary of the steps to migrate to Google Drive:
- Use MultCloud's "Cloud Transfer" feature to transfer your Evernote data to Google Drive automatically
- Export your Evernote notes and upload them to Google Drive manually
- Use the Google Drive computer client to export your Evernote notes and back them up to Google Drive on a Mac
By following these steps, you can easily migrate your Evernote data to Google Drive and enjoy the benefits of a single, unified cloud storage solution.
Automating the Transfer Process
MultCloud is a multiple cloud storage manager that can help you manage multiple cloud storage accounts and transfer data between them. You can use it to migrate your Evernote notes to Google Drive in batches.
With MultCloud, you can set up a scheduled transfer to export your Evernote notes to Google Drive automatically. The "Cloud Transfer" feature allows you to select the entire Evernote or specific data as the source, and Google Drive or a folder within it as the destination.
You can also use CBackup, a free and secure cloud backup service, to automatically move files from Evernote to Google Drive. CBackup allows you to back up any file on your computer to popular cloud storage providers, including Google Drive.
To automate the transfer process, you can follow these steps:
- Download and install CBackup on your computer.
- Sign up for a CBackup account and log in to the CBackup desktop app.
- In the Storage tab, tap on Google Drive and click Authorize Now.
- Select the Evernote database as the backup source and Google Drive as the destination.
- Tap on Start Backup to backup files to Google Drive.
Alternatively, you can use Backupery for Evernote, a Windows application that performs regular export of all your Evernote notes to a wide range of backup destinations, including Google Drive.
A unique perspective: Evernote with Google Drive
Working with Google Drive
You can download and install the Google Drive for Desktop app on your computer to back up your Evernote data.
The Google Drive for Desktop app allows you to sync your files with Google Drive.
To back up Evernote to Google Drive, click Sync with Google Drive > Done, and then click the Save button.
This will save your Evernote data to Google Drive, providing a secure backup of your notes.
Curious to learn more? Check out: Backing up Files on Google Drive
Troubleshooting and Additional Tips
If you're having trouble setting up Google Drive as an Evernote backup, check that you've enabled the Google Drive account in the Evernote settings.
Make sure your Evernote account is linked to a Google account that has a Google Drive account.
Evernote will only backup notebooks that are shared publicly or with specific users, so ensure your notebooks are set to the correct sharing settings.
If you're experiencing issues with the backup process, try restarting your computer or device and then retrying the setup.
Explore further: How to Add a Onedrive Account to File Explorer
Evernote will only backup notebooks that have notes, so if you have notebooks with tags or notebooks without any notes, they won't be included in the backup.
Check the Evernote settings for the Google Drive backup to ensure it's enabled and set to the correct schedule.
If you've recently changed the sharing settings on your Evernote notebooks, it may take some time for the changes to propagate to Google Drive.
Sources
- https://www.cbackup.com/articles/backup-evernote-to-google-drive.html
- https://www.multcloud.com/tutorials/transfer-evernote-to-google-drive-1004.html
- https://www.cbackup.com/articles/migrate-from-evernote-to-google-drive.html
- https://www.backupery.com/how-to-backup-evernote-data-automatically/
- https://zapier.com/apps/evernote/integrations/google-drive/1176/save-new-evernote-notes-to-google-drive
Featured Images: pexels.com


