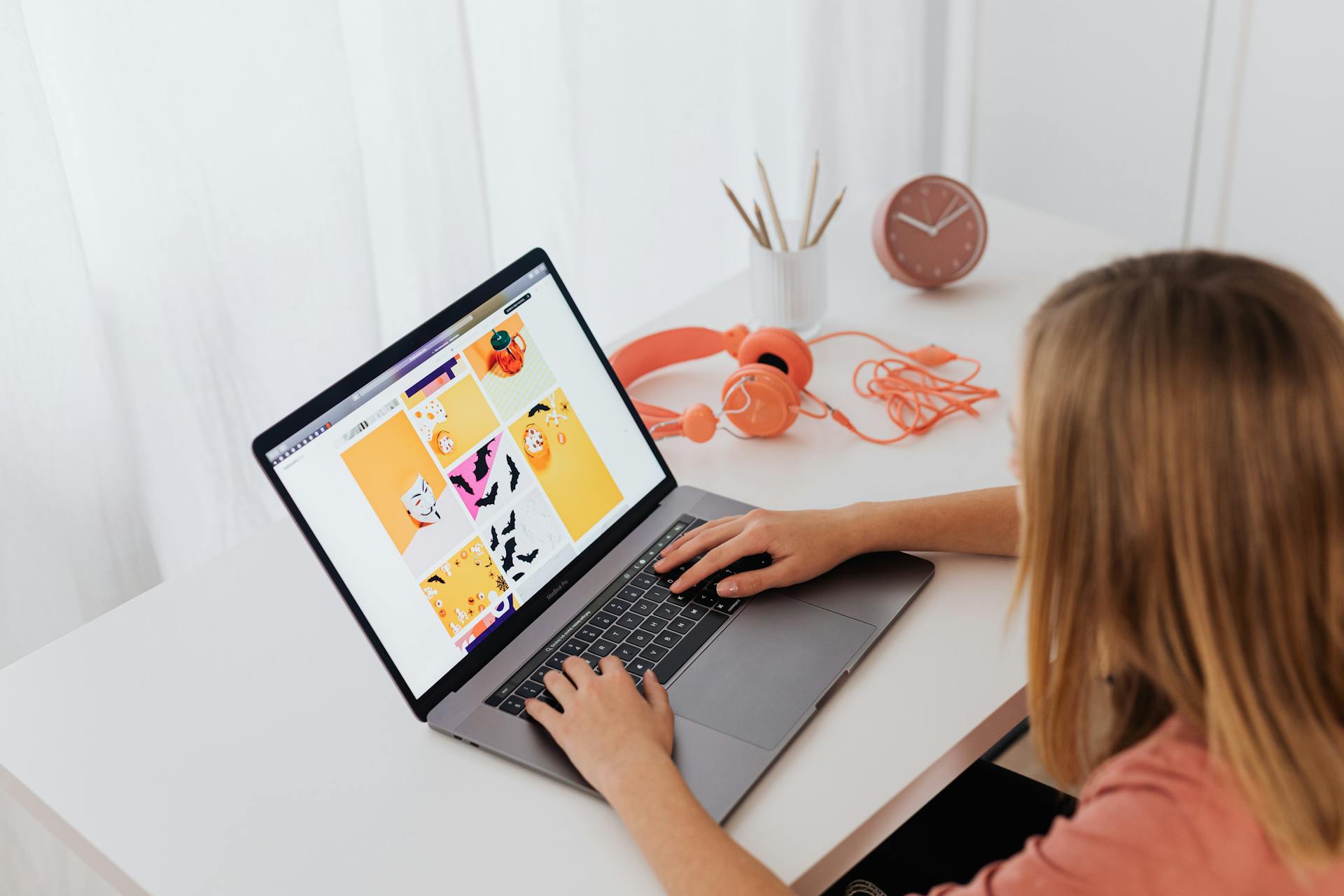
Google Drive is a powerful tool for creatives, and its drawing feature is no exception. You can access Google Drawings directly from Google Drive, making it easy to create and edit drawings from the same place you store your files.
Whether you're a beginner or a pro, Google Drive Drawing is a great option for creating digital art. With its intuitive interface and collaboration features, you can work on your drawings with others in real-time.
One of the best things about Google Drive Drawing is its compatibility with other Google apps, like Google Docs and Google Sheets. This means you can easily incorporate your drawings into your documents and spreadsheets.
Google Drive Drawing also offers a range of templates and shapes to help you get started with your drawings.
Creating and Editing
You can create a drawing in Google Docs using a simple method. This method allows you to add creative touches to your document.
To create a drawing, you can use Method 1, which is a built-in feature in Google Docs.
You can insert a Google Drawing from Google Drive in Google Docs using Method 2, which is also a convenient option.
Here are the two methods to create and edit drawings in Google Docs:
Both methods allow you to enhance communication and add creative touches to your document.
Advanced Features
Google Drawings offers more flexibility and control for creating complex drawings. You can edit the drawing further after inserting it into your slide by double-clicking on it and making changes in Google Drawings.
You can choose from a variety of drawing tools, including the Pen, Highlighter, and Text box.
The Pen tool allows you to draw freehand lines in various colors and thicknesses. This is especially useful for creating intricate designs or illustrations.
The Highlighter tool lets you highlight existing text or images, which can be a great way to draw attention to important information.
A text box can be added anywhere on the slide, and you can type a message or description to go along with your drawing.
To get a link to your drawing, select "Publish to the web" and click "Publish" in Google Drawings.
You might enjoy: Box and Google Drive
Collaboration and Sharing
You can work on a drawing with others in real-time using Google Docs. This feature is perfect for brainstorming ideas with a team.
To share your drawing, click on the Share button in the top right corner of the document window and give collaborators editing rights. This will allow them to access and modify the drawing.
Collaborators can see changes in real-time and add their own elements to the drawing. This makes it easy to gather input from multiple perspectives and create something great together.
Consider reading: How to Send a Video in Google Drive
Collaborating on
Collaborating on documents is a breeze with Google Docs. You can share your document with others and give them editing rights, allowing them to contribute to the project.
To do this, simply click on the Share button in the top right corner of the document window. This will enable your collaborators to access and modify the document.
Collaborating on drawings can be a fun and productive way to brainstorm ideas. It allows multiple perspectives to come together and create visuals.
For more insights, see: How to Share a Google Drive with Someone
You can share your Google Doc with collaborators by clicking on Share in the top right corner of the document window, and give them editing rights so they can access and modify the drawing. Once inside the drawing tool, collaborators can see changes in real-time and add their own elements.
Collaborating on documents can be done in real-time, making it easier to work together and meet deadlines. This feature is especially useful for projects that require input from multiple team members.
Presenting While
You can draw directly on your slides during presentations by enabling the "Turn on pen" feature in slideshow mode. This allows you to write or draw annotations on your slides.
To access this feature, enter slideshow mode and look for the three-dot menu in the bottom left corner.
For another approach, see: How to Draw on Google Documents
Tips and Tricks
To take your Google Drive drawing skills to the next level, try using layers to manage complex diagrams. This allows you to stack elements on top of each other and adjust their transparency to create depth.
Grouping elements can also be a huge time-saver. Select multiple elements, right-click, and group them together to move and resize them as a single unit.
Custom colors can add a professional touch to your drawings. You can use the color palette in Google Docs, or go a step further by using custom hex codes for specific colors.
Here are some key features to keep in mind:
- Layers: Use layers to manage complex diagrams and create depth.
- Grouping: Group elements to move and resize them as a single unit.
- Custom Colors: Use custom hex codes for specific colors.
Inserting and Formatting
To insert images into your Google Drive drawing, click on the Image icon in the toolbar and select where you want to get the image from. You can upload an image from your computer, search the web, or even use your Google Drive.
You can move and resize the image just like any other element in your drawing. This feature is especially handy if you want to create a custom header or include a company logo.
To add text to your drawing, click on the Text Box icon in the toolbar. You can start typing immediately, and once you've added your text, you can format it using the options in the toolbar.
Related reading: Google Drive Text to Speech
Here are some ways to format your text:
- Change the font: Select the text box and choose a different font from the options in the toolbar.
- Change the size: Select the text box and use the font size options in the toolbar to make the text larger or smaller.
- Change the color: Select the text box and choose a different color from the options in the toolbar.
- Change the alignment: Select the text box and choose a different alignment option from the options in the toolbar.
Adding Text
Adding text to your drawings is a great way to clarify what your picture is all about. You can add text to your drawings in Google Docs using the Text Box icon in the toolbar.
Click on the Text Box icon and click on the canvas where you want to add the text box. A rectangle will appear, and you can start typing immediately. You can format your text using the options in the toolbar, such as changing the font, size, color, and alignment.
You can also use the Text Box icon to add text to your drawings in Google Slides. Simply click on the Text Box icon, click on the canvas, and start typing. You can then format your text using the options in the toolbar.
Some common uses for text in drawings include labeling diagrams and adding annotations. By adding text to your drawings, you can make them more informative and easier to understand.
A different take: Google Drive Cannot Start
Here are some formatting options you can use to customize your text:
- Font: Choose from a variety of fonts to suit your needs.
- Size: Adjust the size of your text to make it easier to read.
- Color: Change the color of your text to make it stand out.
- Alignment: Align your text to the left, center, or right of the page.
By using these formatting options, you can make your text stand out and add visual interest to your drawings.
Inserting Images
To insert images into your drawing in Google Docs, click on the Image icon in the toolbar.
You can then select where you want to get the image from, such as uploading from your computer, searching the web, or using your Google Drive.
To upload an image from your computer, simply click Select after selecting the image.
You can also use your Google Drive to find the image you want to insert.
After inserting the image, you can move and resize it just like any other element in your drawing.
This feature is especially handy if you want to create a custom header or include a company logo.
You might like: Google Drive Image
Layering and Arranging
Layering and arranging elements is a crucial part of creating a visually appealing drawing. You can bring an element forward or send it backward by right-clicking on it and selecting Order, then choosing to bring it to the front or send it to the back.
Take a look at this: How to Send Google Drive
To align multiple elements, simply select them by holding down the Shift key and clicking each one, then click on Arrange in the toolbar and choose your alignment option. This will help you achieve perfect alignment and a professional-looking finish.
For even spacing between elements, use the Distribute option in the Arrange menu. This feature is especially useful when working with multiple shapes or images that need to be evenly spaced.
Here are the steps to manage layers and arrangement:
- To bring an element forward or send it backward, right-click on it and select Order.
- To align multiple elements, select them by holding down the Shift key and clicking each one, then click on Arrange in the toolbar and choose your alignment option.
- To distribute elements evenly, use the Distribute option in the Arrange menu.
Frequently Asked Questions
Can you draw on Google Drive?
Yes, you can draw on Google Drive using Google Drawings, a built-in tool that allows you to create and edit digital drawings. To get started, simply access Google Drive and click on Google Drawings.
How do I find Google Drawings in Drive?
To access Google Drawings in Drive, navigate to the "New" menu and select "More" > "Google Drawings". From there, you can create and manage your drawings.
Sources
- https://support.google.com/docs/answer/179740
- https://www.geeksforgeeks.org/how-to-draw-in-google-docs/
- https://www.thebricks.com/resources/how-to-draw-in-google-docs-a-step-by-step-guide
- https://www.slidesai.io/blog/how-to-draw-on-google-slides
- https://www.simpleslides.co/blog/how-to-draw-on-google-slides
Featured Images: pexels.com


