
Google Drive is an amazing tool for storing and sharing files online, especially for Windows 7 users. You can store up to 15 GB of files for free.
With Google Drive, you can access your files from any device with an internet connection, making it easy to collaborate with others or work remotely. This feature is particularly useful for students, freelancers, and remote workers.
Google Drive allows you to share files and folders with others, giving them permission to view or edit files. You can also set an expiration date for shared files, so they're not accessible forever.
Getting Started
To get started with Google Drive on Windows 7, you'll need to download the Google Drive for Desktop app. This app adds Google Drive to File Explorer and allows you to sync folders on your PC with Google Drive.
The Google Drive for Desktop app can be downloaded from https://www.google.com/drive/download.
Once you've downloaded the setup file, installing Google Drive is a breeze.
You'll need to sign in with your Google account to use Google Drive. If you're already signed in to Google in your default web browser, you can simply click the account you want to sign in with.
A new drive called "Google Drive" will be added to File Explorer once you're signed in. This drive is represented by the letter G. If you don't see it, click This PC in the left panel to display all connected drives.
Here's a quick rundown of the steps to get started with Google Drive on Windows 7:
- Download the Google Drive for Desktop app from https://www.google.com/drive/download.
- Install the app and sign in with your Google account.
- Find the "Google Drive" drive in File Explorer, represented by the letter G.
Cloud Storage Features
Google Drive for Win7 offers cloud storage made easy, allowing you to upload, open, share, and edit files from any device.
You can scale your storage effortlessly from 15GB to 5TB per user, plus the ability to request additional storage, making it perfect for people and teams of all sizes.
Storage costs vary, but you can keep your data in the trusted Google Cloud infrastructure that seamlessly integrates with your Workspace apps.
With Google Drive, you can easily increase your storage space as your needs grow, making it a flexible solution for your cloud storage needs.
Collaboration and Sharing
Streamlined content collaboration and workflows can be achieved with Google Drive for Win7, allowing your team to work together seamlessly.
Shared drives are a key feature that give teams a place to store, access, and manage files together, making it easy to collaborate on projects.
With shared drives, team members can access and work on files from anywhere, at any time, making it an ideal solution for remote teams or teams working on projects that require real-time collaboration.
Additional reading: Create a Shared Google Drive
Empower Team Collaboration
Collaboration and sharing are essential for any team's success, and having the right tools can make all the difference.
Streamlined content collaboration and workflows are crucial for unleashing a team's full potential.
Shared drives give teams a place to store, access, and manage files together, making it effortless to work as a team.
Having a quick overview of file activity is also essential for acting efficiently. The activity view feature, available on some Google Workspace Business and Enterprise plans, does just that.
You might like: Google Drive for Team
Scan Documents
Scanning documents is a breeze with Drive. You can quickly scan and store receipts, billing statements, and more as searchable PDFs, directly from the Drive app for Android or iOS.
Syncing Options
Google Drive for Win7 offers two syncing options to choose from: Stream files and Mirror files. Stream files is the default option and the most preferred choice for most Windows users.
The Stream files option creates a virtual drive in File Explorer, allowing you to see a little cloud icon beside each folder and file, indicating that the data is stored on the cloud and doesn't consume space on your laptop.
If you frequently work offline on your Windows device, you can mirror your Google Drive account, where the system downloads your files to your computer for easy access. However, be aware that this option could quickly consume your computer storage, especially if your Google Drive contains hundreds of gigabytes of data.
Additional reading: How to Deactivate Dropbox on a Computer
Here are the key differences between the two syncing options:
You can safely back up your local PC folders on Google Drive by setting up the sync process. To do this, head to Google Drive Preferences, select My PC from the sidebar, and click Add folder. Pick a local folder and click Select Folder.
You might enjoy: Default save to Pc Not Onedrive
Security and AI
Google Drive for Windows 7 has some amazing features that keep your files safe and secure. AI-powered security intelligently learns what you consider sensitive content and automatically labels it in Google Drive.
This means you don't have to manually categorize your files, which can be a huge time-saver. Google Drive's AI will take care of it for you, so you can focus on other things.
The AI-powered search in Google Drive is also incredibly fast and reliable, quickly surfacing relevant results based on your activities. This makes it easy to find what you need, when you need it.
Suggestion: Do I Need Onedrive on My Android Phone
AI-Powered Security
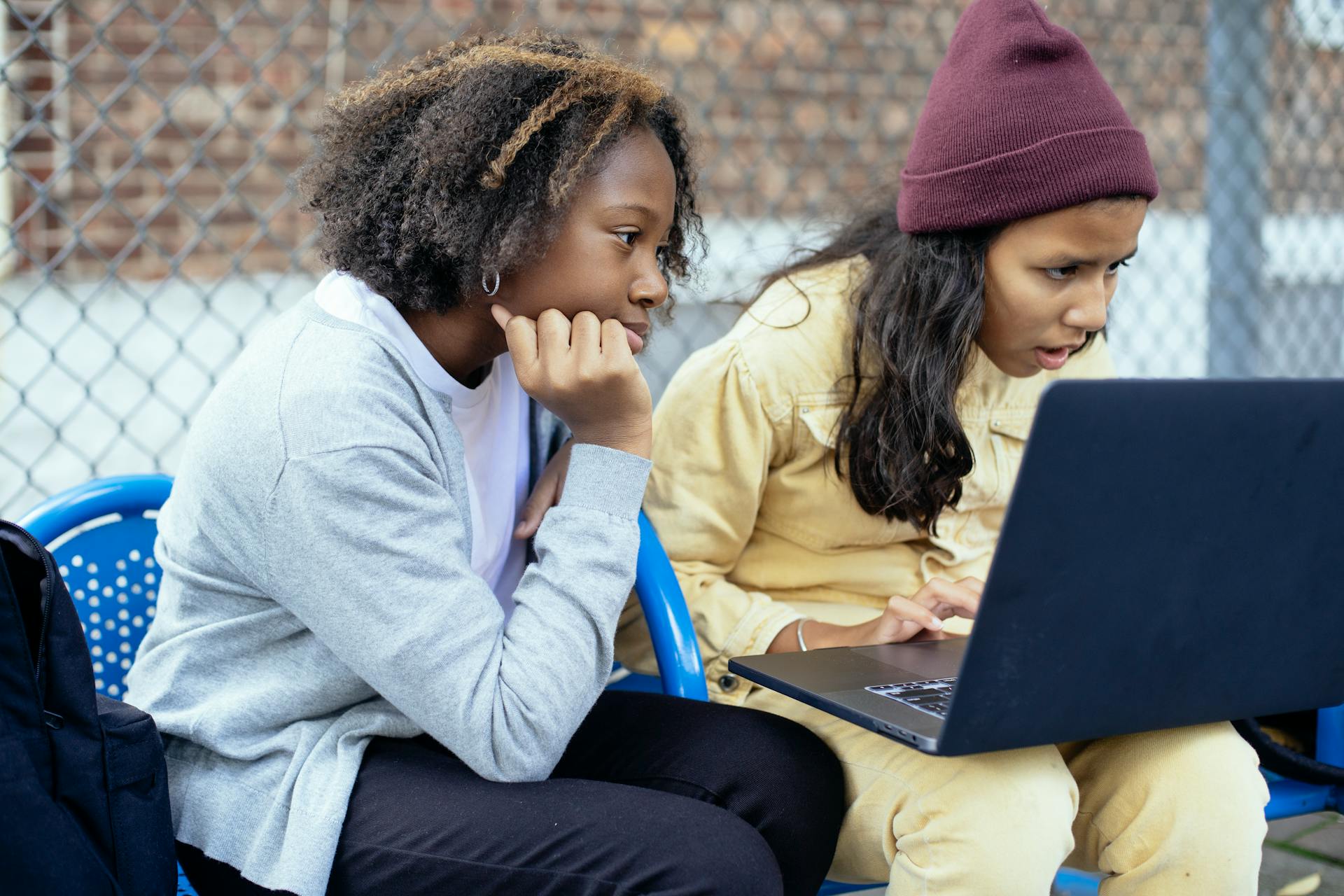
AI-powered security is a game-changer. AI classification intelligently learns what you consider as sensitive content and automatically labels it in Google Drive.
This means you don't have to manually label every single file, which can be a tedious task. AI classification saves you time and effort.
Google Cloud infrastructure provides the trusted environment for AI-powered security to work seamlessly. This ensures your sensitive content is protected and secure.
You can upload, open, share, and edit files from any device, all while knowing your sensitive content is automatically labeled and protected. This level of security gives you peace of mind.
Worth a look: Connections - Oracle Fusion Cloud Applications
AI-Powered Search
AI-Powered Search can be a game-changer for security.
It offers speed and reliability, quickly surfacing relevant results based on your activities.
With AI-powered search, you can find what you need faster.
This is especially useful in high-pressure situations where every second counts.
I've seen firsthand how AI-powered search can help in security situations.
Here's an interesting read: Dropbox Ai Search
It's amazing how quickly it can pinpoint the issue and provide a solution.
The AI-powered search also reduces the risk of human error.
By relying on algorithms to surface relevant results, you can be sure that you're getting accurate information.
This level of accuracy is invaluable in security situations.
It's a huge advantage over traditional search methods that can be slow and unreliable.
A fresh viewpoint: Public Google Drive Search Engine
Frequently Asked Questions
How do I add Google Drive to Explorer in Windows 7?
To add Google Drive to Explorer in Windows 7, download and install the Google Drive desktop app from https://www.google.com/drive/download. This will add Google Drive as the "G:" drive in File Explorer.
Is there a Google Drive app for Windows?
Yes, Google Drive has a desktop sync client called Drive for desktop that allows you to access your files on Windows. You can find and manage your Drive files and folders using Windows File Explorer.
Featured Images: pexels.com


