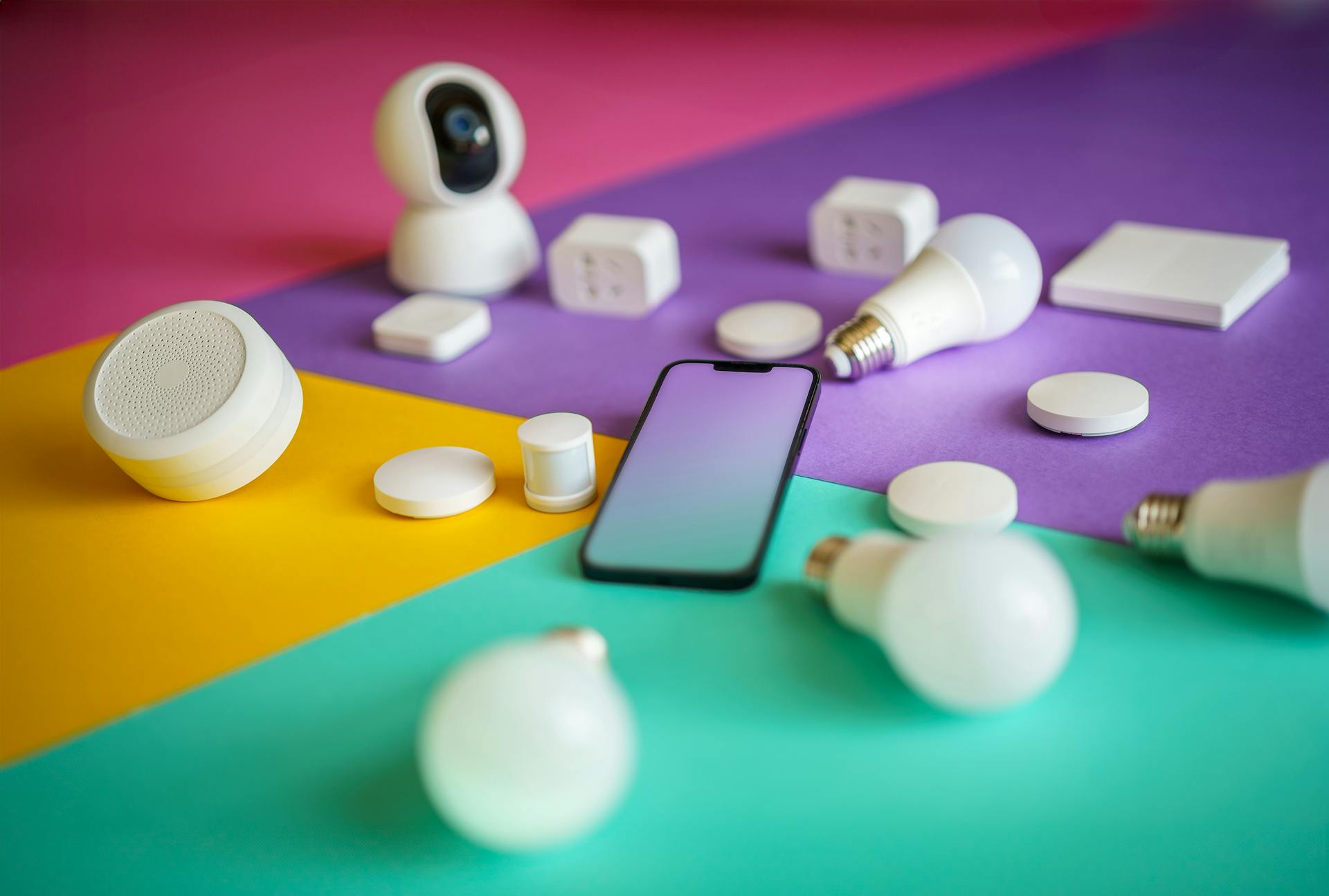Having OneDrive on your Android phone can be a game-changer for cloud syncing. With OneDrive, you can access and share files from anywhere, making it easy to collaborate with others.
OneDrive offers 5 GB of free storage, which is a great starting point for most users. This means you can store a decent amount of files, photos, and videos without worrying about running out of space.
You can also use OneDrive to automatically back up your Android phone's photos and videos, which is a great way to ensure you never lose your precious memories.
OneDrive integrates seamlessly with Microsoft Office apps, allowing you to edit and share documents, spreadsheets, and presentations directly from the cloud. This makes it easy to work on files with others in real-time.
See what others are reading: Connect Android Phone
OneDrive Features
OneDrive offers 5 GB of free storage, which can be a good starting point for storing files and photos.
You can easily access and share files with others using the OneDrive app, as it allows real-time collaboration and commenting on files.
OneDrive also provides a robust backup feature, which automatically syncs your files across all your devices, so you don't have to worry about losing important files.
Enabling OneDrive Camera Uploads on Android
Enabling OneDrive Camera Uploads on Android is a straightforward process. You can access the OneDrive app on your Android device by tapping the Me icon in the lower-right corner of the screen.
To get started, open the OneDrive app and select Settings. From there, you'll need to select Camera Upload. This is where you'll find the option to turn on camera uploads.
To choose which OneDrive account you want to upload your photos to, tap Camera Upload Account. You'll then need to tap the Camera upload switch to turn on the feature.
Once you've enabled camera uploads, your photos will automatically upload to your OneDrive account. This means you can access them from any device with the OneDrive app installed.
With camera uploads enabled, your photos will be stored in your main OneDrive file directory. This makes it easy to find and access all of your photos in one place.
Related reading: How to Download Files from Dropbox to Android Phone
Delete OneDrive-Backed Media on Phone
If your Android phone is running low on storage, you can remove photos and videos that are backed up on OneDrive. This feature is similar to Google Photos, and it offers a single-tap solution to free up space.
To delete OneDrive-backed media on your phone, go to OneDrive settings. From there, tap on "Free up space on this device." This will display a list of photos and videos backed up on OneDrive.
Glance over the list and confirm your decision to delete the items. Once you've made your selection, the media will be removed from your phone's storage.
You might like: How Can I Remove Onedrive from Windows 10
What is OneDrive For?
OneDrive is a cloud storage service that allows you to store and access your files from anywhere.
It automatically uploads your photos and videos to your cloud storage account, so you can access them easily.
The OneDrive app for Android also makes it possible for users to open their important files in Word, Excel, and PowerPoint for viewing or editing.
This means you can work on your documents, spreadsheets, and presentations on the go, without needing to have the actual software installed on your device.
With OneDrive, you can access your files from any device with an internet connection, making it a great tool for collaboration and productivity.
Curious to learn more? Check out: How to Access Onedrive on Phone
Offline Access
You can access your OneDrive files offline, which is super handy if you work on the go. This feature is called "Make available offline" and it allows you to access files and folders without an internet connection.
To use this feature, open OneDrive on your phone and move the Files tab. Then, tap the overflow menu beside files or folders and turn on the Make available offline toggle. This will make the selected files and folders available offline.
If you frequently use several OneDrive files in your workflow, marking them for offline use can save you a lot of time and hassle. You can now access these folders and files from the Offline menu in the upper-right corner.
You can also access all synchronized Microsoft Office documents directly from your Android device. To do this, navigate to the Document folder or wherever else you might have manually chosen for the files to go.
Broaden your view: Where Is My Onedrive Menu
One of the best things about OneDrive is that you can save files to it even when you're offline. If a file has been previously downloaded onto your device, you can open, edit, and save it while offline. When your device next connects to the internet, the updated file uploads to your OneDrive account and overwrites the old version.
Take a look at this: How Do You save to Onedrive
OneDrive Benefits
The OneDrive app for Android automatically uploads photos and videos to your cloud storage account.
This feature is especially useful for those who take a lot of pictures or videos, as it ensures they're safely stored in the cloud.
You can also use the app to open important files in Word, Excel, and PowerPoint for viewing or editing.
For another approach, see: Passar Videos Do Google Fotos Para O Drive
Sync Your Gallery
Sync your Gallery with OneDrive for peace of mind. This means you'll never lose any precious photos or videos.
To get started, navigate to and open the Gallery app on your device, and then tap Menu (the three horizontal lines) at the bottom. Here are the steps to follow:
- Navigate to and open the Gallery app on your device, and then tap Menu (the three horizontal lines) at the bottom.
- Tap Settings, and then tap Sync with OneDrive or Cloud sync. If needed, sign into your Microsoft account, and follow any on-screen instructions. Your photos and videos will sync to the Gallery folder to OneDrive.
- If you’re using a PC or another device later on, you can check your files by signing into your OneDrive account.
Once your Gallery is synced with OneDrive, you can access your files from any device with the OneDrive app. This includes your computer, where you can view your synced files in your main OneDrive file directory.
Access Synchronized Documents
Accessing your synchronized documents on OneDrive is incredibly convenient. You can access all the Microsoft Office documents you've worked on in the past directly from your Android device.
To locate these files, navigate to the Document folder or wherever else you might have manually chosen for the files to go. This makes it easy to pick up where you left off on any project or task.
The OneDrive app for Android also allows you to open your important files in Word, Excel, and PowerPoint for viewing or editing. This means you can make changes and updates to your documents on the go.
OneDrive Implications
OneDrive can automatically upload your photos and videos to your cloud storage account, which is super convenient if you're always taking new pics and vids.
This feature is especially useful for those who tend to accumulate a lot of media files on their device.
The OneDrive app also allows you to view or edit important files in Word, Excel, and PowerPoint, which is a great perk if you need to access your work documents on the go.
Frequently Asked Questions
What happens if I delete OneDrive from my phone?
Deleting OneDrive from your phone removes syncing capability and access to your files through the OneDrive app. Be sure to back up your files first to avoid potential loss or inconvenience
Sources
- https://support.microsoft.com/en-us/office/clean-up-space-on-your-android-device-with-onedrive-cabb88ce-2859-4e2c-9436-a7d92f29c97e
- https://www.lifewire.com/how-to-use-onedrive-4176105
- https://www.samsung.com/us/support/answer/ANS10003437/
- https://www.androidpolice.com/microsoft-onedrive-tips-and-tricks-for-productivity/
- https://www.thewindowsclub.com/how-to-use-onedrive-app-for-android
Featured Images: pexels.com