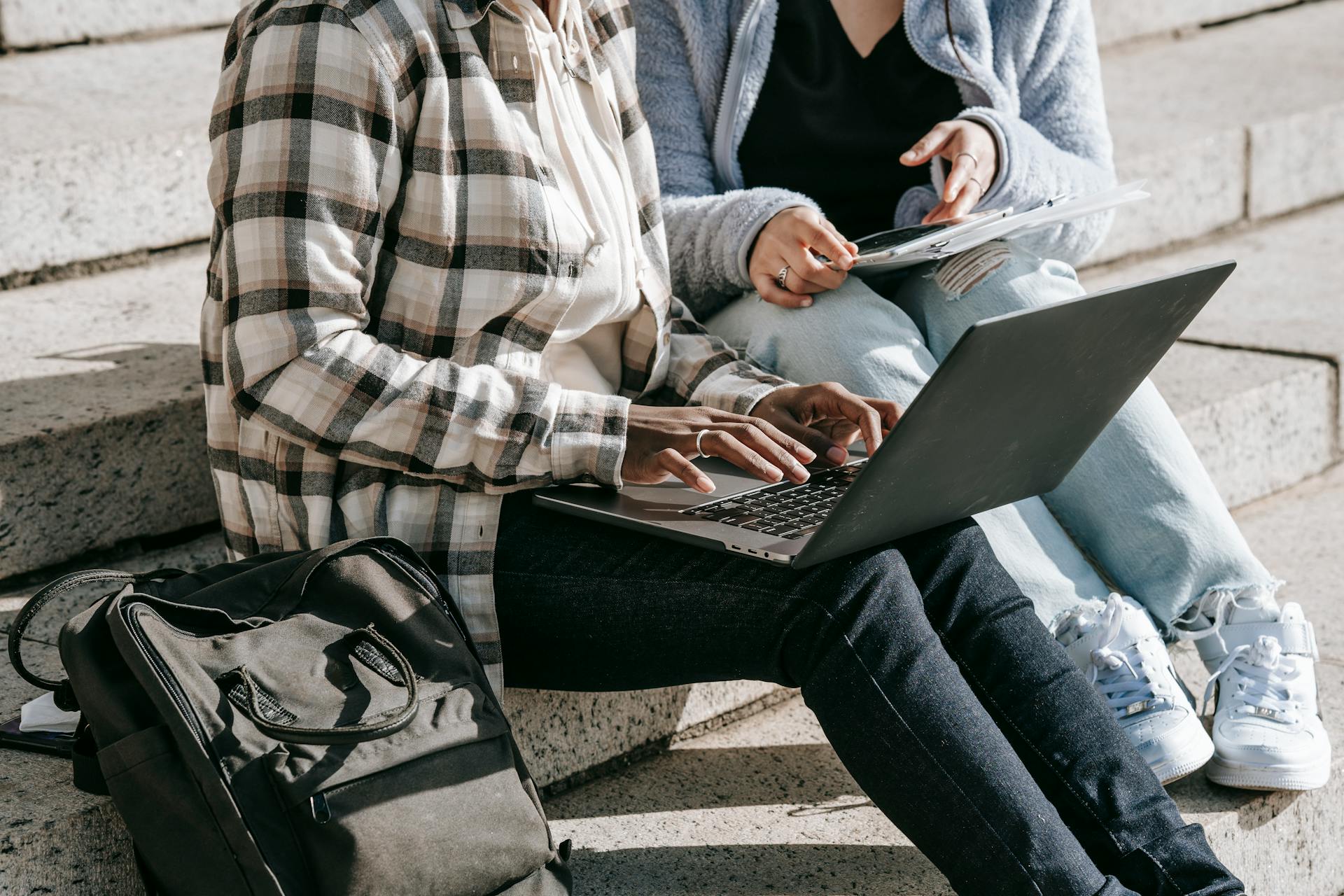
Google Drive makes it easy to share files with others, whether it's a colleague, a friend, or a family member. With Google Drive, you can share files in just a few clicks.
You can share files by right-clicking on the file and selecting "Get shareable link." This link can be sent to anyone, and they can access the file without needing a Google account.
Sharing files with others is a great way to collaborate on projects. Google Drive allows up to 100 people to edit a file at the same time, making it perfect for team projects.
Sharing Google Drive Files
Sharing Google Drive files securely is a must, especially if you're working with sensitive information. To do this, only grant permissions to your direct collaborators, unless you need to share the file with others who don't have a Google account.
You'll want to ensure the file is already in Google Drive before sharing it. If it's not a Google Doc, Sheet, or Slide, save the file to Google Drive first to avoid any issues.
To share a file securely, right-click it and select "Share." Then, enter the email address of the person or persons you want to share the file with, and choose their permission level (Editor, Commentator, Viewer).
Broaden your view: Google Drive Sharing Quota
Secure File Sharing
To share a file securely through Google Drive, you need to ensure it's already in Google Drive. If it's not a Google Doc, Sheet, or Slide, you need to save the file to Google Drive first.
Once the file is in Google Drive, right-click it and select "Share." Then, enter the email address of the person or persons you want to share the file with in the Add People box.
You can choose the permission level you want them to have to access the file - Editor, Commentator, or Viewer. To ensure the file can't be downloaded, printed, or copied, click the settings cog at the right of the sharing window and remove the tick from the "Viewers and commenters can see the option to download, print, and copy" box.
To manually unshare a file, right-click on the file and select Share to access the share menu. Then, click the permission level next to the person you want to revoke access to the file, change this permission level to Remove access, and click Save.
Consider reading: Do I Need Onedrive on My Android Phone
Here are the steps to share a file securely through Google Drive:
- Right-click the file in Google Drive and select "Share."
- Enter the email address of the person or persons you want to share the file with.
- Choose the permission level you want them to have to access the file.
- Remove the tick from the "Viewers and commenters can see the option to download, print, and copy" box to prevent unauthorized actions.
- Leave a message for the recipient and click Send to share the file.
Folder Sharing Notifications
Folder Sharing Notifications can be a bit tricky in Google Drive. Google Drive allows users to email collaborators from a specific file, but not for a folder.
You can't easily export an existing permissions list for a folder, especially if the collaborator list is long. This can make it hard to keep everyone informed about changes to the folder.
To get around this limitation, you can create a Google Doc file within the shared folder and give it the same sharing permissions as the folder. The file will automatically inherit the folder's permissions.
Name the Google Doc something helpful like "Folder Collaborator Notice." This will make it easy to find and use in the future.
You can then get the share link from the folder properties and paste it into the Google Doc. This will make the link the only line in the Doc and give it a clean look.
Curious to learn more? Check out: If I Delete Onedrive Will It Erase Everything
To send the notifications, go to the Google Doc, pick "File/Email collaborators", and edit the Send Message dialogue as needed. You can also send a copy to yourself for your records.
Here are the steps in a concise list:
- Create a Google Doc file within the shared folder with the same sharing permissions.
- Name the Google Doc something helpful.
- Get the share link from the folder properties and paste it into the Google Doc.
- Pick "File/Email collaborators" and edit the Send Message dialogue as needed.
- Save the Google Doc for future and/or repeated use.
Make Smarter Decisions with Gemini
You can gain valuable insights by summarizing long documents with Gemini in Google Drive. This helps you quickly grasp the main points without getting bogged down in details.
Gemini can synthesize information from multiple files, making it easier to understand complex topics. This feature is especially useful for projects that involve multiple documents and files.
With Gemini, you can retrieve quick facts about your content without having to search through multiple files. This saves you time and effort, and helps you make more informed decisions.
See what others are reading: Removing Shared Files from Google Drive
Collaboration and Permissions
To add collaborators to a folder or file, select "Share" in the upper right-hand corner, and add their email addresses, which will auto-complete for Swarthmore addresses. You can also give each collaborator specific privileges, such as "Editor", "Commenter", or "Viewer".
A fresh viewpoint: Connections - Oracle Fusion Cloud Applications
If you want to revoke access to a file, you can do the reverse of what you did to share it initially. This involves right-clicking on the file, selecting Share, and changing the permission level of the person you want to revoke access to to "Remove access".
The five distinct permission levels in Google Shared Drives are: Manager, Content Manager, Contributor, Viewer, and Commenter. Each level grants different access privileges to users, with Managers having full administrative control, and Viewers only being able to open and view files.
Adding Collaborators
To add collaborators to a file or folder, select "Share" in the upper right-hand corner while viewing it. This will take you to the next screen where you can add email addresses of your collaborators.
Swarthmore addresses will auto-complete as you type them, but external email addresses will not. You can give each collaborator "Editor", "Commenter" or "Viewer" privileges as you add them.
A fresh viewpoint: How to Share Link from Google Drive to Email
If the "Notify people" box is checked, a default Google email with a link to the file or folder will be sent automatically. This is a convenient way to inform your collaborators that they have been added to the file or folder.
Here are the steps to add collaborators in more detail:
- Select "Share" in the upper right-hand corner while viewing a file or folder
- Add the email addresses of your collaborators
- Choose the permission level for each collaborator (Editor, Commenter, Viewer)
- Check the "Notify people" box to send a default Google email with a link to the file or folder
Electronic Signatures
Electronic signatures are a game-changer for streamlining vendor agreements and customer contracts. Requesting electronic signatures makes it easy to manage all these documents in one place.
You can use electronic signatures for stakeholder sign-off, which is a big help when you need to get multiple people on board with a project. This saves time and reduces the risk of lost or misplaced documents.
Electronic signatures can be easily managed, making it simple to keep track of who signed what and when. This feature is especially useful for companies with multiple vendors or stakeholders.
Intriguing read: How to Download Multiple Photos from Dropbox to Iphone
Sources
- https://swatkb.atlassian.net/wiki/spaces/GA/pages/19660920
- https://workspace.google.com/products/drive/
- https://www.kimbley.com/blog/14/8/2024/how-to-securely-share-files-through-google-drive
- https://hiviewsolutions.com/blog/posts/explaining-google-shared-drive-permissions-a-guide-for-admins-and-end-users/
- https://www.wikihow.com/Share-a-Google-Drive-File
Featured Images: pexels.com


